Are you frustrated because Cricket Wireless Not sending or receiving messages? Do you miss out on texts and information from your friends and family? Are you unable to send messages on your mobile device? Do you know how to fix the text message problem?
You do not have to find suitable fixes for the problem. We have curated and listed all the solutions in this article.
Cricket Wireless is a wireless service provider. It is in the America. AT&T is the owner of the network. It provides reliable nationwide coverage to its customers.
The network provides voice minutes, text, voicemails, mobile data, and hotspot services on its mobile plans. It also offers other mobile services. It is known for its affordable mobile services and no-contract services.
The problem of not sending and receiving messages on the Cricket Wireless is a common problem. You can resolve it with the mentioned fixes.
What Causes The Cricket Wireless Not Sending Or Receiving Messages Problem?
The causes of Cricket Wireless text problems are network connectivity problems, Internet problems, message app cache, outdated message apps, and outdated mobile software.
Below are the details on the causes of Cricket Wireless text messages not sending or receiving problems.
1. Network Connectivity Problem
Network connectivity problems can cause the message not to be sent or received. Users can access the mobile services without a stable network connection.
You might be in a poor or no-network coverage area. It can cause a network problem. Your area’s network connection might be under maintenance or repair work.
Incorrect network settings on your mobile device can cause the network connectivity problem. Your mobile device’s Access Point Network (APN) can be wrong. It can cause the network connectivity problem.
2. Internet Connection Issue
Messages require an Internet connection if you are using MMS. Turned off mobile data or not connected to a Wi-Fi Internet can cause the problem.
Insufficient mobile data or mobile plan can cause the Internet problem. You might not receive online message service if the mobile data is off.
3. Message App Cache
App cache are unnecessary files stored automatically. Cache files are temporary files that help the app’s processing and performance.
Stored App Cache will lower the app performance after a period. It does not get cleared automatically.
4. Outdated Message App
An outdated mobile app has technical bugs and performance issues. The outdated message app can cause the message not to be sent or receive problems.
You might miss out on new and improved features in the old app version. An outdated message app does not support messaging on the app.
5. Outdated Mobile Software
Outdated mobile software can cause technical issues. It causes similar problems as an outdated message app.
Outdated mobile software can cause performance issues on mobile apps. It causes app and software problems on the mobile.
These are the five major causes of Cricket Wireless text problems. You can understand the causes of the message problem. It will help you identify your message issue and find a suitable fix.
How To Fix The Message App Not Sending Or Receiving Messages On The Cricket Wireless?
The fix for Cricket Wireless not sending or receiving messages, try turning on and off the Airplane mode, restarting your mobile device, resetting your network settings, clearing the message app cache, updating the message app, updating your mobile software, connecting with the Internet, recharging your Cricket Wireless account, and contacting customer support.
Below are the elaborated methods to fix the Cricket Wireless text not to be sent to received. You can follow each method with the step-by-step instructions.
1. Turn On And Off The Airplane Mode
Try turning on and off the Airplane mode. It will resolve the message not sending or receiving problem.
Airplane mode will refresh the network connection. It temporarily resolves the problem. You can keep the Airplane mode turned on for five to ten minutes.
Steps To Turn On And Off The Airplane Mode On Your Mobile Device:
- Turn on your mobile screen.
- Swipe the screen down. You can see the Control Center on your iPhone device or the Quick Settings on your Android device.
- Spot the Airplane Mode Icon. The icon of the Airplane mode is an Airplane symbol. It usually points toward the right side or facing the upper side.
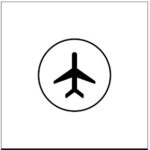
- Turn On the Airplane Mode. Select the Airplane mode icon to turn it on.
- Wait for a few minutes. Waiting for five to ten minutes helps you to fix the issue. You can also turn it off immediately.
- Turn the Airplane mode. Follow the same steps as turning on the Airplane mode to turn it off.
2. Restart Your Mobile Device
You can restart your mobile device to resolve the messaging problem. You can power off and on your mobile phone.
Restarting the mobile device can fix the network problem similar to the airplane mode. It also fixes technical difficulties temporarily.
Steps To Restart Your Android Mobile Device:
- Press and Hold the Power Button. The power button is on the sides of your mobile device. You can hold the Power button for a few seconds.
- A pop-up menu will appear.
- Spot the Restart Option. You can also power on and off your mobile device.
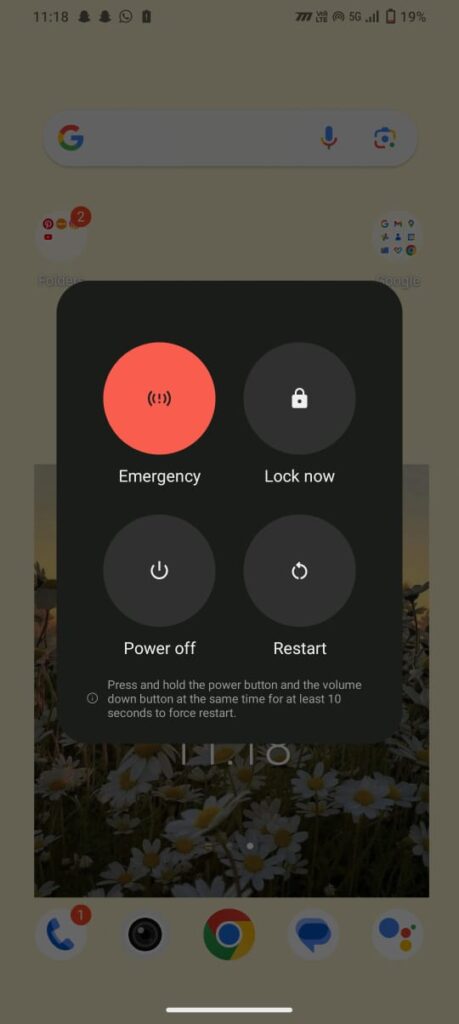
- Select the restart option in the pop-up menu. Wait until your mobile device powers off.
- Your device will power on within a minute.
iPhone mobile device does not have the restart option. iPhone users can power off and on the device to resolve the messaging problem.
Steps To Power Off And On Your iPhone Mobile Device:
- Press and Hold the power button. The power button is on the side of your mobile device. Try to hold the power button for a few seconds.
- The Drag to Power Off slide will appear on your screen.
- Drag and hold the power-off slide for a few seconds. It will power off your mobile device.
- Wait until your mobile phone powers off.
- Press and hold the power button to turn it on. You should wait for a few minutes.
- Wait until your mobile device turns on. It will take a few seconds or a minute.
You can turn on the Airplane mode while you restart or power off and on your mobile device. It helps to fix the network problem and message not sending or receiving issue. You can turn off the airplane mode after your device powers on.
3. Reset The Network Settings On Your Mobile Device
You can reset the network settings on your mobile device to resolve the message problem. It fixes the Cricket Wireless network problems. You can reset the network settings on your device settings option.
Steps To Reset The Network Settings On Your Android Mobile Device:
- Open the Mobile Settings on your Android device.
- Go to the System option on your device settings.
- Select the Reset option from the system setting options.
- Choose the Reset Network Settings Option from the reset options. It will reset your device’s network settings to the default settings.
Steps To Reset The Network Settings On Your iPhone Mobile Device:
- Open the settings option on your iPhone mobile.
- Go to the General option on the iPhone Settings options.
- Go to the Reset option from the options.
- Select the Reset Network Settings. It will reset the device’s network settings to the default settings.
You can reset the Access Point Network (APN) settings. You should manually reset the APN settings to resolve the network connectivity problems.
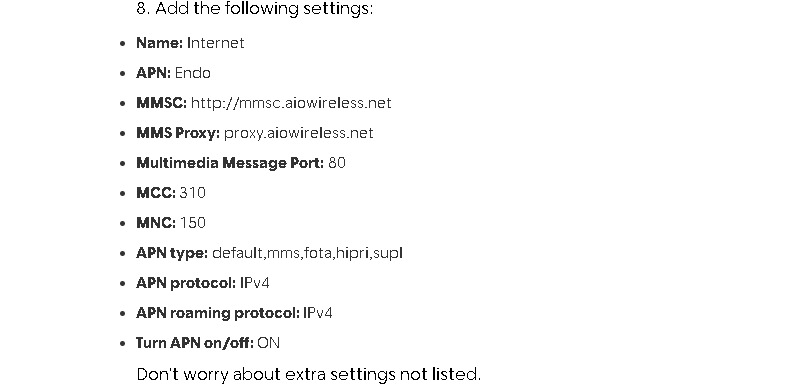
4. Clear Message App Cache
You can clear the app cache to resolve the messaging problems. Clear app cache deletes the unnecessary files on the app storage.
You can clear the message app’s cache on the mobile settings. You can also delete the app storage if it reaches the storage limit.
Steps To Clear Cache On The Message App On Your Android Mobile Device:
- Open the Settings app on your Android mobile device.
- Go to the Apps option on the phone settings.
- Select the Message app from the app options.
- Select the Storage And Cache option on the message app settings.
- Select the Clear Cache option to delete the unnecessary files.
You can offload the phone app on the iPhone device to resolve the messaging problem. iPhone device does not have the clear cache option.
Steps To Offload The Message App On Your iPhone Mobile Device:
- Open the Settings app on your iPhone mobile device.
- Go to the General option on the settings app.
- Scroll down and spot the message app from the general settings option.
- Select the Message app to offload the app.
- Select the Offload app at the bottom. It will clear the app data. You can set up the message app after offloading it.
5. Update The Message App
You can update the message app. Updating the app will fix the technical bugs. It will resolve the message not sent or receiving problems.
You should connect with the Cricket Wireless Internet. You can connect with a Wi-Fi Internet connection or enable mobile data. You need a stable Internet connection to install the app update.
Steps To Update The Message App On Your Mobile Device:
- Connect with the Internet connection. You can connect with a Wi-Fi Internet network. You can also turn on the mobile data to install the app.
- Open the app store. You can use the Play Store on your Android mobile or the Apple Stores on your iPhone mobile device.
- Select your Profile icon on the app stores.
- Go to the Manage App and Device option.
- Select the pending updates on the iptions.
- Scroll down and spot the Message app.
- Select the Install option next to the message app.
You can also download the app by searching for it in the app stores. You need a stable Internet connection to install the update.
You can fix the data problem. You can read our article on ‘How To Fix The Cricket Wireless Data Not Working.’ You can resolve the data problem with the mentioned methods.
6. Update Your Mobile Software
You can update your mobile software to resolve the message problem. You can install the software update on your mobile device’s settings.
You need a stable Internet connection to install the update. You can connect with a Wi-Fi Internet connection. You can also turn on your mobile data if you don’t have Wi-Fi Internet.
To install the mobile software update, go to the settings, select the software update or the About phone option, check for updates, and install the software update.
Some mobile software updates need the users to restart the mobile device. You can power off and on your mobile device and try using the messaging app.
7. Turn On The Mobile Internet
MMS message requires an Internet connection. You should connect to the Internet service to send or receive text messages.
You can connect with the Internet to resolve the message problem. You can turn on the Cricket Wireless mobile data on your mobile device. You can connect with an Internet connection.
Try switching to SMS from RCS or MMS to access the messaging service without an Internet connection. You can switch to RCS or MMS on your Message app settings.
It will resolve the message not sent or received on your Cricket Wireless network. You can switch and send an SMS without the Internet connection.
8. Recharge An Active Mobile Plan On Your Cricket Wireless Account
You should have an active mobile plan to send or receive messages on your Cricket Wireless account. It will resolve the problem by recharging your account.
You can check your current mobile plan on the My Account app or the Cricket Wireless web page. To see your mobile balance by logging in to your account on the app or website.
You can recharge your account if you don’t have an active mobile plan. You can purchase a mobile service plan on the My Account App or the Cricket Wireless Website.
You can contact Cricket Wireless Customer Support to purchase a mobile plan. You can visit a Cricket Wireless physical store to purchase.
Try paying the bill using online payment methods to purchase a mobile plan. You can pay the amount in cash if you visit their offline store.
9. Contact Cricket Wireless Customer Support
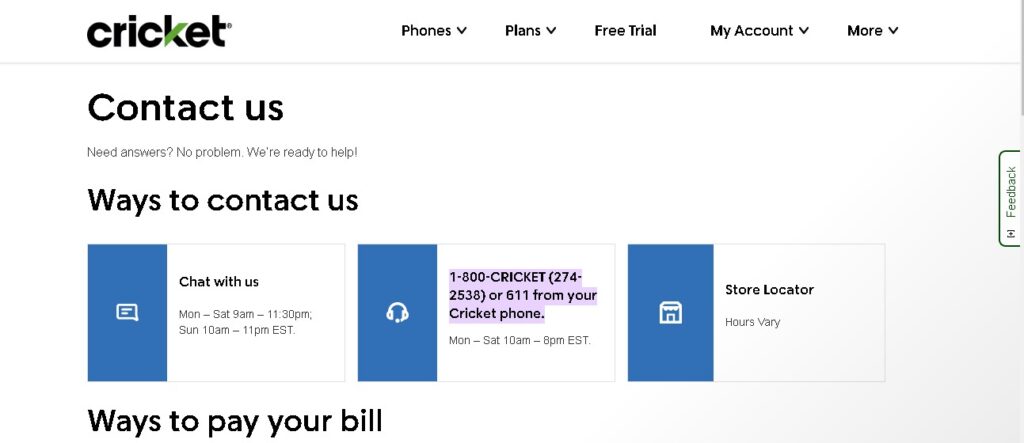
You can contact Cricket Wireless Customer Service for assistance. Try following all the methods before contacting the customer support team.
You can also reach them to purchase a mobile plan from the Cricket Wireless mobile services. You can contact them through offline or online.
To contact Cricket Wireless Customer Support, dial 1-800-CRICKET (1-800-274-2538). You can also dial 611 from your mobile device. Follow the instructions to talk with a Customer Support representative.
You can connect with them through calls from Monday to Saturday from 10 a.m. to 8 p.m. EST. They are not available on Sundays.
You can visit the Cricket Wireless Contact Us web page to chat with them online. To connect with a customer service representative, visit the web page and select the Chat with Us option.
The Cricket Wireless Customer Service is available Monday to Saturday from 9 a.m. to 11 p.m. and Sunday from 10 a.m. to 11 p.m. EST. The available timings are for the online chatting services.
You can also visit a Cricket Wireless physical store near your residence. You can request them for assistance to resolve the problem.
