Are you experiencing issues with your Cox Panoramic modem not working?
Often, these hiccups can happen because of problems on the provider’s end or something on your side.
In this article, we’ll walk you through some handy tips to troubleshoot and fix the issue.
How to Fix cox panoramic modem not working?
To resolve the issue with the Cox Panoramic modem, you should check for server outages in your area and ensure that there are no loose connections or damaged cables.

Down below, we have discussed the solution in step-by-step detail.
1. Check for Cox outages
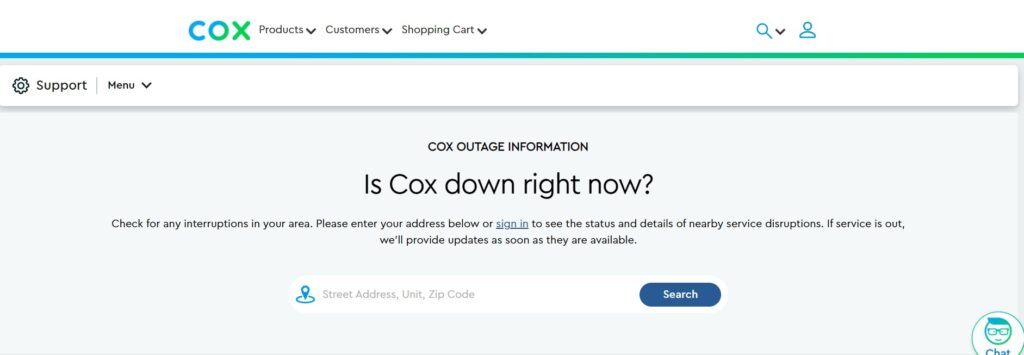
If your Cox Panoramic modem isn’t working, the first thing to do is see if there’s an outage where you live.
You can do this by going to Cox’s website and looking for any outage information.
If Cox is already aware of the problem and it’s because they’re fixing something or because something’s down, the best thing to do is just hang tight.
The Cox team will be on the case, trying to get everything back to normal as soon as they can.
2. Check cable connections

Make sure that all cables are properly connected and inspect them for any signs of damage or loose connections.
Additionally, try unplugging and replugging the cable connections to ensure that there are no loose connections causing the issue.
This step helps to establish a secure link between your modem and the service network, which is critical for a stable internet connection.
3. Restart panoramic modem
Sometimes, your device may encounter temporary glitches that can often be resolved by a simple restart.
To address these issues, turn off your device and wait for a short period before turning it back on.
This process can clear out any minor software hiccups and help restore normal functionality.
4. Check panoramic Modem Lights
The lights on your modem can give you an indication of any issues.
If the modem is blinking green and then orange, this is often a sign that the modem is trying to establish a connection but is unable to do so.
This could be due to an outage or a problem with the modem itself.
Here are the different Lights panoramic Modem means:
- Solid Orange/Amber: The modem is in the process of starting up.
- Solid White: The modem is online and fully operational, ready to use.
- Solid Red: The modem is offline; you should check your cable connections and ISP status.
- Off: The modem is either turned off or not receiving any power.
- Flashing Orange/Amber: The modem is trying to establish a downstream connection with your ISP.
- Flashing Green: The modem is attempting to establish an upstream connection with your ISP.
- Flashing Blue: The WPS (Wi-Fi Protected Setup) mode is active, indicating that the modem is in the process of pairing with a device wirelessly.
- Flashing Orange/Green: A firmware update is currently in progress on the modem.
5. Factory Reset panoramic Modem
If none of the above steps work, you may need to perform a factory reset on your modem.
This will return the modem to its original settings and may resolve the issue.
To Factory Reset panoramic Modem, follow these steps:
- Locate the modem’s reset button.
- Press and hold it with a paperclip for 10 seconds.
- Release when lights flash.
- Wait for the modem to reboot.
6. Contact Cox Support

If you’ve tried all of the above steps and your modem is still not working, it may be time to contact Cox customer support.
They can provide further assistance, check for service outages in your area, or schedule a technician to come out and look at your equipment if necessary.