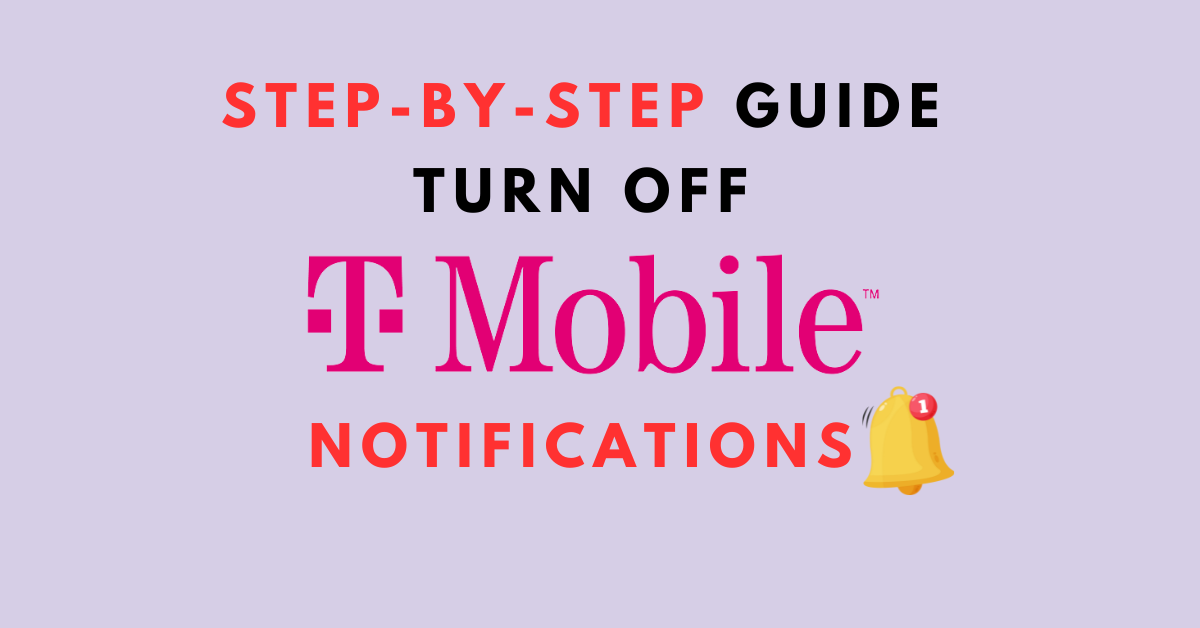Are you tired of constant T-Mobile notifications popping up on your phone? Whether it’s an emergency alert or a notification about your data usage, these notifications can be distracting and annoying. Fortunately, turning off T-Mobile notifications is a simple process that can be done in just a few steps.
To begin, unlock your phone and go to the “Settings” menu. From there, scroll down and tap on “Apps & notifications”. This will bring up a list of all the apps on your phone that are capable of sending notifications. Find the T-Mobile app from the list and tap on it to access its settings.
Once you’re in the T-Mobile app settings, look for the “Notifications” option and tap on it. From there, you can toggle off the switch next to each type of notification you want to turn off. If you want to turn off all T-Mobile notifications, simply toggle off the switch at the top of the screen.
With these simple steps, you can customize your notification settings and turn off T-Mobile notifications that are no longer necessary.
Understanding T-Mobile Notifications
T-Mobile notifications are alerts that you receive on your phone from the T-Mobile app. These notifications can range from reminders about your bill to information about new products or services.
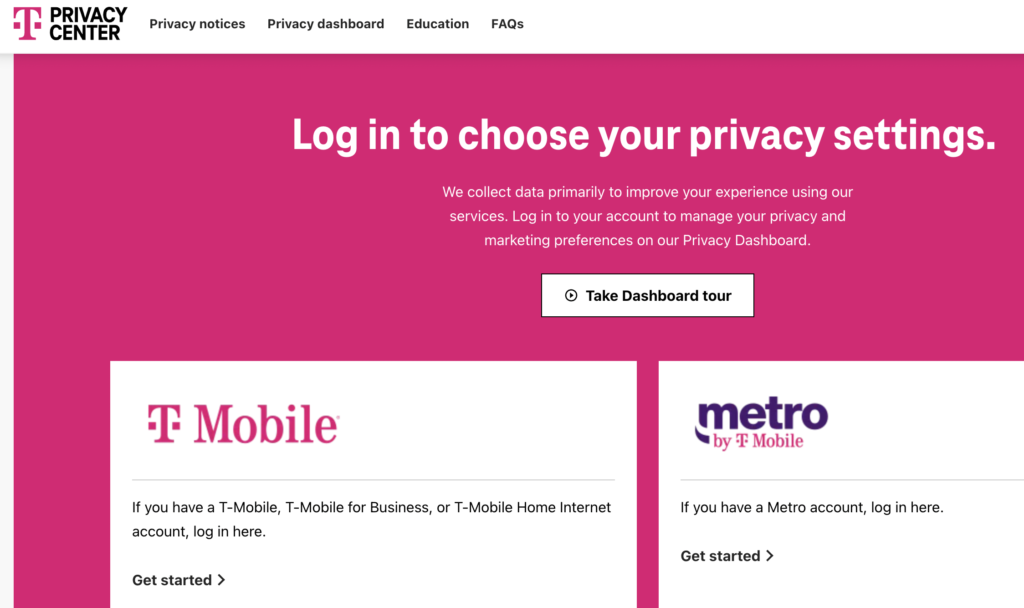
While some people find these notifications helpful, others may find them annoying or distracting. If you are one of those people, then you may want to turn off T-Mobile notifications.
To do this, you will need to access the T-Mobile app’s settings on your phone. Depending on your phone model, the exact steps may vary slightly.
However, here are some general steps to follow:
- Open the T-Mobile app on your phone.
- Look for the “Settings” or “Preferences” option.
- Tap on “Notifications” or “Notification Settings.”
- Toggle off the switch next to “Allow Notifications.”
Once you have turned off T-Mobile notifications, you should no longer receive alerts from the T-Mobile app. Note that this will not affect other notifications on your phone, such as text messages or app updates.
Keep in mind that turning off T-Mobile notifications may mean that you miss out on important information about your account or new products and services. If you still want to receive some notifications but not all of them, you may be able to customize your notification settings within the T-Mobile app. Check the app’s settings to see if this is an option for you.
Accessing T-Mobile Account Settings
To turn off T-Mobile notifications, you need to access your T-Mobile account settings. There are two ways to do this: using the T-Mobile mobile app or using the T-Mobile website.
Using T-Mobile Mobile App
- Open the T-Mobile mobile app on your device.
- Log in to your account using your T-Mobile ID and password.
- Tap the three horizontal lines in the top left corner of the screen.
- Select “Settings” from the menu.
- Scroll down and tap “Notifications.”
- Toggle off the notifications you want to turn off.
Using T-Mobile Website
- Go to the T-Mobile website, www.t-mobile.com.
- Log in to your account using your T-Mobile ID and password.
- Click on your name in the top right corner of the screen.
- Select “Profile” from the dropdown menu.
- Click on “Notifications” in the left-hand menu.
- Toggle off the notifications you want to turn off.
Once you have turned off the notifications, you should no longer receive them from T-Mobile.
Navigating to Notification Settings
If you are receiving unwanted notifications from T-Mobile, you can easily turn them off by going to your notification settings. Here are the steps to navigate to your notification settings:
In the Mobile App
- Open the T-Mobile app on your mobile device.
- Tap on the three horizontal lines in the top left corner of the screen to open the menu.
- Scroll down and tap on “Settings.”
- Tap on “Notifications.”
- Toggle off the switch next to “Allow notifications” to turn off all notifications from the T-Mobile app.
On the Website
- Go to the T-Mobile website and log in to your account.
- Click on your profile picture in the top right corner of the screen.
- Click on “Profile & settings.”
- Click on “Notifications.”
- Toggle off the switch next to “Allow notifications” to turn off all notifications from T-Mobile.
By following these steps, you can easily turn off all T-Mobile notifications and enjoy a more peaceful mobile experience.
Turning Off T-Mobile Specific Notifications
If you are tired of receiving T-Mobile notifications that are not relevant to you, you can easily turn them off by following these steps.
Disabling T-Mobile Promotional Notifications
If you want to stop receiving promotional notifications from T-Mobile, you can do so by following these steps:
- Unlock your phone and go to the “Settings” menu.
- Scroll down and tap on “Apps & notifications”.
- Select “See all apps” or “App info”.
- Locate the T-Mobile app from the list of installed applications.
- Tap on the T-Mobile app to access its settings.
- Look for the “Notifications” option and tap on it.
- Toggle off the switch next to “Promotions” to disable promotional notifications.
Disabling T-Mobile Account Notifications
If you want to turn off account notifications from T-Mobile, you can do so by following these steps:
- Unlock your phone and go to the “Settings” menu.
- Scroll down and tap on “Apps & notifications”.
- Select “See all apps” or “App info”.
- Locate the T-Mobile app from the list of installed applications.
- Tap on the T-Mobile app to access its settings.
- Look for the “Notifications” option and tap on it.
- Toggle off the switch next to “Account” to disable account notifications.
By following these simple steps, you can turn off specific T-Mobile notifications that are not relevant to you. This will help you save time and avoid unnecessary distractions.
Turning Off T-Mobile’s All Notifications
If you’re tired of receiving notifications from T-Mobile, you can easily turn them off. Here are the steps to follow:
- Unlock your phone and go to the “Settings” menu.
- Scroll down and tap on “Apps & notifications.”
- Select “See all apps” or “App info.”
- Locate the T-Mobile app from the list of installed applications.
- Tap on the T-Mobile app and select “App notifications.”
- Toggle off the switch for the type of notification you want to turn off.
If you want to turn off all notifications from T-Mobile, you can do so by following these steps:
- Go to the “Settings” menu.
- Scroll down and tap on “Apps & notifications.”
- Select “See all apps” or “App info.”
- Locate the T-Mobile app from the list of installed applications.
- Tap on the T-Mobile app and select “App notifications.”
- Toggle off the switch for “Allow notifications.”
By following these steps, you can turn off all notifications from T-Mobile. Keep in mind that this will also disable important notifications such as billing reminders, service updates, and other alerts that may be necessary for your account. If you want to receive these notifications, it’s best to turn off only the notifications that are not important to you.
How to Turn Off T-Mobile Notifications on Android/Samsung
If you’re tired of constantly receiving notifications from T-Mobile on your Android or Samsung device, you can easily turn them off. Here are the steps to do so:
- Open the Settings app on your device.
- Scroll down and select “Apps” or “Application Manager” depending on your device.
- Locate the T-Mobile app from the list of installed applications.
- Tap on the T-Mobile app to access its settings.
- Look for the “Notifications” option and tap on it.
- Toggle off the switch next to “Allow notifications.”
Once you’ve completed these steps, you should no longer receive notifications from the T-Mobile app on your Android or Samsung device.
It’s important to note that if you have multiple T-Mobile apps installed on your device, you will need to repeat these steps for each app to turn off notifications for all of them.
How to Get Rid of T-Mobile Verified Business Notification
If you are receiving T-Mobile’s Verified Business Calls, you may want to turn off this notification to avoid any unnecessary distractions. Here are the steps to disable this notification:
- Open the T-Mobile app on your phone.
- Tap on the “Scam Shield” tab at the bottom of the screen.
- Scroll down and tap on “Verified Business Calls.”
- Toggle the switch to the off position to disable the notification.
Once you have turned off the notification, you will no longer receive alerts for Verified Business Calls. Keep in mind that this will not affect your ability to receive calls from verified businesses.
It is important to note that if you disable this notification, you may miss important calls from verified businesses. However, if you find the notification to be too distracting or unnecessary, turning it off may be the best option for you.
Verifying Changes
After you have made changes to your T-Mobile notification settings, it’s important to verify that the changes have been successfully applied. Here are a few ways to verify changes:
- Check the Notification Center: After making changes to your notification settings, check the Notification Center on your device to ensure that the T-Mobile notifications have stopped or are no longer appearing as frequently.
- Test by Sending a Text Message: If you disabled notifications for text messages from T-Mobile, send a test text message to your device to verify that you no longer receive notifications for text messages from T-Mobile.
- Check Your Account Settings: Log in to your T-Mobile account and check your notification settings to ensure that the changes you made have been applied. You can also check your account activity to see if any T-Mobile notifications have been sent to your device since you made the changes.
- Contact T-Mobile Support: If you are still receiving T-Mobile notifications after making changes to your settings, contact T-Mobile support for assistance. They can help troubleshoot the issue and ensure that your notification settings are properly configured.
Remember that it may take some time for changes to take effect, so be patient and give it some time before verifying that the changes have been applied.
Frequently Asked Questions
How can I disable T-Mobile notifications?
If you want to disable T-Mobile notifications, you can do so by following these steps:
- Unlock your phone and go to the “Settings” menu.
- Scroll down and tap on “Apps & notifications”.
- Select “See all apps” or “App info”.
- Locate the T-Mobile app from the list of installed applications.
- Tap on the T-Mobile app to access its settings.
- Look for the “Notifications” option and tap on it.
- Toggle off the switch next to “Allow notifications”.
How do I turn off active notifications on T-Mobile?
If you want to turn off active notifications on T-Mobile, you can do so by following these steps:
- Go to the “Settings” menu on your phone.
- Tap on “Apps & notifications”.
- Select “See all apps” or “App info”.
- Locate the T-Mobile app from the list of installed applications.
- Tap on the T-Mobile app to access its settings.
- Look for the “Active notifications” option and tap on it.
- Toggle off the switch next to “Allow active notifications”.
What are the steps to turn off T-Mobile App selector notification?
If you want to turn off T-Mobile App selector notification, you can do so by following these steps:
- Go to the “Settings” menu on your phone.
- Tap on “Apps & notifications”.
- Select “See all apps” or “App info”.
- Locate the T-Mobile app from the list of installed applications.
- Tap on the T-Mobile app to access its settings.
- Look for the “App selector” option and tap on it.
- Toggle off the switch next to “Allow App selector notifications”.
How can I opt-out of T-Mobile privacy settings?
If you want to opt-out of T-Mobile privacy settings, you can do so by following these steps:
- Go to the T-Mobile website and log in to your account.
- Click on the “Profile” tab.
- Scroll down to the “Privacy settings” section.
- Click on the “Edit” button next to “Privacy settings”.
- Toggle off the switch next to “Share my information with third-party partners”.
What is the process to get rid of T-Mobile verified business notification?
If you want to get rid of T-Mobile verified business notification, you can do so by following these steps:
- Go to the “Settings” menu on your phone.
- Tap on “Apps & notifications”.
- Select “See all apps” or “App info”.
- Locate the T-Mobile app from the list of installed applications.
- Tap on the T-Mobile app to access its settings.
- Look for the “Verified business” option and tap on it.
- Toggle off the switch next to “Allow verified business notifications”.
How can I request to delete my personal data from T-Mobile?
If you want to request to delete your personal data from T-Mobile, you can do so by contacting T-Mobile customer service. They will guide you through the process of submitting your request and provide you with any necessary information.
How do I get T-Mobile to stop texting me?
If you want T-Mobile to stop texting you, you can do so by following these steps:
- Text “STOP” to the number that is sending you the unwanted texts.
- If the texts continue, contact T-Mobile customer service to report the issue.
How do I opt out of T-Mobile ads?
If you want to opt-out of T-Mobile ads, you can do so by following these steps:
- Go to the T-Mobile website and log in to your account.
- Click on the “Profile” tab.
- Scroll down to the “Privacy settings” section.
- Click on the “Edit” button next to “Marketing and analytics preferences”.
- Toggle off the switch next to “Use my information to personalize ads”.