Are you facing the issue of not being able to delete messages on Instagram? Then you are not the only one as many users have reported that they are not able to delete Instagram messages.
After you select the chat and tap on the delete option then the messages are not deleted. The chats are still visible even after deleting them.
This article will discuss the probable causes of the issue of Instagram messages not deleting and how can you fix it.
Why Are Instagram Messages Not Deleting?
There are various reasons for the issue of Instagram messages not deleting and the most common reason is a technical glitch in the app.
A technical glitch can cause a temporary error in the app not allowing certain functions to perform correctly.
Also, check if you are using the latest version of the app because when the new version is released, the older versions do not function properly.
Other common reasons include unstable internet connection, and not clearing cache and data of the app.
How To Fix Instagram Messages Not Deleting?
To fix the issue of Instagram messages not deleting you can try troubleshooting steps to make the app run more efficiently.
The steps are mentioned below.
1. Uninstall and Reinstall The Instagram App
Sometimes the app may have technical errors or get corrupt during installation. So, uninstalling and then reinstalling the app can help.

Following are steps to uninstall and reinstall the Instagram app on iOS and Android Devices.
For iOS
- Tap and hold the Instagram App.
- Select “Delete App” from the menu.
- Confirm by selecting “Delete”.
- Go to the App Store.
- In the search bar type “Instagram”.
- Tap on “Get” to install the latest version of the Instagram app.
- Open the app after the installation is complete.
For Android
- Tap and hold the Instagram app.
- Select “App Info” from the menu.
- Select “Uninstall” and confirm your choice when prompted.
- Go to the Google Play Store.
- In the search bar type “Instagram”.
- Tap on “Install” to get the latest version of the Instagram app.
- Open the app after the installation is complete.
2. Restart Your Device
Another quick way to fix is to switch off your device completely and wait for a few seconds before turning it on again. Sometimes the problem is with the device and not the app.
So switching off the device completely allows it to reboot and then you can access the Instagram app after you switch it on.
3. Clear Threads App Cache
Clearing the cache and data of the app can free up storage space which gets accumulated over a period of time.
This will resolve any network issues that are caused while using the Instagram app and will also improve the performance of your device.
Following are steps to clear cache and data in iOS and Android Devices.
For iOS devices
- Go to your device’s “Settings”.
- Tap on “General”.
- Navigate to “iPhone Storage” and scroll down to the “Instagram” app then tap on it.
- Tap on “Offload App”.
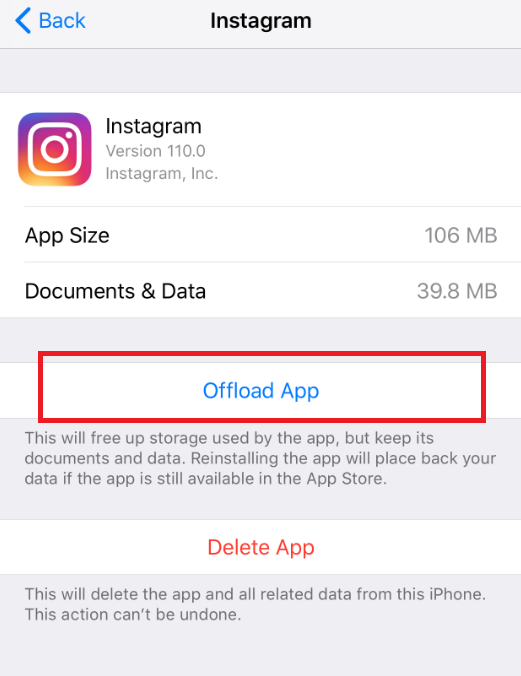
For Android
- Go to your device’s “Settings”.
- Select “Apps”.
- Find and tap on “Instagram”.
- In the app settings select “Storage” or “Storage and Cache”.
- Tap on “Clear Cache” and “Clear Data”.
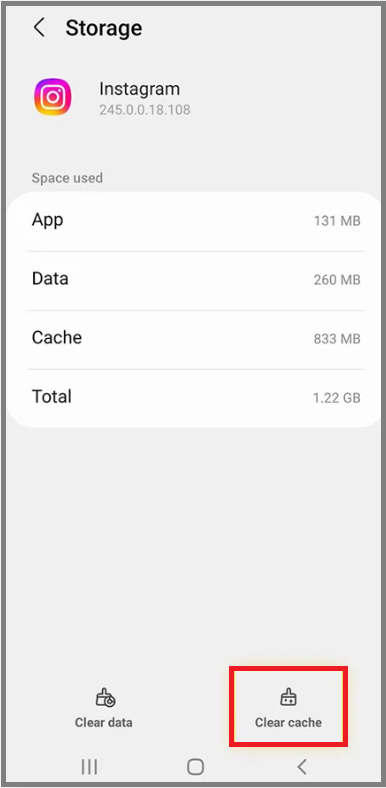
4. Log Out Of Instagram Account
You can log out of your Instagram account and then log back in. Sometimes this simple step also solves any issues with your account.
- To log out, go to your Instagram profile.
- Tap on the top right corner to go to “Settings”. Then tap on “Settings and Privacy”.
- Scroll down and tap on “Log out”. Confirm the prompt by tapping on “Log out”.
- On the home screen of the Instagram app, you will see your username and the option to “Log in”. Tap on it to log in.
5. Check Server Status
If you are facing the issue of not being able to delete messages on the Instagram app then it can be because the server is down and not taking requests.
You can check if the Instagram app is working on other devices. If it is not working then it may be a server-related issue.
You can also check the server status on a Downdetector website and can also download the app from the App Store and Google Play Store.
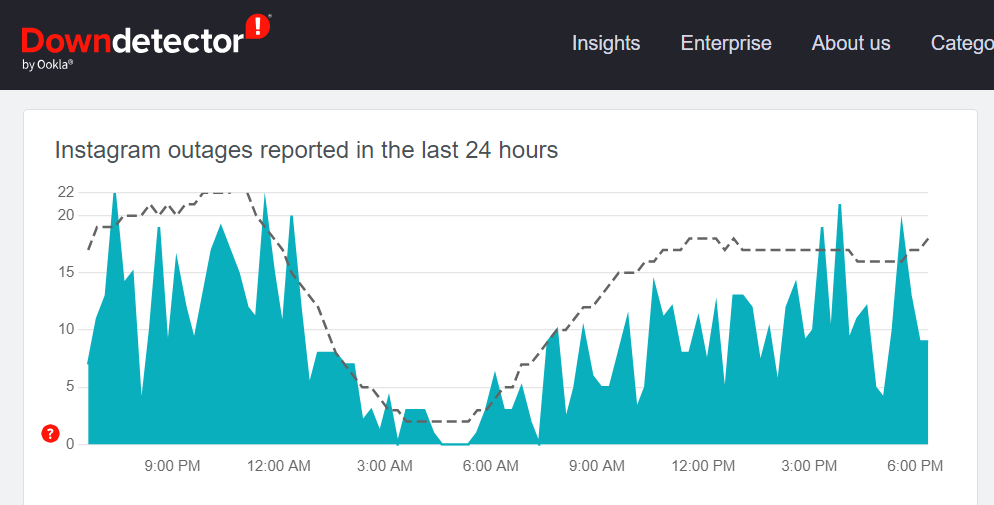
The Instagram app is used by millions of users which may cause the servers to overload as too many people try to use it at the same time.
In such cases wait for some time and then try back again later.
6. Check Your Internet Connectivity
Instagram requires a steady and fast internet connection to be able to function properly.
If you are using Wi-Fi on your device then try switching to mobile data or vice-versa to allow the app to load properly.

You can also enable and disable airplane mode to clear any temporary network issues. This will reset the internet settings.
To enable/disable airplane mode go to your device settings, select the Airplane Mode option and turn on the toggle. Wait for a few seconds and then turn it off.
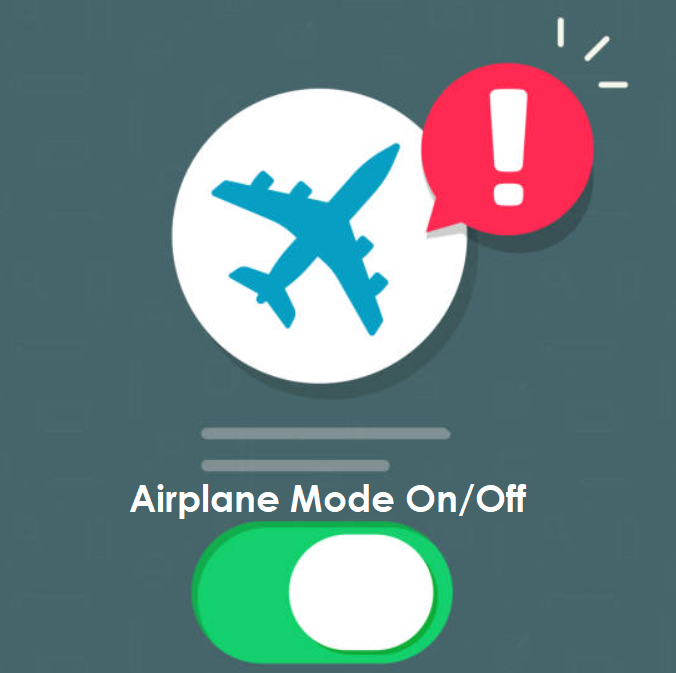
Another quick way to fix internet connectivity is to switch off your device completely and wait for a few seconds before turning it on again.
7. Report A Problem
If you have tried all the troubleshooting steps but are still not able to delete messages on the Instagram app then you can report it to the support team for further analysis.
Describe the issue in detail and also take screenshots to attach. To report the problem for iOS and Android devices,
- Open the Threads app and go to your “Profile” located at the bottom right corner of the screen.
- Tap on “Settings and Privacy” in the right corner. Then go to “Help”.
- Tap on “Report a problem”.
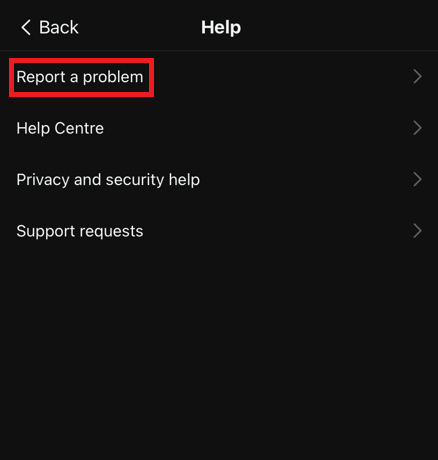
- You can shake your phone to report a problem by going back and shaking your phone where you found the issue.
- You can also continue by tapping on “Report a problem without shaking”.
- Then follow the instructions as shown on the screen.
If you still face problems with the Instagram app even after following the above-mentioned steps, then you can also check the Instagram Help Center to clear your issues.
