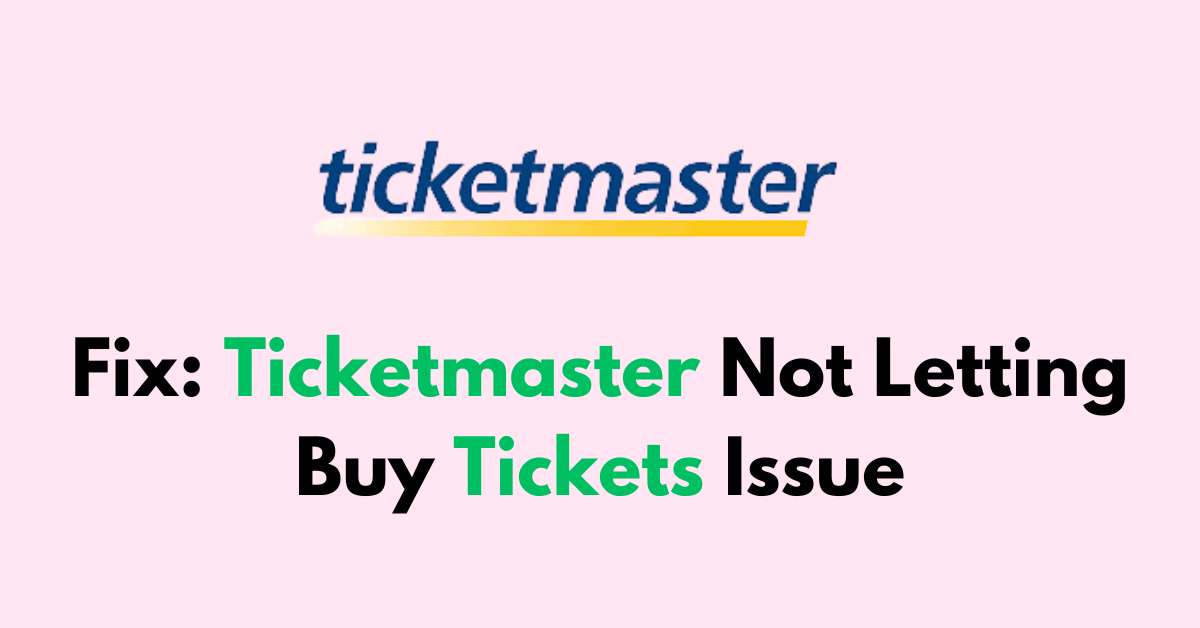Experiencing issues with Ticketmaster not letting you buy tickets can be frustrating, especially when you’re trying to secure seats for a much-anticipated event.
This common problem occurs due to various technical issues, account-related concerns, issues with Payment methods or even just high demand causing system overloads.
In this guide, we’ll explore practical solutions to troubleshoot and resolve the obstacles that are preventing you from completing your ticket purchase.
Why Ticketmaster Not Letting Buy Tickets Sometime?
If Ticketmaster is not letting you buy tickets, it could be due to several reasons:
1. Heavy Load
If a lot of people are trying to purchase tickets for a popular event, the system may become overwhelmed, leading to difficulties in processing transactions.
2. Technical Issues
Glitches with the website or app, such as server errors or maintenance, can prevent ticket purchases.
3. Payment Problems
Issues with your credit card, such as insufficient funds, incorrect details entered, or bank declines, can result in a failed transaction.
4. Account Restrictions
Your Ticketmaster account may have restrictions or there may be issues with your account verification.
5. Issue With Ticket Limits
There may be a limit on the number of tickets you can buy, and attempting to purchase more than that limit can cause issues. The ticket might be sold out or your presale code is incorrect.
6. Holding Period
Previously selected tickets may be in a temporary holding period after someone else’s transaction didn’t complete, making them temporarily unavailable.
How To Fix Ticketmaster Not Letting Me Buy Tickets
To fix Ticketmaster not letting buy tickets issue, first, check the Ticket status, verify Payment details and try refreshing the browser. If it doesn’t work clear the app and browser cache and try on an alternate device. Lastly, consider logging in with a different browser.
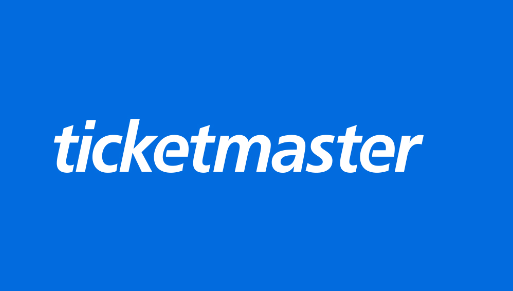
Preliminary Checks
Before getting into the fix make sure you have passed the following Preliminary checks:
1. Verify Ticket Availability And Status
- Events can sell out quickly, and Ticketmaster will update their availability in real-time.
- If the tickets are no longer available, this could be the reason the site is preventing your purchase.
- If it’s a presale event, make sure you are using the correct presale code. Enter the code exactly as it is, without any spaces or typos.
- Check if there is a ticket limit for the event and ensure you haven’t exceeded it.
2. Check The User Account Status
- Ensure your account is in good standing and that you have not inadvertently been locked out or restricted.
- This can happen if there have been multiple failed purchase attempts, which might trigger Ticketmaster’s security measures.
3. Validate The Event Date and Time
- Finally, verify the date and time of the event you wish to attend.
- If you’re trying to buy tickets right when they go on sale, high traffic could be causing delays or issues with the website’s functionality.
- Additionally, if there are specific on-sale times, make sure you are attempting your purchase within those windows.
Troubleshoot The Browser Specific Issues For Ticketmaster Not Letting Buy Tickets Issue
1. Clearing Cache and Cookies

Your browser’s cache and cookies can sometimes cause issues with ticket purchasing on Ticketmaster. To clear them:
- Access your browser’s settings or preferences.
- Navigate to the ‘Privacy’ or ‘History’ section.
- Select the option to clear your browsing data, including cookies and cache.
- Confirm the action and try accessing Ticketmaster again.
This can resolve errors that are related to outdated or corrupt data stored in your browser.
2. Disabling Extensions
Browser extensions can interfere with Ticketmaster’s operation. Also, disable ad-blockers or script-blockers that may be seen as bot-like activity by the site.
- For Chrome: Navigate to “Settings” > Extensions and disable each extension to identify the culprit.
- For Firefox: Click on the “Menu” button > “Add-ons and Themes” > “Extensions and toggle off your extensions“.
- For Safari: Choose “Safari” > “Preferences” > “Extensions” and uncheck the extension’s checkbox.
- Locating any extensions related to “VPN or Ad blocker” and “Toggle off“
- If you are using any private browsers like Brave or Tor, switch to Chrome. Because the Private browser blocks Popus, redirecting links by default.
3. Using Incognito Mode
Incognito or private browsing can often bypass issues related to browser settings. This mode disregards stored data and could offer a clean slate for making successful ticket purchases.
- For Chrome: Press “Ctrl + Shift + N“.
- For Firefox: Press “Ctrl + Shift + P.“
- For Safari: Press “Command + Shift + N.“
- Go to the Ticketmaster website in this window and try purchasing your tickets.
4. Try After Sometime
When there’s high traffic on Ticketmaster, typically during the sale of tickets for a very popular event, the website or app can become overloaded with users all trying to make purchases at the same time. This surge in traffic can cause slowdowns, errors, or even temporary crashes.
Giving it some time allows the traffic to the website to decrease, which can improve its responsiveness and increase your chances of successfully purchasing tickets.
5. Validate The Payment Method Verification
1. Check Input Details
Confirm that your card details such as the card number, expiration date, and CVV code are correct.
Mistypes can lead to failed transactions. The billing address must match the one on file with your bank. Any discrepancies can cause a rejection.
2. Card Compatibility
Verify if your card is compatible with Ticketmaster. Not all cards are accepted; check the accepted payment methods on their site.
If you are using Credit try with a debit card. Many users on Reddit reported that they could buy the tickets via debit card without any issue on the Klarna payment method.
3. Pre-Authorization Transaction
Sometimes a small pre-authorization transaction is processed. Ensure you have enough funds and your card isn’t blocked for online transactions.
Also, remember that consistently failing transactions may lead to being temporarily blocked from making purchases, so it’s essential to ensure everything is in order before retrying.
Fixes Specific To Ticketmaster’s Mobile App For Ticketmaster Not Letting Buy Tickets Issue
1. App Update
Firstly, ensure your Ticketmaster app is up to date. App developers regularly release updates to fix bugs and enhance performance. To update the app:
- Open the “App Store (iOS)” or “Google Play” Store (Android).
- Go to “Updates (iOS)” or “My apps & games “(Android).
- If there is an update available for Ticketmaster, tap “Update.“
An updated app can resolve many issues including freezing, crashing, or functionality errors that may hinder the ticket purchasing process.
2. Un-install and Reinstall the Ticketmaster App
Reinstalling is a step further that not only ensures you have the latest version but also a fresh start which could be crucial for resolving persistent issues.
- Uninstall the app from your device by holding down the app icon and selecting “Uninstall or Delete.“
- Restart your device to clear the cache completely.
- Reinstall the Ticketmaster app by going back to your device’s app store (Play Store/ App Store), searching for Ticketmaster, and tapping “Install.“
Dealing with Error Messages
Sometimes you might be blocked by error codes and the Ticketmaster does not allow you to buy tickets. Each error code has a specific meaning, addressing it correctly can help resolve the purchasing issue.
| Error Code | Meaning |
|---|---|
| 401 | Unauthorized – Login issues |
| 403 | Forbidden – Access blocked |
| 404 | Not Found – Page doesn’t exist |
| 500 | Server Error – Technical issue |
Tips to avoid unnecessary error triggers on Ticketmaster:
The following activity will trigger the issue manually in Ticketmaster.
- Bot-like Activity: If you’ve been mistaken for a bot, cease all activity that appears automated, like rapid refreshing or multiple tab use.
- Purchase Flow: Always start from the official Ticketmaster site or app to prevent session issues.