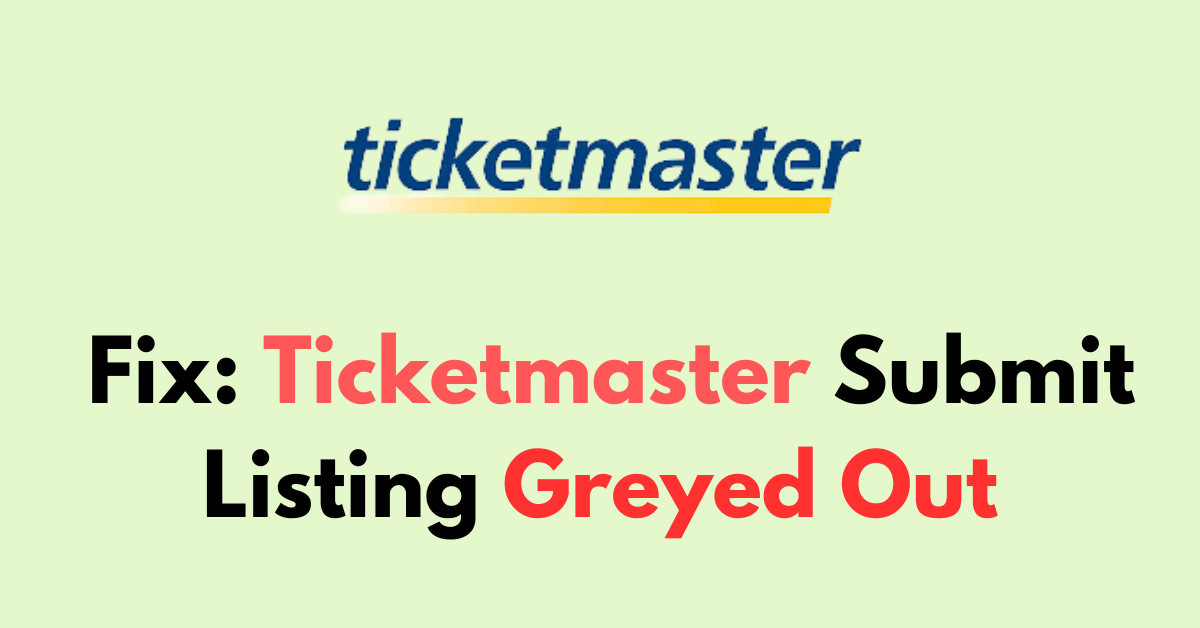Ticketmaster is a popular platform for buying and selling tickets to a wide range of events.
However, users sometimes encounter issues when reselling their tickets, such as the ‘Submit Listing’ button being greyed out. This can be a frustrating obstacle if you’re trying to recoup costs for an event you can no longer attend.
The issue usually occurs if the ticket is not eligible for resale or you might be in a different account.
In this blog, we’ll explore some steps to troubleshoot and resolve this issue.
Why Ticketmaster Submit Listing Greyed Out
The ‘Submit Listing’ button on Ticketmaster may be greyed out for several reasons:
1. Resale Restrictions
Some events have restrictions on ticket resale, either set by the event organizers or due to legal reasons. If the event doesn’t allow resale, Ticketmaster will not enable the listing option.
2. Eligibility Requirements
Not all tickets are eligible for resale. There might be specific criteria that your ticket does not meet, which can prevent you from listing it. For example, ticket with car parking or other add-ons are not eligible for resale.
3. Account Issues
If there is a problem with your Ticketmaster account, such as unverified information or payment details that need updating, it may affect your ability to list tickets.
4. Technical Glitches
Sometimes, the issue could be a temporary technical glitch with the website or app. This can often be resolved by clearing your browser cache, using a different browser, or waiting and trying again later.
5. High Website Traffic
During times of high traffic, certain functionalities of the Ticketmaster website may be temporarily disabled to manage the load, which can include the ticket listing feature.
How to Fix Ticketmaster Submit Listing Greyed Out
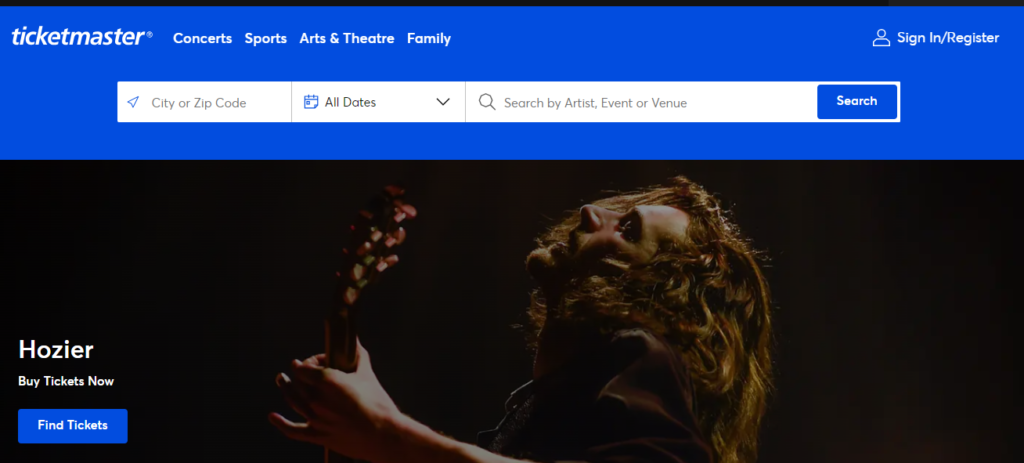
To Fix ‘Submit Listing’ button is greyed out issue, check the event and Tickets resale policy, ensure your account and payment details are up to date, try using a different device or browser, and consider waiting and trying again later
1. Review Ticket Availability
Check if the event organizer, artist, team, or venue permits the resale of tickets. Not all events offer resale options.
- Check Event Policies: Some events may have restrictions that prohibit the resale of tickets. These restrictions are often stated in the terms and conditions of the event.
- Resale Timing: Tickets may only be eligible for resale during a specific window. For example, reselling is possible up to 5 hours before the event, except in cases where the resale is closed sooner.
Here is a step-by-step guide to reviewing ticket availability:
- Sign in to your Ticketmaster account and Navigate to my “Tickets”
- Look for any resale restrictions mentioned in the ticket or event details.
- If your event allows resale, you should see an option to sell or transfer the tickets.
- A blue Transfer Tickets button indicates the possibility to transfer to friends or family, if not for sale.
- Understand that some venues may not allow ticket resales at all, as indicated by the absence of a resale or transfer option.
2. Understand Resale Restrictions
The event organizer has not enabled the resale of tickets for that particular event. Reselling tickets is subject to both Ticketmaster’s policies and the preferences of the event organizer.
Key Points to Remember:
- Event Organizer’s Discretion: Some event organizers choose to disable the resale option to prevent price inflation or to control the distribution of tickets.
- Ticket Inclusive: Tickets bundled with additional items, like parking or early entry passes, may also be ineligible for resale.
- Time Constraints: If you are within this restricted window, you will not be able to list your tickets. Also, the resale will close 1 hour before the event.
3. Confirm Your Ticket Details on Listing
Make sure your ticket and event details are accurate and complete. You cannot list if it is only 5 days for the event to start. Ensure the Ticket details and no required fields are missing in your listing such as event name, date, ticket section, row, and seat number.
To check your ticket details on Ticketmaster, follow these simple steps:
- Visit the Ticketmaster website and log into your account.
- Click on ‘‘My Tickets’‘
- Choose the Ticket for which you want to check the ticket details.
- Review the ticket details displayed, including date, time, venue, and seat information.
4. Check for Multiple Accounts
Using multiple accounts or different email addresses can sometimes cause conflicts:
- Ensure you are logged into the correct Ticketmaster account associated with the ticket purchase.
- Avoid switching between accounts or devices while creating your listing.
5. Verify Your Payment Information
Ticketmaster requires up-to-date payment information for selling tickets.Verify your credit or debit card details, such as the card number, expiration date, and CVV code, to ensure they match what’s on record with their Ticketmaster account.
- Go to “Payment Option “and Click on Added Card
- Verify the Following:
- Card Number: Check for any typos.
- Expiration Date: Update if the card has expired.
- CVV Code: Re-enter to confirm accuracy.
If necessary you can also Update your payment method in your account settings. or add another Payment method.
Adding a New Credit Card:
- Go to the Ticketmaster website and sign in to your account.
- Navigate to ‘‘Account Settings’‘ or ‘‘Payment Options.’‘
- Select the option to add a new payment method.
- Fill in your credit card information, including “card number, expiration date, security code (CVV), and billing address.“
- Review the details to ensure they are correct, then save the new card to your account.
- Make sure to check the box near payment and refund.
- If you want to make this card your default payment method, select the appropriate option to do so.
6. Clear Browser Cache and Cookies
Clearing the browser cache and cookies can eliminate saved data that might conflict with the website’s operation. A common solution to many website issues is to clear your browser’s cache and cookies:
Clearing Cache on Firefox and Chrome:
- Press “Ctl+H” >” Clear Browsing History” > Select “all” in the time range > Check the box “(Cookies and site data & Cached web content) “> Click “Clear Data.“
Clearing Cache on Safari (Mac):
- Go to “Safari” > “Preferences” > “Advanced”> “Show Develop menu” in the menu bar> “Develop” > “Empty Caches.”
7. Try a Different Browser or Device
Sometimes the issue may be specific to the browser or device you’re using:
- Try accessing your Ticketmaster account from a different browser.
- If possible, use another device to attempt to list your tickets.
8. Try Again Later
Ticketmaster’s platform can experience high traffic, especially during major event sales. Wait and try to submit the listing at a different time when traffic may be lower.