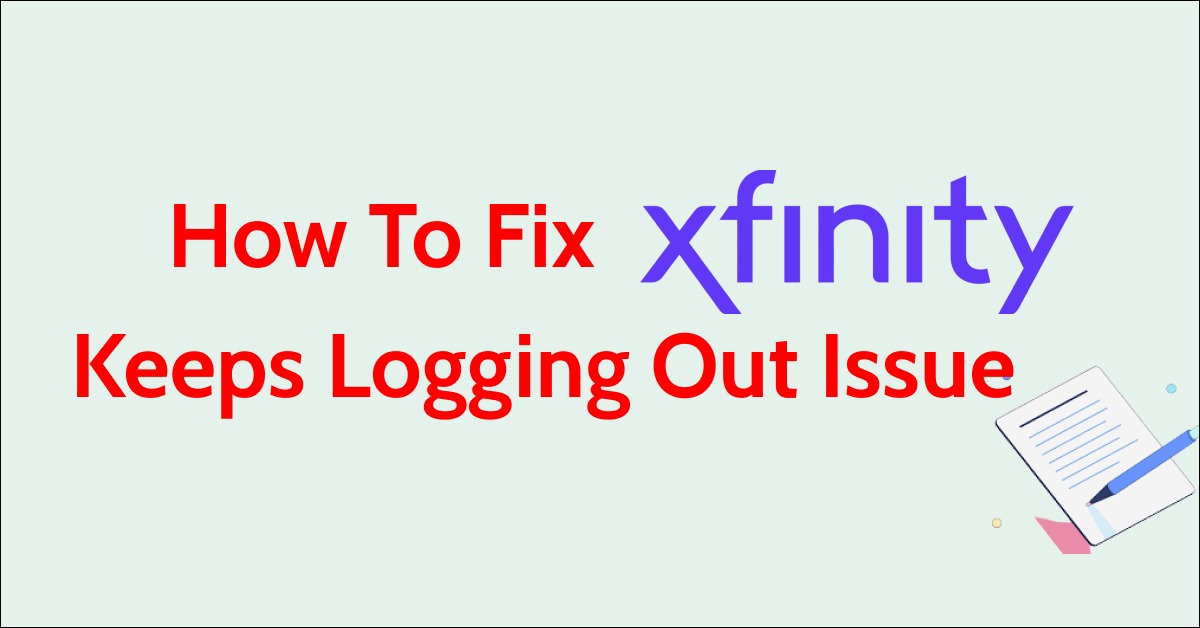Are you experiencing the frustrating issue of being repeatedly logged out of your Xfinity account?
Whether you’re trying to access your streaming services, email, or account management features, the constant need to log in again can be a major inconvenience.
In this article, we will explore various potential solutions to address the persistent problem of Xfinity logging you out.
How to Fix Xfinity keeps logging out?
To resolve the logging out issue on Xfinity you should check “stay signed in” while logging in, ensure that the browser is up to date, and try disabling the auto-authentication.
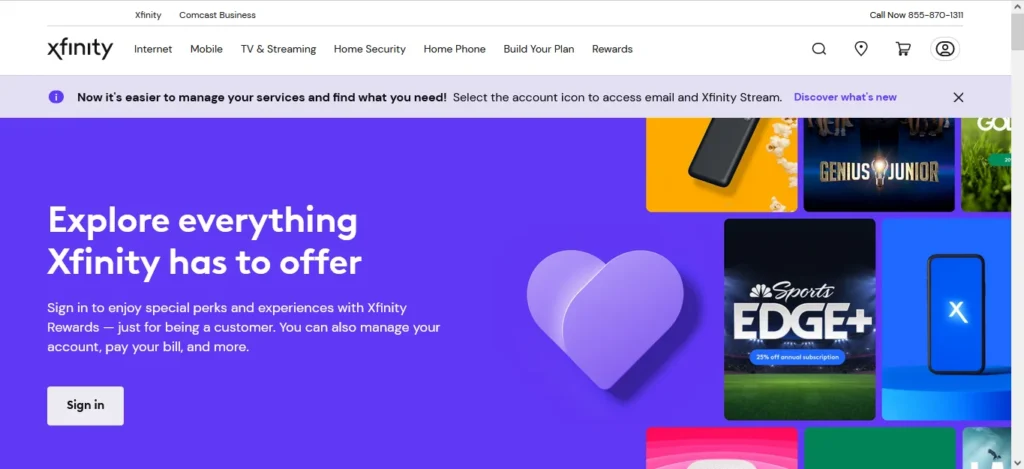
Down below, we have discussed the solution in step-by-step detail.
1. Keep yourself signed in
One of the easiest ways to prevent Xfinity from logging you out is to keep yourself signed in.
You can do this by checking the “Stay signed in” box when you log in.
This will keep you signed in even if you close your browser or turn off your computer.
However, keep in mind that this may not be the most secure option, especially if you are using a public computer.
2. Update your browser
If your browser is outdated, it may be the cause of your login issues. Updating your browser to the latest version can often resolve the problem.
Here are the steps to update your browser on Google Chrome:
- Click on the three-dot menu in the top right corner of the browser window.
- Select “Help” and then click on “About Google Chrome.”
- If an update is available, you will see an option to update Google Chrome. Click on it to initiate the update process.
Here are the steps to update your browser on Mozilla Firefox:
- Click on the menu button (three horizontal lines) in the top right corner of the browser window.
- Select “Help” and then click on “About Firefox.“
- Firefox will automatically check for updates and, if available, will begin the update process.
Here are the steps to update your browser on Safari:
- For Mac users, click on the Apple menu and select “System Preferences.”
- Choose “Software Update” to check for any available updates, including updates for Safari.
Here are the steps to update your browser on Microsoft Edge:
- Click on the three-dot menu in the top right corner of the browser window.
- Select “Help and feedback” and then click on “About Microsoft Edge.”
- Edge will automatically check for updates and, if available, will start updating.
3. Clear Cache and Cookies
Clearing your browser’s cache and cookies can help fix the issue of being logged out of Xfinity repeatedly.
Steps To Clear Browser Cache And Cookies On Google Chrome:
- Click on the three-dot menu icon in the top-right corner of the browser window.
- Select “More tools” and then “Clear browsing data.”
- In the popup window, select “Cached images and files” and “Cookies and other site data.”
- Choose the time range for which you want to clear the data (e.g., “Last hour,” “Last 24 hours,” “All time”).
- Click on the “Clear data” button.
Steps To Clear Browser Cache And Cookies On Mozilla Firefox:
- Click on the three-line menu icon in the top-right corner of the browser window.
- Select “Options” and then “Privacy & Security.”
- In the “Cookies and Site Data” section, click on the “Clear Data” button.
- Check the boxes next to “Cookies” and “Cached Web Content.”
- Click on the “Clear” button.
Steps To Clear Browser Cache And Cookies On Safari:
- In the top menu, click on “Safari” and select “Preferences.”
- Go to the “Privacy” tab.
- Click on the “Manage Website Data” button.
- In the popup window, click on “Remove All” to clear all cookies and website data.
- Confirm by clicking “Remove Now.”
Steps To Clear Browser Cache And Cookies On Microsoft Edge:
- Click on the three-dot menu icon in the top-right corner of the browser window.
- Select “Settings” and then “Privacy, search, and services.”
- Under the “Clear browsing data” section, click on the “Choose what to clear” button.
- Check the boxes next to “Cookies and other site data” and “Cached images and files.”
- Click on the “Clear” button.
4. Disable Browser Extensions
Sometimes, browser extensions can cause issues with Xfinity and cause you to be logged out repeatedly.
To disable browser extensions, follow the steps below (the steps might vary depending upon the browser):
- Open your browser and click on the three dots in the top right corner.
- Click on “More Tools” and then “Extensions“.
- Find the extension you want to disable and click the toggle switch to turn it off.
5. Try a different browser
If the issue still persists, then try using a different browser.
Sometimes, certain browsers may not work well with Xfinity, causing issues like logging you out repeatedly.
Try using a different browser, such as Chrome, Firefox, or Safari, to see if the issue persists.
6. Disable auto-authentication
If you have auto-authentication enabled, try disabling it to see if that resolves the issue.
Auto-authentication automatically logs you in to Xfinity when you visit the site, but it may also cause issues with logging you out repeatedly.
To disable auto-authentication in your Xfinity account settings, follow these steps:
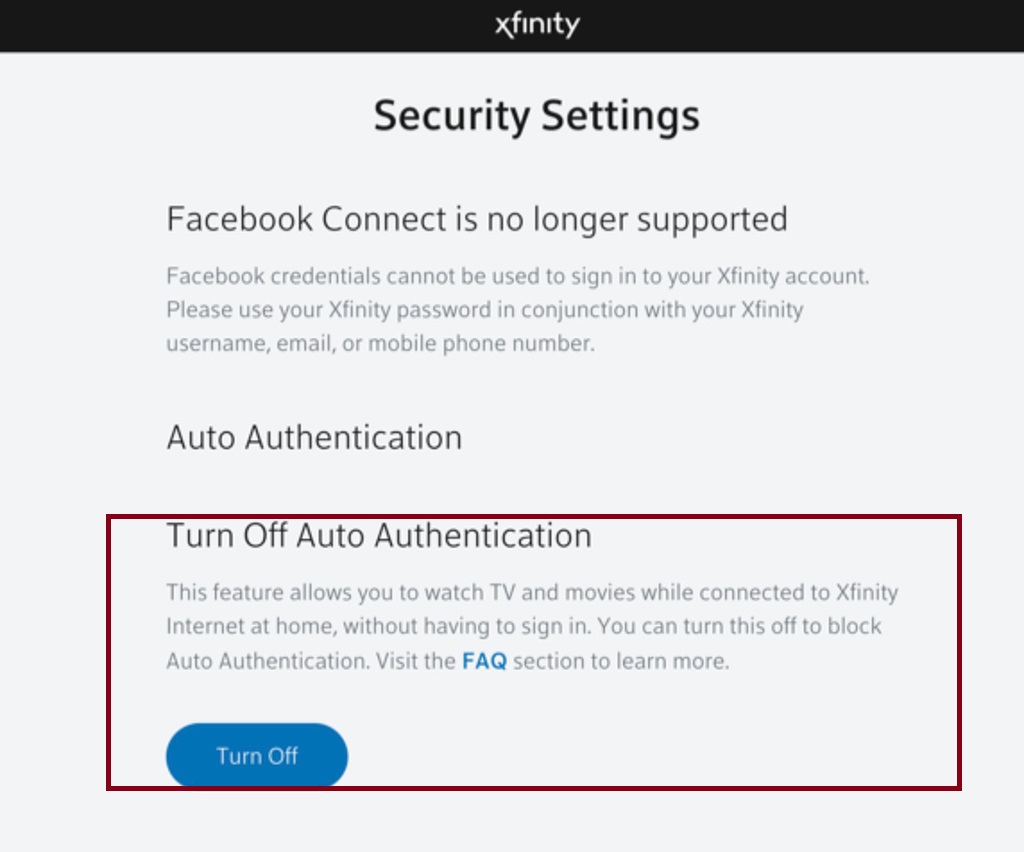
- Log in to your Xfinity account.
- Click on “Settings” in the top right corner of the page.
- Toggle off the “auto-authentication” option.
7. Contact Xfinity support
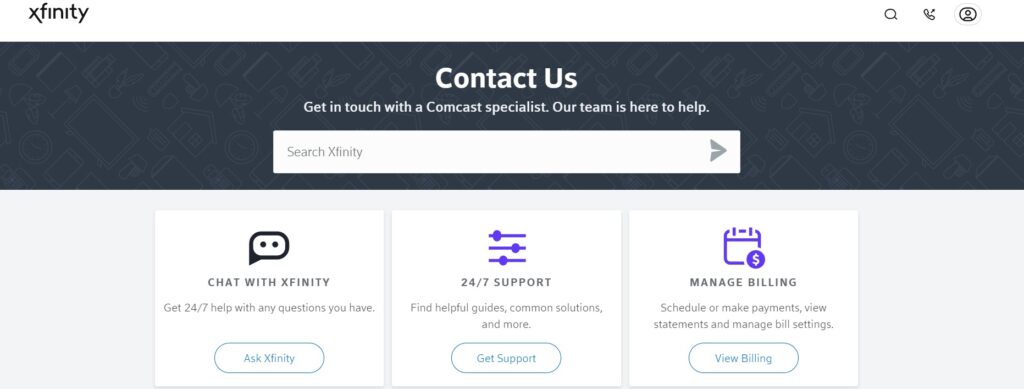
If none of the above solutions work, you may need to contact Xfinity support for further assistance.
They can help you troubleshoot the problem and find a solution that works for you. You can contact Xfinity support through their website, or by calling their customer support hotline.