Are you getting Xfinity Stream Error code TVAPP-00148 on Samsung TV?
Xfinity Stream is a popular streaming service that allows users to watch live TV and on-demand content. However, like any technology, it can sometimes encounter issues.
When users turn on their TV, the Xfinity Stream does not display a picture, instead, they can view the menu, and once they select a channel, the following message displays:
“The Video cannot be played. We’ve run into a problem while streaming. Error TVAPP-00148.“
The error usually occurs on Samsung TVs and the error occurs might be due to the latest update on Samsung. In this guide let’s see the step-by-step troubleshooting step on how to fix the error code and the causes.
What is The Xfinity Stream Error Code TVAPP-00148?
The TVAPP-00148 error typically occurs on devices like Samsung Smart TVs when using the Xfinity Stream app. This error can be caused by a variety of issues, including
The Xfinity Stream Error Code TVAPP-00148 can occur due to several reasons. Here are three common causes:
1. Network Connectivity Issues
A weak or unstable internet connection can interfere with the Xfinity Stream app’s ability to communicate with the servers, leading to various error codes.
2. App-Specific Glitches
The Xfinity Stream app may encounter internal errors or glitches that can trigger error codes. These issues could stem from outdated app versions, corrupted cache/data within the app, or conflicts with the device’s operating system.
3. Device Compatibility Problems
Sometimes, the error may arise from compatibility issues between the Xfinity Stream app and the specific model of the Samsung TV.
Firmware updates that have not been installed, or certain settings within the TV that may need adjusting, can lead to error messages when trying to access streaming content.
How to Fix Xfinity Stream Error Code TVAPP-00148
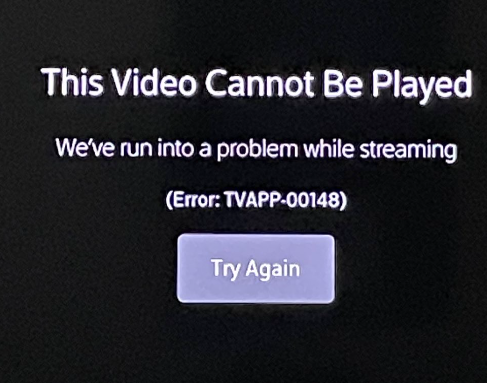
To fix Xfinity Stream error code TVAPP-00148, restart yor TV, reinstall the Xfinity application and try resetting your samsung TV. If doesn’t work, reach out to Xfinity support.
1. Check Your Internet Connection
A stable internet connection is crucial for streaming videos. If you’re using Wi-Fi, ensure it’s connected and stable.
If you’re using mobile data, check that you have adequate signal strength and data allowance.
- Connect to the other networks like Mobile data and check the streaming.
- If you use Wifi, Restart your modem: Unplug your modem and router, wait about 30 seconds, then plug them back in and wait for them to fully restart.
2. Restart Your Device
Sometimes, a simple restart can resolve the issue. Restarting can help to reset the TV and clear temporary configurations that may be causing issues.
- Turn off the TV with the remote control or by pressing the power button on the TV.
- Unplug the TV from the electrical outlet, Wait about 60 seconds and plug the TV back into the electrical outlet.
- Turn the TV on using the remote control or the power button on the TV.
3. Update Samsung TV Firmware
Updating Firmware will help to resolve any issue related to corrupted data, electric signal flow, security settings and software bugs. It will ensure the device runs smoothly and securely.
- Press your remote’s “Home” button to access the main menu.
- Navigate to “Settings” (this may be represented by a gear icon).
- Scroll down and select “Support.“
- Choose “Software Update.“
- Select “Update Now.” Your TV will search for available updates.
- If an update is available, follow the on-screen instructions to download and install it. This may involve accepting terms and conditions and allowing the TV to restart.
4. Reinstallation of the Xfinity Stream App Completely
Complete reinstallation involves:
- Clearing cache and Cookies
- Uninstall and Reinstall the Xfinity Stream App
If the app hasn’t been updated in a while, it may no longer be compatible with the current platform or service standards. Reinstalling ensures you have the latest version with all the newest features and bug fixes.
Clearing the cache and cookies on your device can often resolve various app-related issues. This can help refresh the app’s data and eliminate any corrupted files that might be causing the error.
- Clear App Data:
- Press the Home button on your Samsung TV remote to access the home screen.
- Navigate to “Settings” (this may be represented by a gear icon).
- Go to “Apps” and find the “Xfinity Stream” app.
- Select the “Xfinity Stream app” to see its options.
- Choose “Clear Cache” and “Clear Data” to reset the app to its initial state.
- Uninstall the Xfinity App:
- From the same Apps menu where you cleared the app data, select the Xfinity Stream app.
- Choose “Delete” or “Uninstall” to remove the app from your TV.
- Restart your TV.
- Reinstall the Xfinity App:
- Return to the home screen and navigate to Apps.
- Use the search function to find the Xfinity Stream app.
- Select the app and choose “Install” to download and install a fresh copy on your TV.
After reinstalling, open the Xfinity Stream app and log in with your credentials to start streaming again.
5. Reset Your Samsung TV
A factory reset of your TV can also be a solution, but it should be considered a last resort as it will remove all of your settings and downloaded content.
Here’s How To Perform a Factory Reset:
- Press the “Home” button on your remote to open the menu.
- Go to “Settings” (the gear icon).
- Scroll down and select General (for some models, you may need to select ‘‘Support’‘ instead).
- In the General section, scroll down to and select Reset (on some models, the Reset option might be under ‘‘Self Diagnosis’‘ within the ‘‘Support’‘ menu).
- If prompted, enter your PIN. If you have never changed it, the default PIN is usually “0000”.
The TV will automatically restart during the reset process. Once it turns back on, you’ll need to go through the initial setup process, just like when the TV was new.
6. Cast Channels From Your Phone or Tablet
Casting involves mirroring the stream from your mobile to your TV. Usually casting will only display the screen that is on the Mobile or tablet, it never utilizes the Xfinity box.
- Look for the “Cast icon” (it looks like a display with a Wi-Fi signal in the corner) in the top right corner of the video player within the app.
- Tap on the “Cast icon.
- You will get the list of devices available for Casting.
- Once you select your TV, the video should begin playing on your TV screen. You can control playback directly from your mobile device
7. Contact Xfinity Support
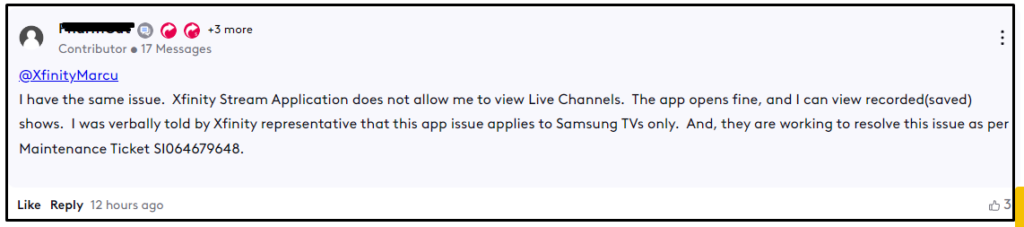
If none of the above steps, there may be a more complex issue at hand. Contacting Xfinity support can help you get more personalized troubleshooting steps and resolve the issue. Since many users are facing the issue, the Xfinity team working on the fix.
