When you’re trying to enjoy your favourite shows via the Xfinity Stream app on your Roku or other streaming devices, encountering issues with the authorization code can be quite a nuisance.
The authorization process is a crucial step to link your Xfinity subscription with your streaming device, allowing you to access the content. It involved entering 6 6-digit numeric code sent by some devices to the Xfinity account associated number.
If you find that the Xfinity Stream app’s authorization code is not working, don’t worry—there are several steps you can take to troubleshoot and resolve the issue.
Why Xfinity Stream Authorize Enter Code Not Working
1. Network Connectivity Issues
table internet connectivity is crucial for the authorization process to work smoothly. If there are network issues or if your device isn’t properly connected to the internet, the authorization code may not be accepted.
2. Validate the Connection
Make sure your Roku is connected to your home WiFi network that has Xfinity internet service. The Xfinity Stream app needs to recognize you are on your home network to activate properly.
3. Incorrect Code Entry
It’s easy to make mistakes when entering alphanumeric codes. Double-check the code you’ve entered to ensure there are no typos or mistakes. Even a single incorrect character can prevent the code from being accepted.
4. Account or Service Issues
There could be underlying issues with your Xfinity account or the Xfinity Stream service itself. This could include account-related restrictions, service outages, or other technical issues on Xfinity’s end.
5. Device or App Glitches
Glitches or temporary issues with the Xfinity Stream app or the device itself may interfere with the authorization process.
How to Fix Xfinity Stream Authorize Enter Code Not Working
If Xfinity stream authorization not working, check the internet connection, service status and typo errors. If all is in place, use a different device, clear cached data and consider reinstalling the Xfinity app.
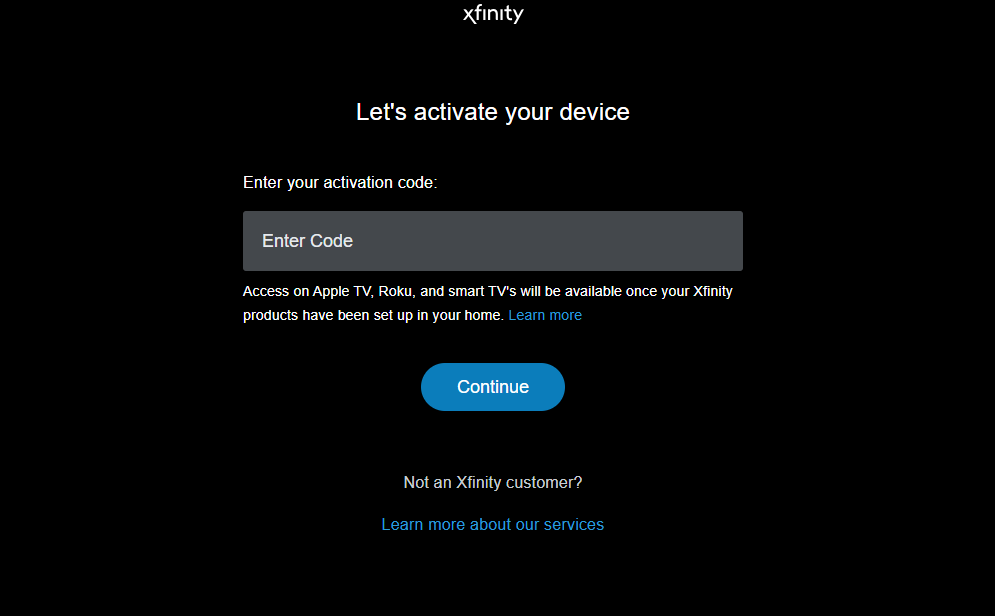
1. Check Your Internet Connection
The first step is to ensure your device is connected to the internet. A stable connection is required to authorize your device successfully.
Follow the Steps to Troubleshoot The Network Connection
- Check if other devices on your network can access the internet.
- Try restarting the router by pressing the power button located on the back side of the router.
- Check with an alternative network like mobile data.
2. Restart Your Device
A simple but often effective step is to restart your streaming device and any associated equipment like your modem or router. This can resolve temporary glitches that might be causing the authorization code issue.
- Switch Off the Device using the Power Button on the remote.
- Then Unplug the TV , wait 30 secs, replug and power On the TV.
3. Enter the Code Correctly
There might be a typo error in the code. When prompted, enter the authorization code exactly as it appears on your device’s screen.
It’s easy to mistype or confuse characters, so double-check that you’re entering it correctly.
4. Try Entering the Code After Sometime
Many users on Reddit reported that they can authorize the Xfinity app without any issue when trying to log in after some time. If the issue is with the network or the Xfinity authorisation page, it will be resolved automatically. Try entering the code after 2 hrs will fix the error.
Sometimes the problem is on the provider’s end. Visit the Xfinity Status Center to see if there’s a known outage in your area. If there is, Xfinity is likely already working on a fix, and you’ll have to wait it out.
If you have the Xfinity stream app installed,

- Click the “Account icon” on Xfinity Appa
- Go to click “Support.”
- Scroll down to “Common Solutions” and click View Status Center.
5. Ensure The Website URL
Make sure you are entering the code on the correct website, which is xfinity.com/authorize. There may be phishing sites that look similar, so it’s important to use the link provided by Xfinity.
6. Try Login From a Different Device
If you’re experiencing issues on a particular device or browser, try using a different device or browser to see if the problem persists. This can help isolate whether the issue is specific to one device or browser.
- If you are using TV try on a mobile device and vice versa. You can also choose the browser to authorize and log in to Xfinity
7. Clear Cache and Cookies
Sometimes the stored cached file might cause issues and prevent you from authorising the code on Xfinity. If you can log in with an alternate device then there might be an issue with the cached data. That means, you can log in with the mobile but the issue occurs on TV.
To clear the cache and cookies of the Xfinity Stream app, the process can vary depending on the device you are using. Below are general steps that apply to most devices:
For Mobile Devices (iOS and Android):
- For Android: Go to “Settings” > “Apps” > “Xfinity App“> “Storage” > “Clear cache” > Wait for the process to complete > “Clear Data“
- For iOS: Go to “Settings” > “General” > “iPhone Storage” > Scroll down and select “Xfinity App” > “Offload App” > Wait for the Process to complete > Click on “Install.“
For Web Browsers (if accessing Xfinity Stream via a web browser):
- Firefox: Click the “menu button (three horizontal lines)” > “History” and select “Clear Recent History…”> Set “Time range to clear,”> “Details”> “Cache” > Click the “Clear Now” button.
- Chrome: Press “ctr+ h“> Click “Clear browsing data” > Set “All “near time range > Mark the check box “Cached Image and Files” and “Cookies and other site data” > “Clear Data“
Safari:
- Open Safari > Click on “Safari” > “Preferences…” > Go to the “Advanced” tab > Check the box that says “Show Develop menu in menu bar”.
- Close the Preferences and click on “Develop” > Select “Empty Caches”.
For Smart TVs and Streaming Devices (Roku, Amazon Fire Stick, etc.):
- Locate the “Settings or System menu” on your device.
- Find the Applications or Manage Installed Applications section.
- Select the Xfinity Stream app from the list of installed applications.
- Choose the option to clear cache and/or clear data.
Remember, clearing data will often log you out and may delete any downloaded content within the app. After clearing the cache and cookies, restart the Xfinity Stream app to see if the issue has been resolved.
8. Uninstall And Reinstall the Xfinity Stream App
Sometimes the problem lies with the app itself. Uninstall the Xfinity Stream app from your device, then reinstall it. This can clear any corrupted data that may be causing the problem.
For Android /iOS: Go to “Play Store/ App Store” > Search “Xfinity App” > “Uninstall“> Restart the Phone > Again “install the Xfinity App” from the respective store.
Samsung TV:
To Uninstall:
- Press the “Home button” > “ Smart Hub.” > “Apps section” > “Settings” > “Delete My Apps” > “Xfinity Stream app” >“Delete” > Confirm your choice to uninstall the app > Restart your TV.
To Install :
- Press “Home button” > “Apps “> “Search Xfinity Stream” App > “Install“
LG TV:
To Uninstall:
- Press the “Home button” > LG Content Store > “My Apps” section > “Xfinity Stream” app > Press the “up arrow” > Click the “X” to uninstall the app > Confirm the action
To Install:
- Press “Home Button” > “Apps” > Search for “Xfinity Stream App” > “Install“
8. Contact Xfinity Support
If you’ve tried all the steps above and still can’t resolve the issue, it may be time to contact Xfinity support. They can provide further assistance and help identify if there’s an issue with your account or their service.
