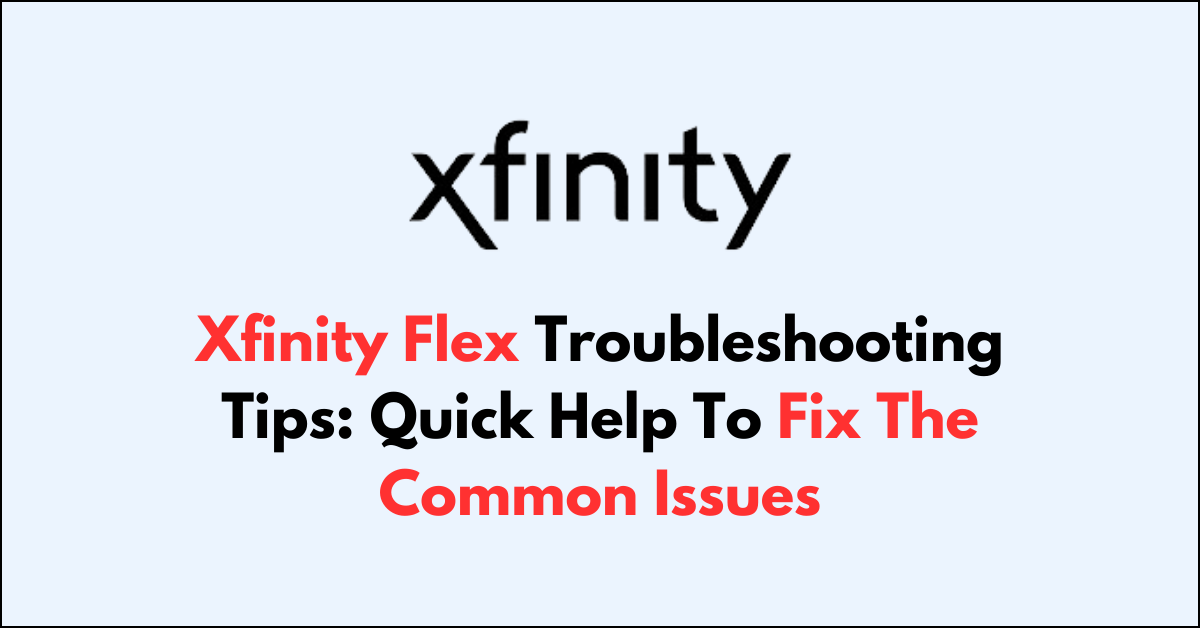Get into the world of seamless streaming with Xfinity Flex, your gateway to endless entertainment.
But what happens when technical issues arise? Fear not!
Experiencing issues with your Xfinity Flex can be frustrating, but many common problems can be resolved with some straightforward troubleshooting steps.
Here are some tips to help you get your Xfinity Flex back up and running smoothly.
Xfinity Flex Troubleshooting Tips
1. Ensure Proper Setup
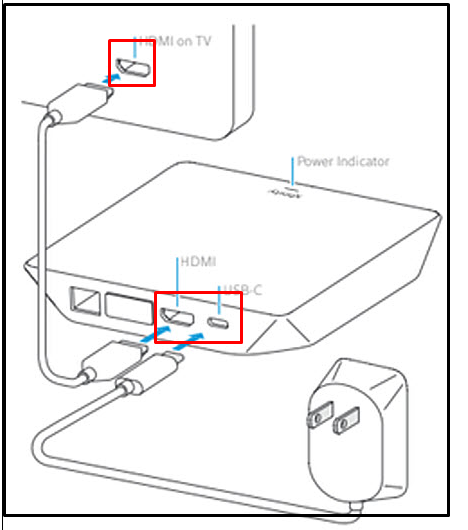
Before diving into more complex troubleshooting, make sure your Xfinity Flex is set up correctly. Any loose and faulty connection will cause unnecessary issues.
- Verify that all cables (HDMI and C Cable) are securely connected to your Flex box and your TV.
- Ensure your TV is set to the correct input or source that corresponds to the Flex box.
2. Check the Power Supply
A common issue with the Flex box turning off could be related to its power source.
- Confirm that the power cable is firmly plugged into the Flex box and the wall outlet.
- Inspect the power cable and adapter for any signs of damage or wear.
- Try plugging the Flex box into a different power outlet to rule out outlet-related issues.
3. Restart Your Flex Box
Restarting the device will fix any temporary glitches that occur during signal flow. Sometimes, a simple restart can fix a multitude of issues.
- Unplug the power cable from the back of your XiOne SCB or the electrical outlet.
- Wait for about 60 seconds.
- Plug the power cable back in and wait for the device to power up.
Alternatively, you can also restart by logging in to your Xfinity account,
- Go to “service” > “Internet “> “Restart Modem” > “Start Troubleshooting” > Wait for the process to complete.
4. Check Network Connection
Ensure that you have a good internet connection and the Video is streaming in high quality. A stable internet connection is crucial for the Flex box to function properly:
- If you’re using Wi-Fi, ensure that your Flex box is within a good range of your router.
- Try restarting your modem/router by unplugging it, waiting for a minute, and then plugging it back in.
- If possible, use a wired connection by connecting an Ethernet cable directly from your router to the Flex box.
5. Reconnect to WiFi
If the WiFi network was recently changed or the password was updated, you may need to reconnect your Flex TV box to WiFi.
Reconnecting your Xfinity Flex to WiFi can be done in a few simple steps:
- Press the “Xfinity” button on your remote to open the main menu, then use the arrow keys to navigate to the “Settings” (gear icon) and press “OK.”
- Within the Settings menu, find and select “Network” (it might also be listed as “WiFi” or “Internet”) and press OK.
- Select the option to Connect to a Network, WiFi, or a similarly named option that allows you to view available networks.
- Scroll through the list of available WiFi networks until you find yours.
- Select your network and press “OK,” then enter your WiFi password when prompted. If you’ve recently changed your WiFi password, make sure to enter the new one.
- After entering your password, select “Connect” or press “OK” to establish the connection.
- Once connected, navigate back to the main menu and try streaming or accessing an app to ensure the WiFi connection works properly.
6. Check for Interference
Other electronic devices can interfere with your WiFi signal. Try to eliminate interference by:
- Moving your Flex TV box away from other electronics.
- Avoiding physical obstructions like walls or furniture that can block the signal.
7. Perform a System Refresh

Performing a System Refresh on your Xfinity Flex box can help resolve common issues without affecting your saved settings. Here are the simple steps to do so:
- Press the “Xfinity” button on your remote control to open the main menu.
- Use the arrow keys to navigate to the “Settings” (gear icon) and press “OK.”
- Scroll down to find the “Help” menu and select it by pressing “OK.”
- In the Help menu, look for the “System Refresh” option and highlight it.
- Press “OK” to initiate the System Refresh. Your Flex TV box will start the process, which may take a few minutes to complete.
During a System Refresh, your Xfinity Flex TV box will restart, and you may temporarily lose access to your services while the system is refreshing.
8. Update Your Xfinity Flex TV Box
Ensure your Flexbox has the latest software updates, which can fix bugs and improve performance.
Updating your Xfinity TV box is typically handled automatically by the device, as it regularly checks for and installs updates when available. However, if you need to manually check for updates or if you want to ensure your Xfinity TV box has the latest software, here are the steps you can follow:
- Press the “Xfinity” button on your remote to go to the main menu.
- Using the arrow keys, navigate to the “Settings” (the gear icon) and press “OK.”
- Scroll down to the “Device Settings” option and press “OK.”
- Select “About” and press “OK.”
- In the About menu, you will see the current software version of your TV box.
- If an update is available, you should see an option to “Update software“. Select it and press “OK” to start the update process.
9. Reset Your Xfinity Flex TV Box
If none of the above steps works, consider resetting your Flexbox to factory settings, which will erase all data and settings and restore your device to a clean state by deleting all technical glitches.
To Hard Reset:
- Find the Reset button on your Flex TV box.
- Press and hold it for about 10 seconds until the LED starts blinking.
- Release the button and allow the box to reset.
To Soft Reset:
- Verify that the device is turned on and operational.
- Simultaneously press and hold the ‘‘POWER’‘ and ‘‘MENU’‘ buttons on your remote control.
- Use the “UP” and “DOWN” arrow buttons on your remote to navigate, then choose the ‘‘Restore Defaults’‘ option.
- Confirm the action by pressing the ‘‘OK’‘ button, which will initiate a factory reset of the equipment.
10. Check for Service Outages
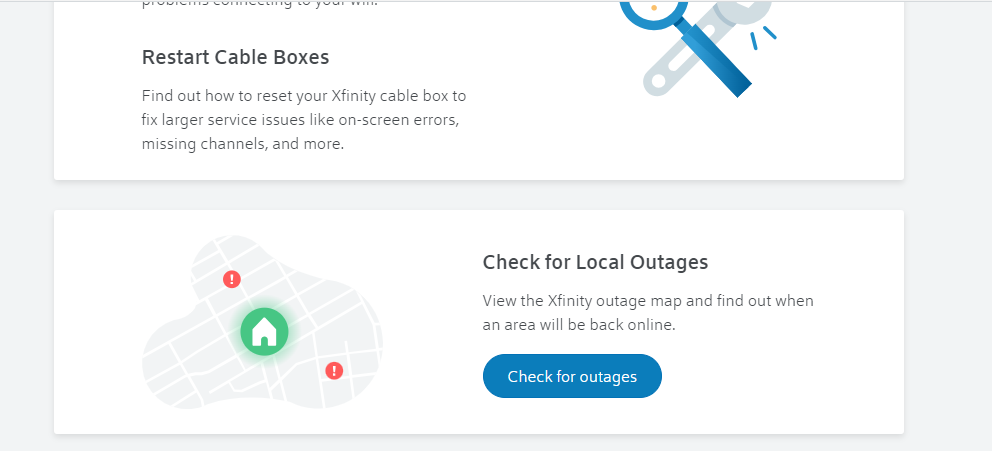
Service outages can affect your Flex box’s functionality: Use the Xfinity My Account app or visit the Xfinity Status Center online to check for any reported outages in your area.
To check The Service Status On App:
- Sign in with your Xfinity ID and password.
- Navigate to the “Account” section.
- Scroll down to find and select “Device & Network Status.”
- Here, you should see any reported issues with your service or an option to check the status of your services.
11. Contact Xfinity Support

If you’ve exhausted all the troubleshooting tips and your Flexbox is still not working:
- Reach out to Xfinity customer support for further assistance.
- Xfinity’s support team can provide additional troubleshooting steps, schedule a technician visit, or discuss replacement options if necessary.