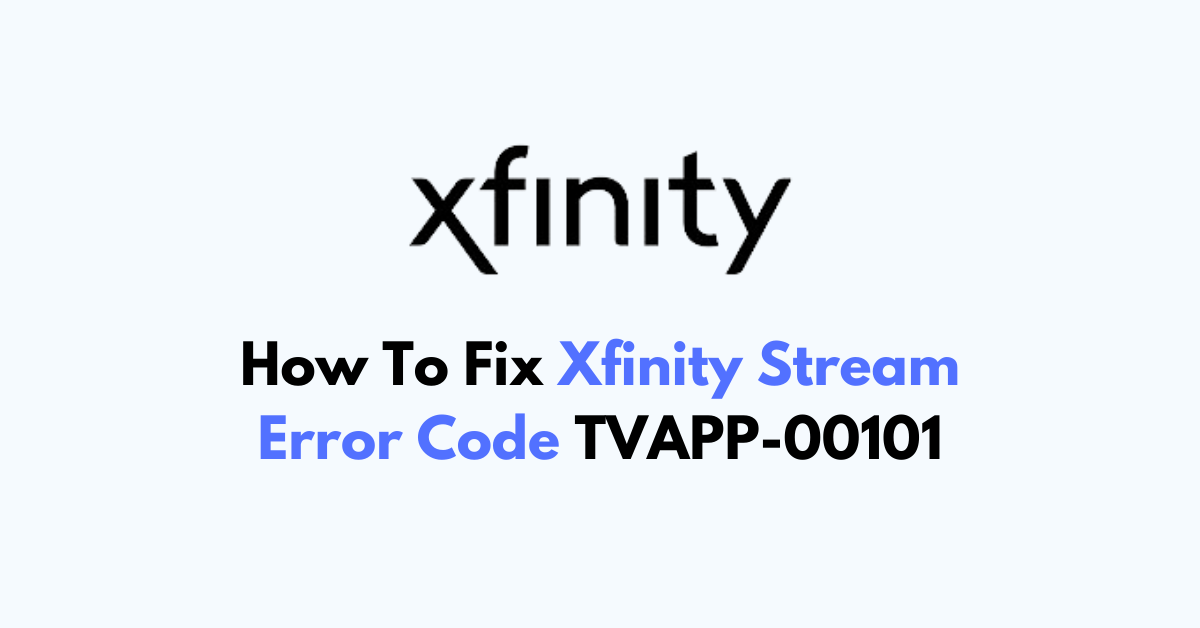Encountering the Xfinity Stream Error Code TVAPP-00101 can be a frustrating experience, especially when you’re looking forward to streaming your favourite shows or live TV.
This error usually indicates a problem with the app’s ability to connect to the Xfinity service, which can due to your device is not connected to the in-home network.
When you try to access the Xfinity channel, you will be prevented by following the error message:
“Welcome! This device can only access Xfinity Stream on your in-home Xfinity WiFi. Use the app on your smartphone, tablet, or laptop to watch on the go, any time you like. Error TVAPP-00101.”
In this blog, we will see several steps you can take to resolve the “fix Xfinity Stream Error Code TVAPP-00101” issue and get back to enjoying your content.
Understanding the TVAPP-00101 Error
The TVAPP-00101 error typically indicates a connection issue that prevents the Xfinity Stream app from verifying your device’s location as being within your home network. This verification is crucial for the app to allow access to certain live channels and services.
How To Fix Xfinity Stream Error Code TVAPP-00101

Check the network connection, restart the device and app, and update the modem information if you have changed the modem recently. Ensure you are logged in correct account and check the primary address.
Step 1: Check Your Network Connection
First and foremost, ensure that your internet connection is stable and strong. A weak or unstable connection could be the root cause of the error.
Also, Xfinity Stream is designed to work with your home network, and being connected to a different WiFi can result in an error. The device might also be connected to another network rather than your home network. You can verify this by checking the network settings on your device.
If you step out of your home network, you cannot access certain content on Xfinity Stream.
- Check that all cables are properly connected to your modem, router, and computer or device.
- Ensure that Ethernet cables are not damaged and are securely plugged into the correct ports.
- For wireless connections, verify that WiFi is enabled on your device.
- Check with an alternative network like a mobile data
Step 2: Ensure In-Home Network Connection
Confirm that your device is connected to your home Xfinity WiFi network. The Xfinity Stream app requires this connection to verify that you are within your home service area.
To Check The Network Connection:
- Use your TV remote to press the ‘‘Menu’‘ or ‘‘Home’‘ button.
- Go to ‘‘Settings’‘ or a similarly named section.
- Find and select ‘‘Network Settings’‘ or ‘‘Network.’‘
- Choose ‘‘Network Status,’‘ to view the network details.
- Choose the default home network if it is connected to any other different network.
Step 3: Sign Out and Sign In On Xfinity App
Try signing out of the Xfinity Stream app and then signing back in. This can often reset the app’s state and clear temporary issues.
To Sign Out of the Xfinity App:
- Open the “Xfinity app” on your device.
- Navigate to the ‘‘Account’‘ section of the app.
- Scroll to find the ‘‘Sign Out’‘ option.
- Tap ‘‘Sign Out’‘ to log out of your account on the app.
- Turn On Airplane mode and restart your phone.
- Turn Off Airplane
To Sign In to the Xfinity App:
- Open the “Xfinity app” on your device.
- Tap on the ‘‘Sign In’‘ button or link.
- Enter your Xfinity username, email, or mobile and password.
- Tap the ‘Sign In’ button to access your account.
Step 4: Update Modem Information
If you’ve recently replaced your modem or router, you may need to update your modem information with Xfinity.
The Xfinity Stream app may not recognize the new network as your home network. Contact Xfinity customer support to update your modem ‘serial number’ with the HFC MAC address off your working modem.
Step 5: Check for Multiple Xfinity Accounts
If you have more than one Xfinity account, make sure you’re logged into the correct account associated with your home network. Using the wrong account credentials can lead to this error.
Follow the steps to check your account details
- Select the ‘‘Account’‘ tab on your device.
- Choose ‘‘Account settings’‘ from the options provided.
- To view your service address or Account Number, tap the “eye icon” to expand the ‘‘Account details’‘ section.
- For more options, tap on ‘‘Xfinity ID and security’‘ or ‘‘Notification settings’‘ to view additional information.
Alternatively, if you are using the voice remote, press the “voice button” and say “My account” to access your account details.
Step 6: Check The Location Setting In The Xfinity App
The Xfinity Stream app typically allows you to access your full channel lineup and On Demand titles when you are connected to your home network, which is determined by the primary address associated with your Xfinity account.
If your current address is not a primary address likely you will face the error.
- Change Primary Account Location: Login to your Xfinity account and switch the primary location to your current address. This should allow you to stream channels on your phone using the Xfinity Stream app without encountering the “in-network” error.
- Streaming to Samsung Smart TV: Once you can stream on your phone, you should be able to use the Xfinity Stream app on your Samsung Smart TV to watch your channels directly, provided that the TV is connected to the in-home WiFi for your current address.
Step 7: Contact Xfinity Support
If none of the above steps work, a more complex issue might be at play. Contact Xfinity customer support for further assistance. They can provide more detailed troubleshooting or may need to reset your account settings from their end.
If you need to contact Xfinity Support via Direct Message, follow these steps:
- If you’re not already signed in, click the “Sign In” button to access your account.
- Click the “Direct Messaging chat” icon, which is typically represented by a chat bubble or similar graphic.
- Click the “New message” icon, often depicted as a pencil and paper, to start a new conversation.
- In the text area at the bottom of the window, type the message you wish to send to Xfinity Support.
- Press “Enter” to send your message. An Xfinity representative should respond to your inquiry directly through this messaging service.
Remember, this method is for private communication with Xfinity Support, and it’s a convenient way to get help with any issues you may be experiencing with your service.