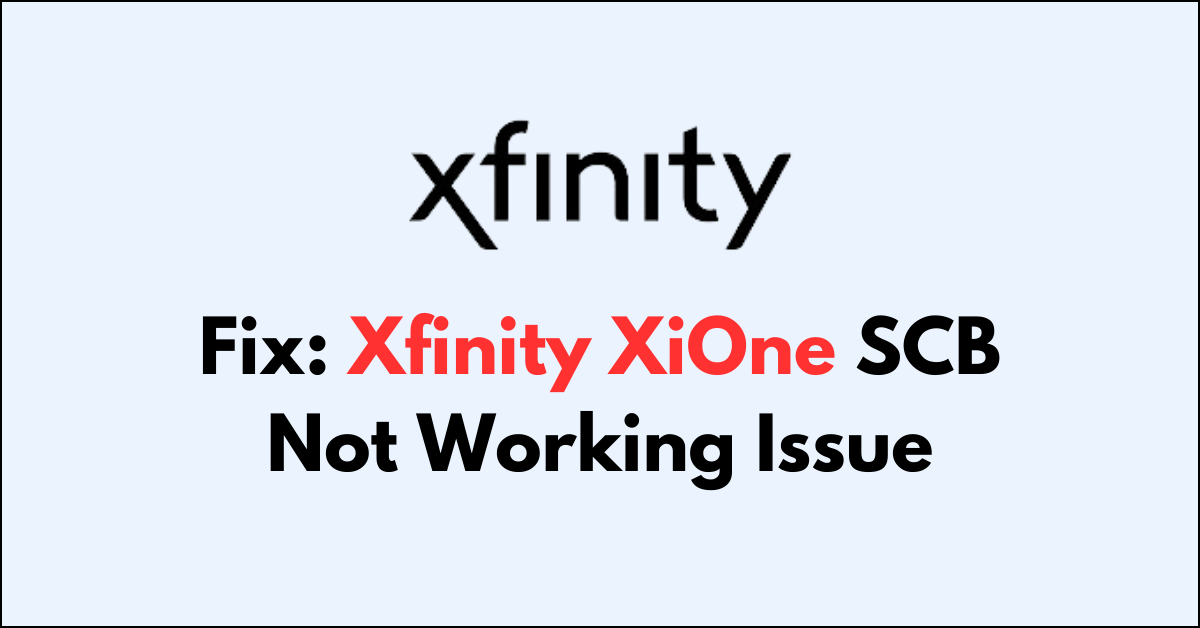Is your Xfinity XiOne SCB not working and looking for a fix?
If your Xfinity XiOne SCB (Streaming Cable Box) is not working as expected, it can disrupt your viewing experience.
The issue occurs because there might be an issue with the internet signal or external connections.
In this blog, let’s see the step-by-step guide on how to fix Xfinity Xione SCB and its causes.
Why Xfinity XiOne SCB Not Working Issue
1. Software Glitches
The XiOne SCB, like any technology, can experience software glitches that cause it to freeze, crash, or otherwise not work properly.
2. Connectivity Problems
Issues with your home network, such as weak signal strength, interference, or problems with your internet service provider, can prevent the XiOne SCB from connecting to the internet, rendering it unable to stream content.
3. Hardware Issues
The XiOne SCB hardware may malfunction, which could be due to a manufacturing defect, wear and tear over time, or damage from power surges or other external factors.
4. Outdated Firmware
If the firmware on the XiOne SCB is outdated, it may not function correctly. Regular updates are necessary to ensure compatibility with the latest apps and services and to fix known bugs.
5. Incorrect Setup or Configuration
If the XiOne SCB has not been set up correctly, or if there have been changes to the network settings, such as a new WiFi password, it may not work until the correct configuration is restored.
How to Fix Xfinity XiOne SCB Not Working Issue
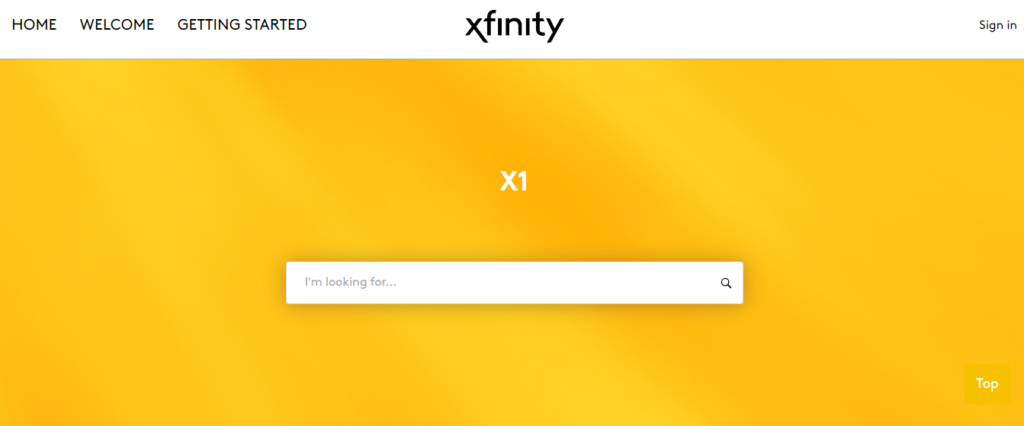
Verify the internet connection and service outage. Then, examine physical connections, restart the device and perform the system refresh. Finally, consider Factory Reset the device.
1. Check Your Internet Connection
First, ensure that your internet connection is active and stable. You can check this by connecting another device to your WiFi network. If you can’t connect, there may be an issue with your internet service provider.
Steps To Check Your Internet Connection:
- Turn off your router or modem, wait for a few seconds, and then turn it back on.
- If you’re using Wi-Fi, try switching to a wired connection to rule out any potential wireless issues.
- Restart XiOne to refresh the connection.
2. Check for Service Outages
Sometimes, the issue may be due to an outage in your area. Visit the Xfinity Status Center or use the Xfinity My Account app to check for any reported outages.
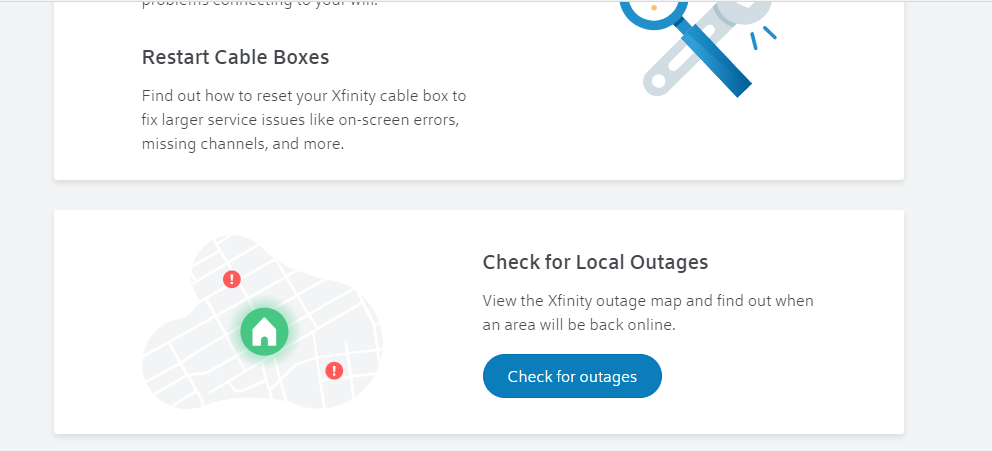
3. Restart the XiOne SCB
A simple restart can often resolve many temporary issues:
- Unplug the power cable from the back of your XiOne SCB or the electrical outlet.
- Wait for about 60 seconds.
- Plug the power cable back in and wait for the device to power up.
Alternatively, you can also restart by logging in to your Xfinity account,
- Go to “service” > “Internet “> “Restart Modem” > “Start Troubleshooting” > Wait for the process to complete.
4. Check the Connections
Ensure all cables are properly connected. Faulty or loose connection will lead to Xfinity XiOne not working issue.
- Check the HDMI cable connecting your XiOne SCB to your TV.
- Ensure the power cable is securely plugged into the box and the outlet.
- Verify that your TV is set to the correct input/source for the XiOne SCB.
5. Inspect for Signal Issues
If you have a weak or unstable signal, it can affect the performance of your XiOne SCB:
- Ensure your WiFi router is functioning correctly and is within a good range of your XiOne SCB.
- Avoid physical obstructions and electronic interference between your router and the XiOne SCB.
7. Perform a System Refresh
A system refresh can fix many common issues without affecting your saved settings:
- Press the “A” button on your remote, or navigate to the “Help” section within the “Settings” menu. You can also use your Voice Remote and say “System Refresh” to jump directly to the next step.
- On the screen, select “System Refresh” by pressing” OK.”
- Be aware that a System Refresh will temporarily disrupt service on all X1 TVs and halt any ongoing recordings for up to 10 minutes. If you’re ready to proceed, highlight “Refresh Now” and press “OK.”
During the System Refresh, avoid unplugging or turning off any of your TV boxes. They will restart automatically as part of the process. You’ll see a progress screen indicating that the refresh is underway, which may take up to 10 minutes.
After the TV Box completes its restart, the X1 Welcome screen will display, indicating that the box is powering up. This may also take a few moments. Once the System Refresh is finished, your TV Box will resume displaying live TV.
8. Update the Device Software
Make sure your XiOne SCB is running the latest software version. Updating the device software often provides security fixes and ensures the device runs smoothly.
- Press the “Xfinity” button. and navigate to the “Settings” menu using your remote.
- Select “Device Settings“, then “About“.
- If an update is available, follow the on-screen instructions to install it.
9. Factory Reset the XiOne SCB
If the above steps don’t work, you may need to reset the device to factory settings:
- Verify that the device is turned on and operational.
- Simultaneously press and hold the ‘‘POWER’‘ and ‘‘MENU’‘ buttons on your remote control.
- Use the “UP” and “DOWN” arrow buttons on your remote to navigate, then choose the ‘‘Restore Defaults’‘ option.
- Confirm the action by pressing the ‘‘OK’‘ button, which will initiate a factory reset of the equipment.