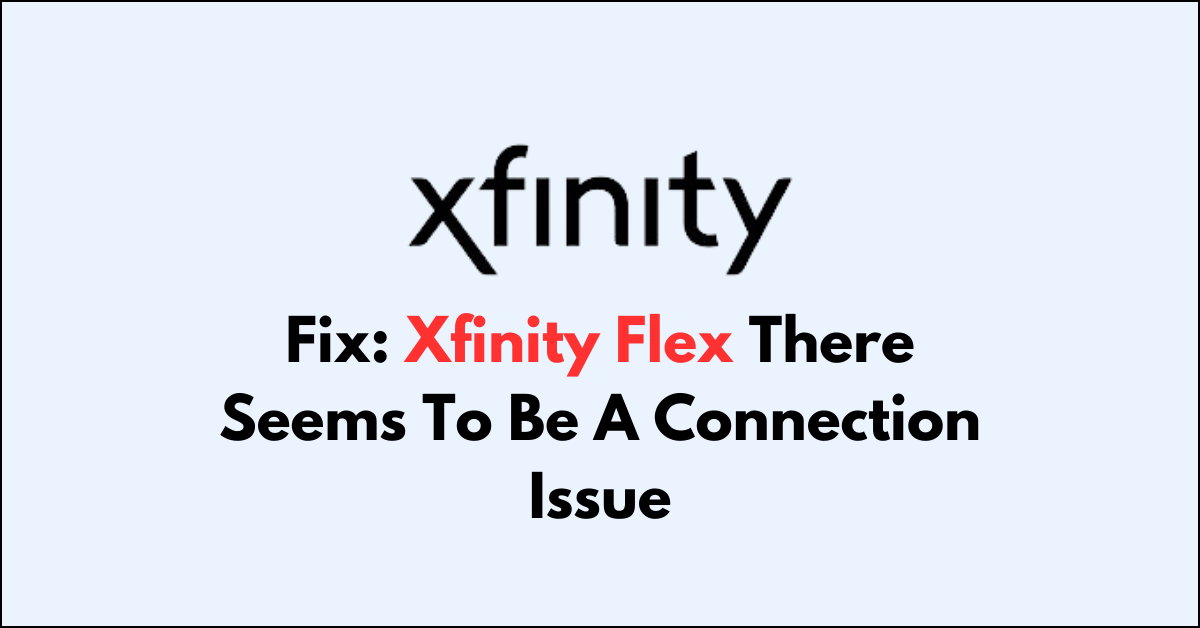Encountering the connection issue on Xfinity Flex and it is not working properly?
When you encounter the “There seems to be a connection issue” message on your Xfinity Flex, it usually indicates a problem with the internet connection. This can be due to various reasons such as network outages, modem/router issues, or problems with the Flex device itself.
In this blog, let’s see how to troubleshoot and resolve the “Xfinity Flex there seems to be a connection” issue.
Why xfinity flex there seems to be a connection issue
1. Network Connectivity Issues
The most common reason for the Xfinity Flex TV box not connecting to WiFi is network connectivity problems. This could be due to an incorrect WiFi password, signal interference, or the router being too far from the Flex box.
2. Outdated Firmware
Occasionally, the Flex TV box may not work properly if it’s running on outdated firmware. Regular updates are crucial for the device to function optimally, and missing these can lead to connectivity issues.
3. System Glitches
Temporary software glitches can cause the Flex TV box to malfunction. These can often be resolved with a simple restart or system refresh, but they can cause the device to not work as expected.
4. Hardware Malfunctions
Although less common, hardware issues can also lead to the Flex TV box not working. This could be a faulty WiFi receiver within the box or other internal components not performing correctly.
5. Overloaded Network
If there are too many devices connected to your home network, it can cause bandwidth issues and drop connections. This might prevent the Xfinity Flex TV box from connecting to WiFi or cause it to lose connection frequently.
How to Fix Xfinity Flex there seems to be a connection issue
If the Xfinity Felx connection issue, start verifying the internet connection and restart the flex box. Then refresh the system and reconnect to the WiFi. Finally, consider Resetting the Xfinity flex box.
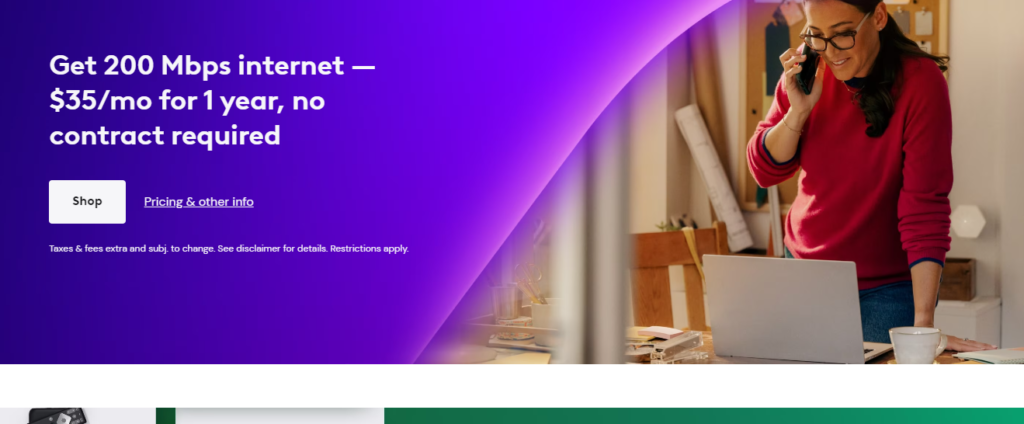
1. Check Your Internet Connection
First, ensure that your internet connection is active and stable. You can check this by connecting another device to your WiFi network. If you can’t connect, there may be an issue with your internet service provider.
Here Are The Steps To Check Your Internet Connection:
- Turn off your router or modem, wait for a few seconds, and then turn it back on.
- If the problem persists, you can reset your network settings on your device. Go to the network settings menu and look for an option to reset or restart network settings.
- If you’re using Wi-Fi, try switching to a wired connection to rule out any potential wireless issues.
- Restart your router or modem to refresh the connection.
2. Restart Your Xfinity Flex TV Box
A simple restart can often fix temporary glitches:
- Unplug the power cord from the back of the Flex TV box or from the wall outlet.
- Wait about 60 seconds.
- Plug the power cord back in and wait for the Flex TV box to restart.
3. Check WiFi Signal Strength
Weak WiFi signals can cause connectivity issues. Ensure your Flex TV box is within a good range of your WiFi router. If necessary, move the router closer to the Flex TVbox or consider using a WiFi extender.
4. Reconnect to WiFi
If the WiFi network was recently changed or the password was updated, you may need to reconnect your Flex TV box to WiFi.
Reconnecting your Xfinity Flex to WiFi can be done in a few simple steps:
- Press the “Xfinity” button on your remote to open the main menu, then use the arrow keys to navigate to the “Settings” (gear icon) and press “OK.”
- Within the Settings menu, find and select “Network” (it might also be listed as “WiFi” or “Internet”) and press OK.
- Select the option to Connect to a Network, WiFi, or a similarly named option that allows you to view available networks.
- Scroll through the list of available WiFi networks until you find yours.
- Select your network and press “OK,” then enter your WiFi password when prompted. If you’ve recently changed your WiFi password, make sure to enter the new one.
- After entering your password, select “Connect” or press “OK” to establish the connection.
- Once connected, navigate back to the main menu and try streaming or accessing an app to ensure the WiFi connection is working properly.
5. Check for Interference
Other electronic devices can interfere with your WiFi signal. Try to eliminate interference by:
- Moving your Flex TV box away from other electronics.
- Avoiding physical obstructions like walls or furniture that can block the signal.
6. Perform a System Refresh

Performing a System Refresh on your Xfinity Flex box can help resolve common issues without affecting your saved settings. Here are the simple steps to do so:
- Press the “Xfinity” button on your remote control to open the main menu.
- Use the arrow keys to navigate to the “Settings” (gear icon) and press “OK.”
- Scroll down to find the “Help” menu and select it by pressing “OK.”
- In the Help menu, look for the “System Refresh” option and highlight it.
- Press “OK” to initiate the System Refresh. Your Flex TV box will start the process, which may take a few minutes to complete.
During a System Refresh, your Xfinity Flex TV box will restart, and you may temporarily lose access to your services while the system is refreshing.
7. Update Your Xfinity Flex TV Box
Ensure your Flexbox has the latest software updates, which can fix bugs and improve performance.
Updating your Xfinity TV box is typically handled automatically by the device, as it regularly checks for and installs updates when available.
However, if you need to manually check for updates or if you want to ensure your Xfinity TV box has the latest software, here are the steps you can follow:
- Press the “Xfinity” button on your remote to go to the main menu.
- Using the arrow keys, navigate to the “Settings” (the gear icon) and press “OK.”
- Scroll down to the “Device Settings” option and press “OK.”
- Select “About” and press “OK.”
- In the About menu, you will see the current software version of your TV box.
- If an update is available, you should see an option to “Update software“. Select it and press “OK” to start the update process.
8. Reset Your Xfinity Flex TV Box
If none of the above steps work, consider resetting your Flexbox to factory settings, which will erase all data and settings.
To Hard Reset:
- Find the Reset button on your Flex TV box.
- Press and hold it for about 10 seconds until the LED starts blinking.
- Release the button and allow the box to reset.
To Soft Reset:
- Verify that the device is turned on and operational.
- Simultaneously press and hold the ‘‘POWER’‘ and ‘‘MENU’‘ buttons on your remote control.
- Use the “UP” and “DOWN” arrow buttons on your remote to navigate, then choose the ‘‘Restore Defaults’‘ option.
- Confirm the action by pressing the ‘‘OK’‘ button, which will initiate a factory reset of the equipment.
9. Contact Xfinity Support

If you’ve tried all the above steps and your Xfinity Flex TV box is still not working or connecting to WiFi, it’s time to contact Xfinity Support for further assistance. They can provide additional troubleshooting steps or arrange for a technician visit if necessary.