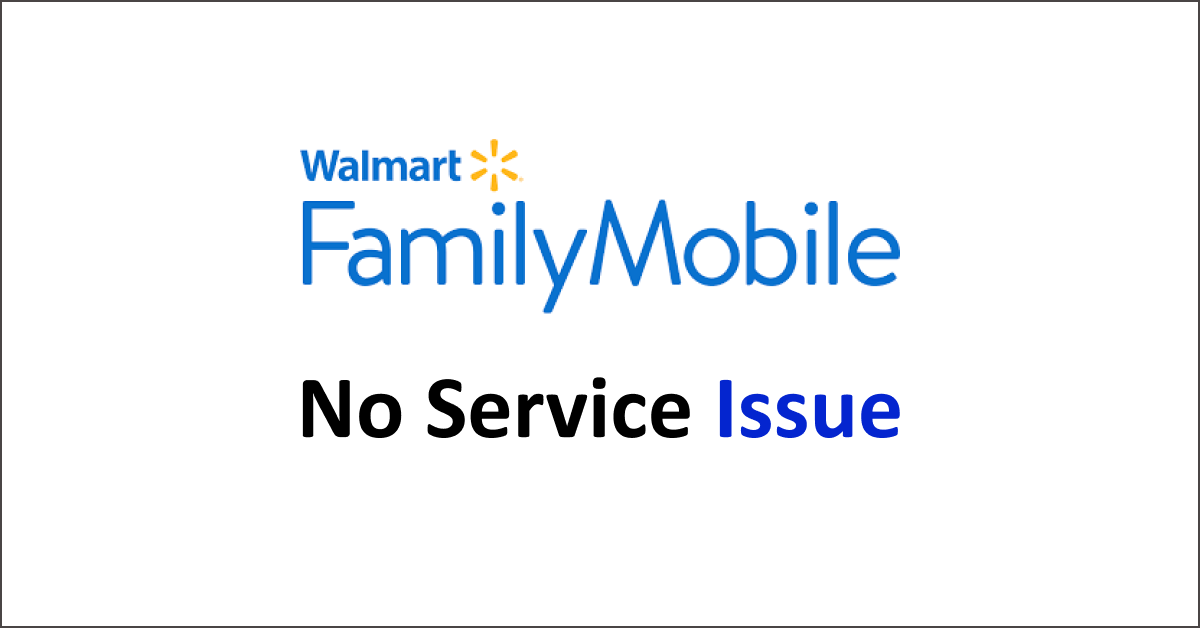In today’s interconnected world, reliable mobile network coverage is essential for staying connected with loved ones and accessing vital information.
However, encountering “No Service” or connectivity issues on your Family Mobile device can be frustrating and disruptive.
Understanding the common causes behind this problem and how to troubleshoot it can help restore your network connection and ensure uninterrupted communication.
This article provides a comprehensive guide to help you diagnose and address Family Mobile “No Service” issues, covering general troubleshooting steps and specific solutions for potential underlying causes.
Following these guidelines, you can overcome connectivity challenges and regain seamless mobile service on your Family Mobile device.

Why Causes Family Mobile No Service
The “No Service” issue on a family mobile phone can be caused by network coverage, outages, SIM card problems, software or hardware issues, and account or roaming restrictions. Troubleshooting steps are necessary to resolve the problem.
Below is a detailed explanation of why Family Mobile causes no service.
1. Network Coverage
The primary reason for a “No Service” issue is often related to network coverage. If the mobile device is located in an area with weak or no network coverage, it won’t be able to establish a connection.

Factors such as distance from cell towers, geographical obstructions (e.g., buildings, hills), or being in a remote area can result in poor or no signal reception.
2. Network Outage
The network provider may sometimes experience an outage or maintenance work in a particular area.
During such periods, mobile devices in that location might lose service temporarily.
Network outages can occur due to technical glitches, severe weather conditions, or infrastructure upgrades.
3. SIM Card Issues
A faulty or improperly inserted SIM card can cause a “No Service” problem. If the SIM card is damaged, not activated, or expired, it won’t be able to authenticate with the network, leading to a loss of service.

Similarly, if the SIM card is not inserted correctly or has become dislodged from its slot, it can result in a loss of service.
4. Network Congestion
Cellular networks can become congested in densely populated areas or during peak usage hours.
Too many devices attempting to connect to the network simultaneously can overload the infrastructure and result in a “No Service” issue.
Network congestion is more likely to occur in crowded events, public transportation, or urban areas with high population density.
5. Software or Firmware Issues
Software glitches or outdated firmware on the mobile device can interfere with the network connection and cause a “No Service” problem.
This can happen due to various reasons, such as incompatible software updates, bugs, or conflicts with other applications running on the device.
6. Hardware Problems
Faulty hardware components within the mobile device can also lead to a loss of service.
Issues like a damaged antenna, malfunctioning radio frequency (RF) chip, or a faulty baseband processor can prevent the device from establishing a connection with the cellular network.
7. Account Issues
Sometimes, problems with the mobile service provider’s billing or account management system can temporarily disrupt the service.
If there are issues related to payment, account suspension, or incorrect account settings, the mobile device may display a “No Service” message.
8. Roaming Restrictions
Mobile service providers may have roaming restrictions when traveling to a different country or region.
If the device cannot connect to a preferred roaming partner or international roaming is not enabled on the account, it can result in a “No Service” issue.
9. Physical Obstructions
Physical obstructions near the mobile device can interfere with the signal reception.
Thick walls, metal objects, or being inside an underground structure can weaken or block the cellular signal, leading to a loss of service.
10. Other Factors
In rare cases, other factors may contribute to the “No Service” problem.
These can include issues on the network provider’s side, compatibility problems between the device and the network, or even a nearby malfunctioning or deactivated cell tower.
How To Fix Family Mobile No Service
Check coverage first to fix “No Service” on a family mobile phone. If not, then restart the device or try to toggle Airplane Mode. You can clean/reseat SIM card, update software, reset network settings or contact providers, check roaming settings, or perform a factory reset.
Below is a detailed explanation of how to fix the Family Mobile No Service issue:
1. Check Network Coverage
Verify if you are in an area with adequate network coverage. Move to a different location or go outside to see if the signal improves.
Follow The Steps To Check Network Coverage On My Family Mobile’s Website:

- Visit https://www.myfamilymobile.com/why/coverage.
- Enter your address or ZIP code in the search bar.
- Click on the search button.
- The website will display a coverage map or provide information about network coverage in your area.
- Analyze the details to assess the extent and quality of the network coverage.
- Use this information to make informed decisions about using My Family Mobile services in your location.
2. Restart the Device
Restarting your mobile phone often helps resolve temporary glitches. Power off the device, wait a few seconds and then turn it back on.

To Restart Your Device On iOS:
- Press and hold the power button until you see the “Slide to power off” option.
- Slide to power off.
- Wait for the device to turn off completely.
- Press and hold the power button again until the Apple logo appears.
To Restart Your Device On Android:
- Press and hold the power button.
- Tap on the “Restart” or “Reboot” option that appears.
- Confirm the restart if prompted.
- Wait for the device to shut down, and then power back on automatically.
3. Turn On And Off Airplane Mode
Turn the Airplane Mode on and off on your device. This action refreshes the network connection and can help establish a signal.
To Turn On/Off Airplane Mode On Both Ios And Android Devices, Follow These Steps:
For iOS:
- Open the Settings app.
- Look for the “Airplane Mode” option in the list.
- Toggle the switch next to Airplane Mode to turn it on (switch turns orange) or off (switch turns gray).

For Android:
- Open the Settings app.
- Locate the “Network & Internet” option.
- Look for “Airplane Mode” and tap on it.
- Toggle the switch to turn Airplane Mode on (switch turns blue) or off (switch turns gray).
4. Check SIM Card
Ensure that the SIM card is inserted correctly into the device. Remove the SIM card, clean it gently with a soft cloth, and reinsert it securely.
To Check The SIM Card:

- Power off the device.
- Locate the SIM card tray (usually on the side or top of the device).
- Remove the SIM card from the tray.
- Gently clean the SIM card with a soft cloth.
- Reinsert the SIM card securely into the tray.
- Power on the device to verify proper insertion.
5. Test with Different SIM Card
Try using the SIM card in another compatible device to determine if the issue lies with the SIM card itself.
To Further Troubleshoot, Try The Following Steps:
- Obtain a different SIM card from the same network provider.
- Insert the different SIM card into a compatible device.
- Check if the new SIM card functions properly in the alternate device.
- If the new SIM card works, the issue may be with the original SIM card or the device itself.
6. Update Software
Check for any available software updates for your device. Outdated software can sometimes cause network connectivity problems. Go to your device’s settings and look for software update options.
To Update Software, Follow The Steps:
For iOS:
- Open the Settings app.
- Scroll down and tap on “General.”
- Select “Software Update.”
- If an update is available, tap “Download and Install.”
- Follow the on-screen instructions to complete the update.
For Android:
- Open the Settings app.
- Scroll down and tap on “Software Update”.
- Tap “Check for Updates.”
- If an update is available, tap “Download” and “Install.”
- Follow the on-screen instructions to complete the update.
7. Reset Network Settings
Resetting the network settings often fixes network-related issues.
Find the network settings in your device’s menu and select the option to reset network settings. Note that this action will erase saved Wi-Fi passwords and VPN configurations.
8. Contact Service Provider
Reach out to your mobile service provider’s customer support at 1-877-440-9758.

They can check if there are any known network issues in your area or any account-related problems that may be causing the “No Service” problem.
9. Check Roaming Settings
If you are in a different country or region, ensure that international roaming is enabled on your account.

Contact your service provider to verify if any roaming restrictions may be affecting your service.
10. Factory Reset
You can perform a factory reset on your device as a last resort. This will erase all data and settings, so ensure you have a backup.
Factory resetting can help if software conflicts or persistent network problems cause the issue.