Have you recently purchased tickets to a live show, event, game, or concert, which you will not be able to attend yourself? Are you planning to resell your tickets online on a platform such as SeatGeek?
Are you facing trouble trying to transfer your tickets on SeatGeek? Do not worry, as plenty of users have faced similar issues related to SeatGeek ticket transfer and have their problems fixed as well.
SeatGeek is an online ticket marketplace and aggregator that allows users to browse, purchase, and sell tickets for a wide range of live events, including sports games, concerts, theater performances, and other entertainment events.
The platform aims to make the process of buying and selling event tickets more user-friendly and transparent. SeatGeek is committed to providing a secure and safe ticket-buying experience and protecting user data and financial information.
SeatGeek is known for its Deal Score feature, which rates ticket listings based on factors like seat location and price to help users find the best value. Users can see the total cost of tickets, including fees, upfront before purchasing.
SeatGeek aggregates ticket listings from various sources, including primary ticket sellers (e.g., box offices and official websites) and secondary marketplaces (e.g., ticket resellers and fans).
This allows users to compare ticket prices and seating options from multiple sources in one place.

If the SeatGeek ticket transfer is not working for you, this article will serve as a guide to help you transfer your tickets on SeatGeek successfully.
Why Is SeatGeek Ticket Transfer Not Working?
If you are unable to transfer tickets on SeatGeek, it could be due to a weak internet connection, tickets are ineligible to transfer, or the SeatGeek app or web browser cache memory is full.
1. Weak Internet Connection
If you have an unstable, weak, or poor internet connection, it may interfere with the process of accessing the SeatGeek App.
An internet connection with good strength is required to operate the SeatGeek App successfully with the help of the WiFi router.
2. Ticket Transfer Not Eligible
It could be a possibility that the tickets you are trying to transfer are not eligible for transfer or reselling through third-party apps and sites.
In such a situation, you will not be able to transfer your tickets on the SeatGeek app or website.
3. SeatGeek App Cache Memory Is Full
When the cache memory of the SeatGeek app or a web browser is full, all of the available cache memory has been used and there is no more space left to store new data.
This may slow your browsing speed and lead to errors while transferring tickets on the SeatGeek app or website.
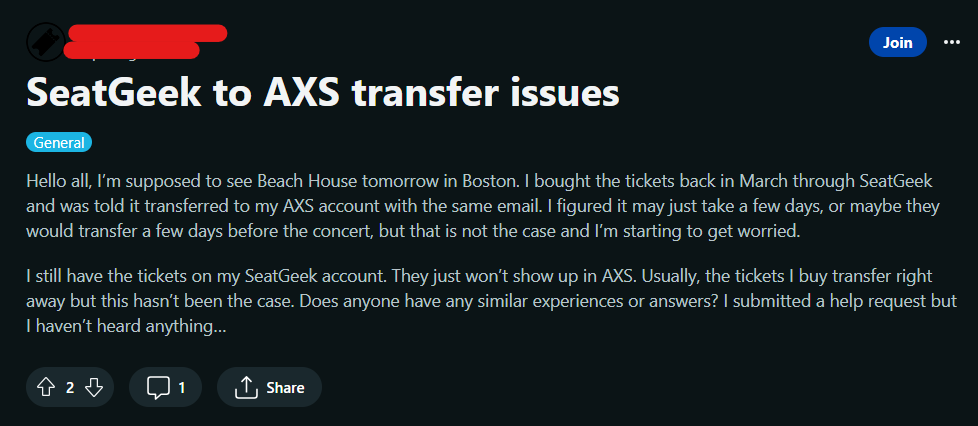
How to Fix SeatGeek Ticket Transfer Not Working?
If the ticket transfer is not working on SeatGeek, check your internet connection, and verify the recipient’s information. Also make sure to verify the transfer eligibility of tickets, and update the SeatGeek app. Additionally clear the cache of the web browser or SeatGeek app.
1. Check Your Internet Connection
Ensure that you have connected your device to a stable internet connection with sufficient bandwidth. Sometimes, you may face issues while transferring your tickets on SeatGeek due to network issues.
A stable and active internet connection is essential to access SeatGeek. Make sure you’re connected to a reliable and fast network.
You can also use your device to perform a speed test to check if your internet connection is fast and seamless.

If you have a poor internet connection, try restarting your router.
To restart your router or modem, follow these steps:
- Unplug the router and modem. Wait for at least 30 seconds and then plug in the modem. Switch it on.
- Wait for at least 1 minute. Then plug in the router. Press the power button to switch it on.
- Wait at least 2 minutes before proceeding to test or use any device.
Moving the router closer to the devices can also help to boost your WiFi connection. That way, you can strengthen your WiFi signal and transfer tickets on SeatGeek without any issues.
Avoid using huge public WiFi networks, such as those found at a coffee shop or workplace. You can use your data network instead of a WiFi connection.
2. Verify Transfer Eligibility Of Your Tickets
Confirm that the event and the specific tickets you’re trying to transfer are eligible for transfers. Some events or tickets may have restrictions on transfers, and not all tickets may be transferable.
Some events may have unique transfer guidelines or restrictions. Ensure that you’re following any event-specific instructions provided by the event organizer or ticket seller.
Check if you’ve reached any transfer limits imposed by the event or ticket seller. Some events may limit the number of times a ticket can be transferred.
3. Verify Recipient’s Information
Double-check that you’re entering the recipient’s information (email address or mobile number) correctly. Any errors in this information can lead to transfer issues.
4. Clear Your Browser Cookies And Cache
If you are using a web browser to transfer your tickets on SeatGeek and have not cleared your browser’s cache and cookies, it could be causing issues while transferring the tickets on SeatGeek.
Cache and cookies over time take up a lot of space on your device. If the cache and cookies are not cleared regularly, it will lead to a much slower browsing experience.
Follow these steps to clear cookies and cache if you use a Chrome browser:
- Open your Google Chrome browser.
- Click on the three-dotted menu in the right-hand corner.
- From the drop-down list, click on History.
- A tab saying Clear browsing data will appear on the left side of your screen. Click on it.
- Check the boxes next to Cookies and other site data and Cached images and files.
- Set the time range to All time and then finally click on the Clear data button below.
Follow these steps to clear cookies and cache if you use Mozilla Firefox:
- Open your Mozilla Firefox browser.
- Click on the three-dotted menu in the right-hand corner.
- From the drop-down list, click on History.
- On the further drop-down list click on Clear recent history.
- Check the boxes next to Cookies, Cache, Site settings, Active logins, and offline website data.
- Set the time range to Everything and then finally click on the OK button below.
Follow these steps to clear cookies and cache if you use Safari:
- Open your Safari browser and click on Safari on the top menu bar.
- From the drop-down list, click on Settings.
- Next, click on the Privacy tab.
- Under Privacy, click on Manage Website Data.
- Click on the Remove All button.
- Next, click on the Remove Now button to finally clear cookies and cache.
5. Clear SeatGeek App Cache
If you are using the SeatGeek app to transfer your tickets, try clearing your SeatGeek app’s cache.
If the memory is full, clearing the SeatGeek app cache will help clear the issues loading while transferring tickets on the SeatGeek App.
Follow these steps to clear the SeatGeek App cache on your iPhone:
- Go to iPhone settings.
- Go to General.
- Find the SeatGeek App and click on that.
- Tap on the Offload App button.
- Again Reinstall the Cash App.
Follow these steps to clear the SeatGeek App cache on your Android phone:
- Open Settings and select Apps.
- Find the SeatGeek App, select it, and tap on Storage.
- Tap on Clear cache.
- Tap on OK.
6. Update the SeatGeek App
Ensure that you are using the updated version of the SeatGeek app from the App Store (iOS) or Google Play Store (Android). An updated version has the fixes to bugs and technical glitches.
Outdated apps can sometimes lead to the app crashing or stopping. It will just take a few seconds, and once updated, you can attempt the card on your SeatGeek app.
The SeatGeek app should now work flawlessly and you should be able to transfer tickets on the app without any error.
7. Uninstall And Reinstall the SeatGeek App
Try to uninstall and then reinstall the SeatGeek app on your device to fix the issue. It could be a possibility that the SeatGeek app may have some bugs or technical glitches causing it to not transfer tickets on the SeatGeek app.
Follow these steps to uninstall and then reinstall the SeatGeek app:
- Go to the Settings on your device.
- Click on Apps or Manage Apps.
- You can now see the list of all apps installed on your device.
- Search for the SeatGeek app from the search box on the top of your screen.
- Finally, click on the Uninstall button. The SeatGeek app is now uninstalled.
- Go to the Play Store or the App Store depending on your device.
- Search for the SeatGeek App.
- Tap on the Install button to install the SeatGeek app on your device again.
8. Contact SeatGeek Support
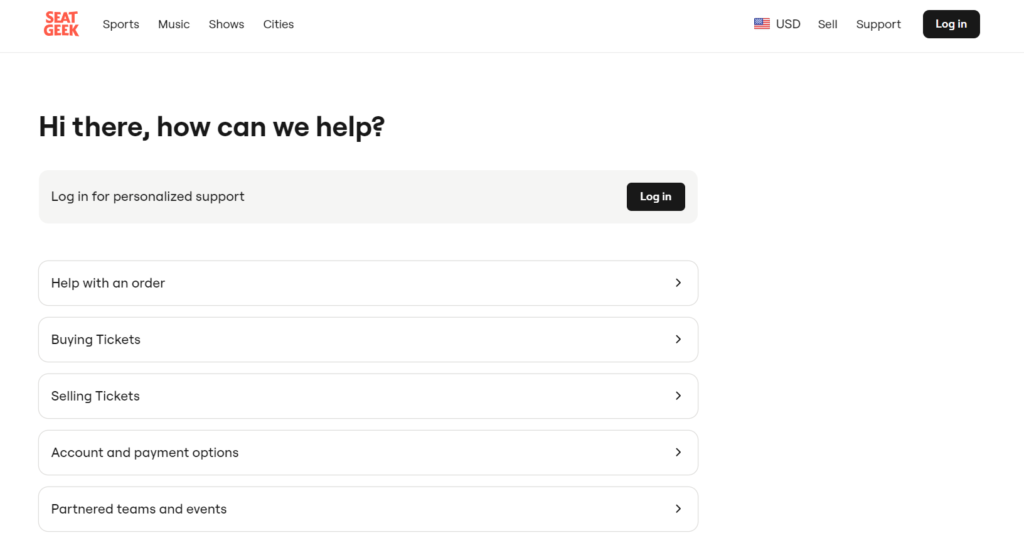
If the problem continues, reach out to SeatGeek’s customer support for assistance. They can provide specific guidance based on the event, ticket type, and the issue you’re encountering.
