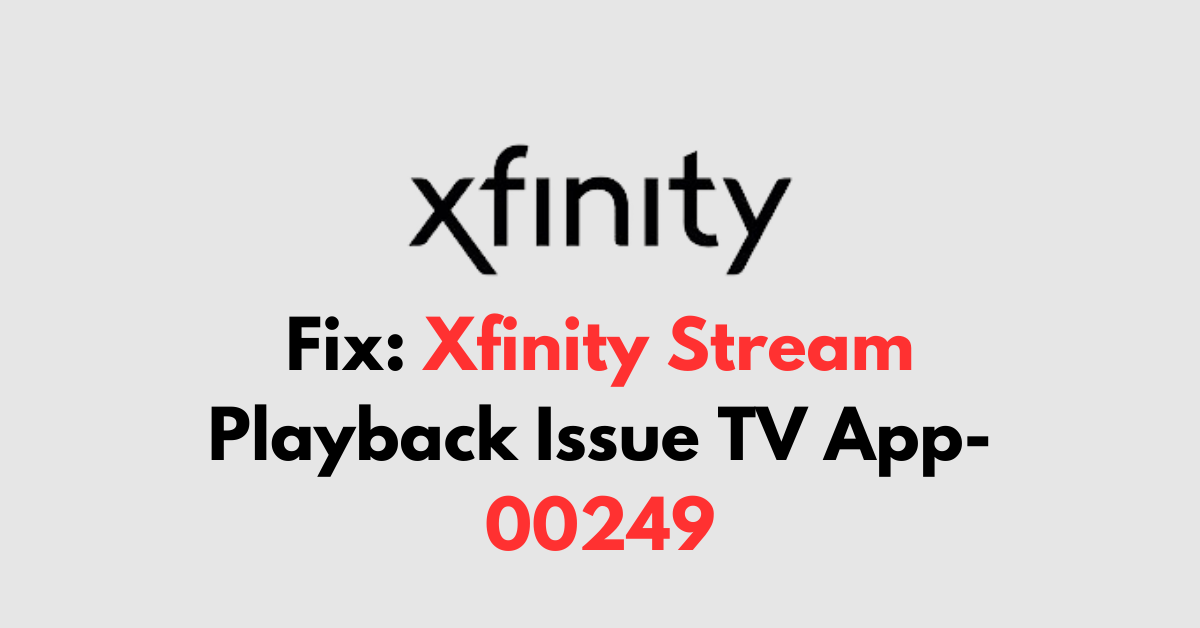Are you getting Getting error code when trying to open the Xfinity Stream App on both TV and mobile?
Experiencing issues with your Xfinity Stream app can be frustrating, especially when you encounter the TVAPP-00249 error code, followed by the error message saying:
“We’re sorry. Something unexpected just happened. Please try again.“
The specific error often points to a connectivity problem that can prevent you from enjoying live streams or on-demand content on your device.
Fortunately, there are several troubleshooting steps you can take to resolve this issue. In this blog post, let’s get into the potential fixes on how to fix the Xfinity Stream playback issue TVAPP-00249 and the causes.
What Causes Xfinity Stream Playback Issue TV App-00249 Error
The Xfinity Stream playback issue characterized by the error code TVAPP-00249 is typically caused by location or network-related problems. Here are some potential causes:
1. Out-of-Home Network
The TVAPP-00249 error may appear when you attempt to access content that is restricted to your in-home Xfinity network, but you are currently connected to an external network. The Xfinity Stream app has certain content that can only be accessed when connected to your home Xfinity Internet service.
2. VPN or Proxy Interference
If you are using a VPN or proxy service, the Xfinity Stream app might detect that you are not on a local Comcast internet connection, resulting in the TVAPP-00249 error.
This is because the service is designed to work within the Comcast network to ensure content rights and distribution agreements are honoured.
3. Device Authorization Issues
Sometimes, the device you are using may not be properly authorized or may have lost its authorization with the Xfinity Stream service, leading to various errors including TVAPP-00249.
4. Service Outages or Restrictions
Service outages on Comcast’s end or regional restrictions on content can also trigger playback issues, including the TVAPP-00249 error.
5. App Data/Cached Data
Corrupted app data or a full cache can also lead to connection problems on Xfinity Stream app.
How to Fix Xfinity Stream Playback Issue TV App-00249

First verify the Internet connection, check the service outage, and try restarting the device. Then, clear cache memory and check device authorization. Sometimes, as mentioned in the error message trying after sometime will fix the issue automatically.
Step 1: Check Your Network Connection
The first step is to ensure that your device is connected to your home Xfinity WiFi network and you have an active network connection.
Also, Xfinity Stream is designed to work with your home network, and being connected to a different WiFi can result in a connection error. You can verify this by checking the network settings on your device.
If you step out of your home network, you cannot access certain content on Xfinity Stream.
- Check that all cables are properly connected to your modem, router, and computer or device.
- Ensure that Ethernet cables are not damaged and are securely plugged into the correct ports.
- For wireless connections, verify that WiFi is enabled on your device.
- Connect to an alternative network like a mobile data and check whether the error is resolved.
Step 2: Run Network Test On Xfinity App
The test will check the health and connectivity status of your entire home network, which can help diagnose and troubleshoot network-related issues. If the test uncovers any problems, follow the on-screen instructions to resolve them, or reach out to Xfinity support for further assistance.
To perform a full network test using the Xfinity app, follow these simple steps:
- Open the Xfinity app on your device.
- Sign in with your Xfinity ID and password.
- Tap on the “WiFi” icon at the bottom of the app.
- Select ‘‘Run a test.’‘
- Tap on ‘‘Run a Test’‘ on the Full Network Test tile.
If you want to access the network test through another route:
- Tap on “View WiFi equipment” from the WiFi tab.
- Select ‘‘Internet Health.’‘
- Choose to run the full network test from there.
After the test is complete, any detected issues will be displayed, and you can follow the prompts to fix them or contact Xfinity support for more help.
Step 3: Check for Service Outages
Sometimes the problem is on the provider’s end. Check for any reported service outages in your area that might be affecting the Xfinity Stream service.
Visit the Xfinity Status Center to see if there’s a known outage in your area. If there is, Xfinity is likely already working on a fix, and you’ll have to wait it out.
If you have the Xfinity stream app installed

- Click the “Account icon” on Xfinity Appa
- Go to click “Support.”
- Scroll down to “Common Solutions” and click View Status Center.
Step 4: Restart Your Device and App
Sometimes, a simple restart can resolve the issue. Close the Xfinity Stream app, restart your device, and then reopen the app. This can clear temporary glitches affecting the connection.
Step 5: Try After Sometime
Many users in the Xfinity Forum reported that the error was resolved automatically after one hour. If you have a stable internet connection and are connected to the home network, as stated in the error message, try again after 2 hours. If the issue is from the Xfinity server side, it will be resolved automatically, no further action is required.
Step 6: Check Device Authorization
Verify that your device is authorized to use the Xfinity Stream app. You may need to sign in again or go through the authorization process if you have a new device or have recently reset your device.
- Visit the Xfinity Stream and Login
- Check for any prompts that may indicate your device needs reauthorization.
- The reauthorization Includes, you may be asked to verify your phone number or email address or you need to approve the device to gain access to your Xfinity Service.
- Follow the onscreen instructions complete the authorization process and restart your TV.
- Login to your Xfinity Account if it is required. Login to your Xfinity Account if it is required.
Step 6: Unassign and Reassign The Xfinity TV

You might have limited the access to number of devices connecting to the Xfinity Coount. So Unassign all the connections from your Account and connect again to the Xfinity network.
- Open your “Xfinity App” and log in to your account
- Click On “WiFi” and you will see the assigned devices.
- Click the devices one by one and click on “Delete“
- Confirm the action.
- Now switch on the TV and it will automatically connect to the WiFi.
- Keep open the Xfinity App as it may ask for any authorization notification and complete it to get Xfinity TV to work fine.
Step 7: Clear The Settings on the Xfinity App
By clearing the settings and signing back in, you should have resolved the issue you were experiencing with the app. The action will clear the corrupted data and previously configured settings.
To resolve certain issues with the Xfinity Stream app, you can clear the app’s settings by following these steps:
For Smart TVs:
- Open the “Xfinity Stream app” on your device.
- Access the app menu on the left side of the screen.
- Scroll down and select ‘‘Settings.’‘
- Within settings, scroll down to ‘‘About.’‘
- Find and select ‘‘Clear Settings.’‘
- Confirm the action if prompted; this will clear your app settings.
To Clear Stored data On the Xfinity App
- On the “Settings page“, go to privacy and click “OK“
- Go to “Locally Stored Data” and Click on “Clear“
- Press “Yes” to confirm the action.
For Android Devices:
- Open the “Settings”> “Apps” > “Xfinity Stream” app in the list >Tap “Storage”> Tap “Clear Cache” > Wait until the process completes and click “Clear Data“
For iOS Devices (iPhone/iPad):
iOS devices do not allow you to clear the cache for individual apps directly from the device settings. Instead, you can try offloading the app, which will clear the cache without deleting your documents and data:
- Open “Settings” > “General” > “iPhone Storage” > Scroll down and find the “Xfinity Stream” app. > Select “Offload App” > Confirm the action.
- Once the process completes, Reinstall the Xfinity Stream app from the App Store to use it again with a cleared cache.
For Amazon Fire Devices:
- Go to “Settings” >“Applications” > “Manage Installed Applications” > “Xfinity Stream” app from the list > Click on “Clear Cache” to clear the app’s cache.
After clearing the settings, you will be logged out and need to sign back into the Xfinity Stream app. Here’s how:
- Open the Xfinity Stream app again.
- Enter your Xfinity ID and password when prompted.
- Sign in to regain access to your content and settings.
Step 8: Contact Xfinity Support

If you’ve tried all the above steps and still face issues, it’s time to contact Xfinity support. They can provide more detailed assistance and resolve any account-specific issues.