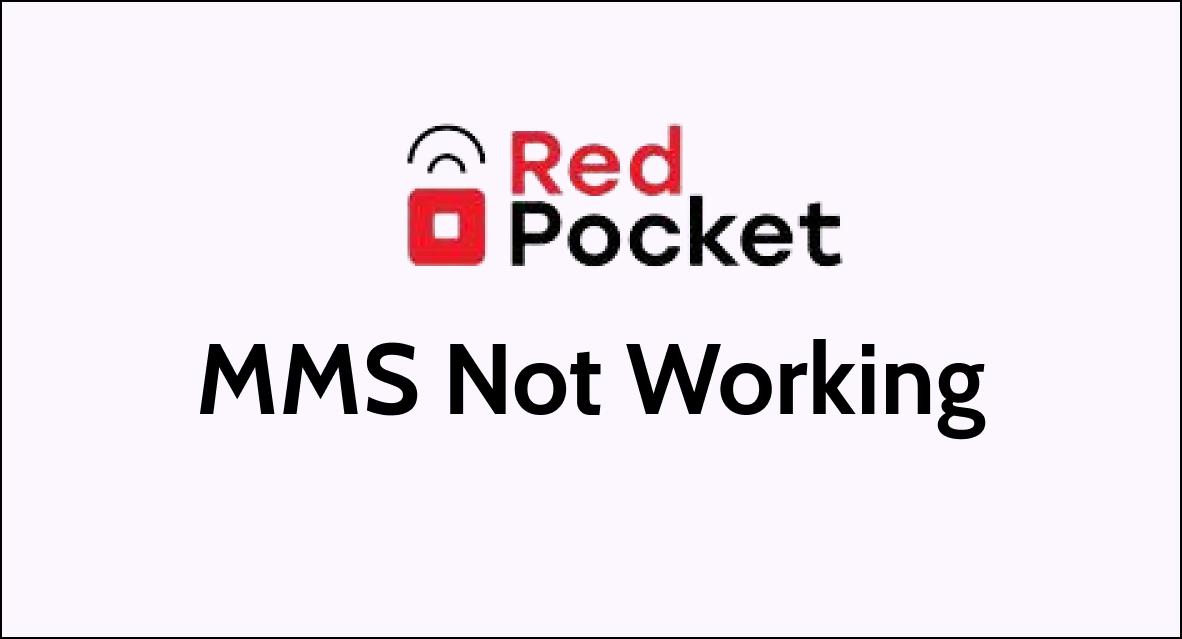If you are a Red Pocket Mobile user and you are having trouble sending or receiving MMS messages, you are not alone.
Many users have experienced issues with their MMS not working on Red Pocket.
MMS, or Multimedia Messaging Service, allows you to send and receive messages that include images, videos, and other multimedia content.
Fortunately, there are several steps you can take to troubleshoot and fix the problem.
In this article, we will provide you with a detailed step-by-step guide on how to fix Red Pocket MMS not working.
Why Red Pocket MMS Not Working?
1. Incorrect APN Settings
APN settings are responsible for connecting your device to the Red Pocket network and enabling MMS messaging. If the settings are incorrect, you won’t be able to send or receive MMS.
If you are in an area with poor network coverage, you may not be able to send or receive MMS messages.
2. Software Issues
If your device is not up to date or if there are software bugs, it could prevent MMS messaging from working properly.
3. Carrier Restrictions
Finally, it’s possible that Red Pocket has carrier restrictions that prevent MMS messaging from working properly.
How to Fix Red Pocket MMS Not Working?
To fix the Red Pocket MMS Not Working, you need to check the device compatibility and MMS settings. Additionally, you should restart your device and configure the APN setting to fix the issue.
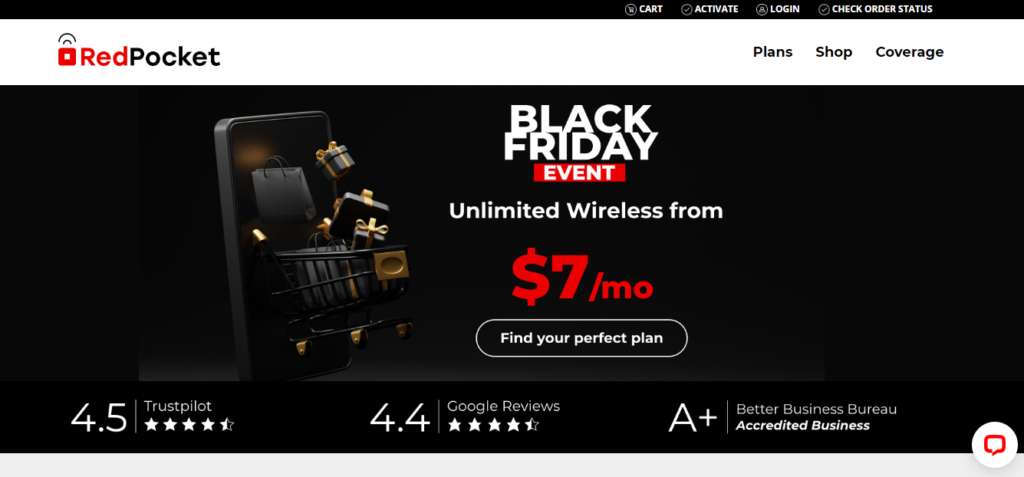
Before getting into the fix make sure you have good signal strength and healthy network coverage bars at the top.
If you are in an area with poor network coverage, it can affect your ability to send and receive MMS messages.
1. Update Your APN Setting
Your APN Setting may not be configured correctly, thus the hotspot not working. Try reconfiguring the APN setting by following the steps for Android,
- Open the “Settings” app on your Android device.
- Tap on “Network & Internet” or “Connections.”
- Select “Mobile network” or “Cellular networks.”
- Search for “Access Point Names”, which is what APN stands for.
- Tap on the existing APN named “Red Pocket Mobile” – to open the APN edit screen.
- Edit “APN” to be “ERESELLER”.
- Scroll down to “MVNO type”. Change it to “IMSI”.
- Save the changes and exit the settings menu.
2. Check your MMS settings
Verify that your MMS settings are correct. Check the MMSC URL to ensure that it has not been changed.
If you recently reset your device to default settings or received a software update, you may need to check your MMS settings again.
To check and change MMS settings on a mobile device, follow these general steps:
- Leave the phone on, but take the SIM card out or you cannot see the MMS setting as it is configured by the network provider by default.
- Open the “Text Message” app on your mobile device.
- Tap on the “Three dots” at the right corner of the screen.
- Select “settings” from the menu list
- Scroll down and select “More settings” from the screen
- Look for “MMS Settings” or “Multimedia Messaging Settings” and Tap on the Edit button.
- When prompted for the Service Code or MSL, enter the 6 Digit MSL Code provided by Customer Service
- You may need to enter the following details provided by Red Pocket.
- MMS URL = http://mms.plspictures.com.
- MMSC URL = http://mmsc.mobile.att.net or http://mms.plspictures.com.
- Proxy URL = proxy.mobile.att.net:80
- Tap the “Save button” to save the settings.
- Insert your SIM card and wait a few minutes before testing.
- You might have to restart your device if it doesn’t work right away.
The MMS will start working immediately after making these changes, but rebooting is probably recommended.
You can also click here to check the recommended details
3. Restart Your Device
- Press and hold the power button on your device until the power menu appears.
- Tap on the “Restart” option.
- Wait for your device to restart and check if the issue is resolved.
4. Use Mobile Data
If you are connected to Wi-Fi, try disabling it and using your mobile data instead. Sometimes, MMS messages can’t be sent or received over Wi-Fi.
5. Contact Red Pocket Support

If none of the above steps work, the final thing you need to do is contact Red Pocket support.
They will be able to assist you further and help resolve the issue.