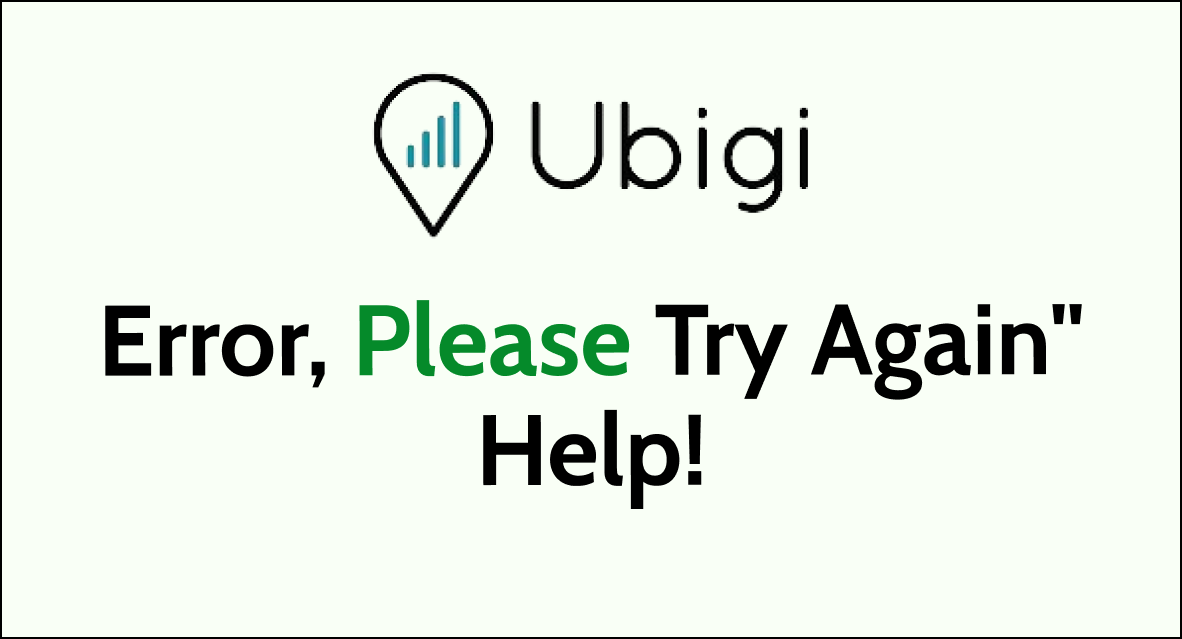Are you encountering the frustrating “Error, Please Try Again” message while trying to set up your UBIGI eSIM? Don’t worry, you’re not alone.
Many users have experienced this issue, but the good news is that there are several troubleshooting steps you can take to resolve it.
In this guide, we’ll walk you through the potential causes of the UBIGI error message and provide you with practical solutions to fix it.

How To Fix UBIGI Error, Please Try Again?
If you’re encountering the “Error, Please Try Again” message with Ubigi, check the network coverage, allow for connection time, force-stop the Ubigi app, and check notifications. Moreover, you may also try to validate SIM Card installation, update and reinstall the Ubigi app, etc.
Below is a detailed explanation of all the above-mentioned fixes:
1. Check Network Coverage
Make sure that your location is covered by Ubigi services. You can check the coverage on Ubigi’s website.
To check their network coverage, follow these steps:
- Visit the Ubigi website to access their coverage map on their homepage.
- It will be labeled something like “Coverage Map” or “Network Coverage.” This section will provide details on where Ubigi’s services are available globally.
- Ensure that the area you are in is within Ubigi’s network coverage.
- If you’re outside of a covered area, you may need to move to a location with better coverage.
2. Allow For Connection Time
Sometimes it may take a few minutes for the eSIM to connect to the network. Wait a little while and then try again.
Therefore, after activating your Ubigi eSIM or SIM card, it might take a few minutes for the service to connect to the network.
Be patient and wait for a little while before attempting to use the service again.
3. Force-Stop The Ubigi App
If you’re experiencing issues with the Ubigi app on your Android device, then you may try force-stopping the app. Force-stopping an app can often resolve issues caused by the app not running correctly. Here’s how to force-stop the Ubigi app:
- Open Device Settings: Access the main settings menu on your Android device.
- Navigate to Apps: Find and tap on “Apps” or “Apps & notifications.”
- Find Ubigi App: Locate the Ubigi app in the list. Use “See all apps” or “App info” if necessary.
- Select the App: Tap on the Ubigi app to open its settings.
- Tap ‘Force Stop’: Press the “Force Stop” button to close the app. Acknowledge any warnings.
- Confirm Action: Tap “OK” or “Yes” to confirm force stopping the app.
4. Check The Notifications
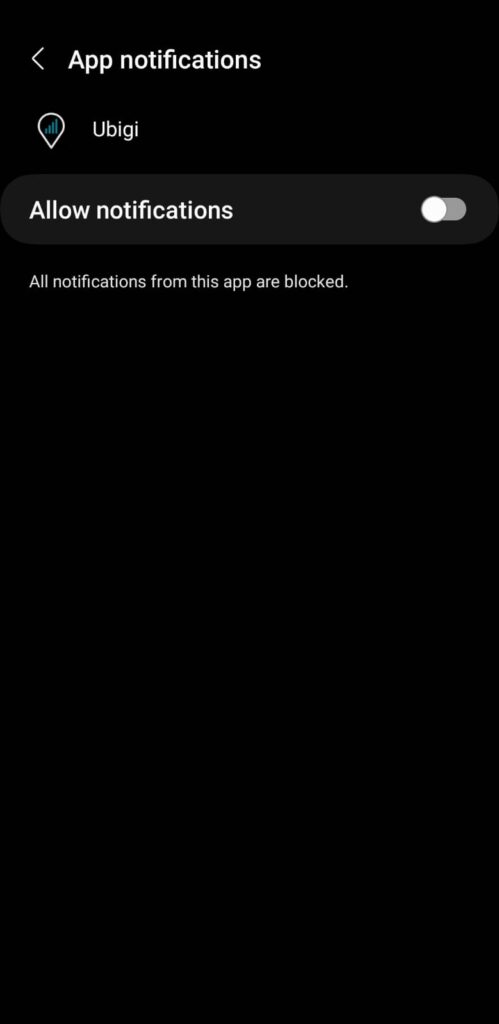
Ensure that notifications are enabled for the Ubigi app. This can be done by going to your device settings.
For Android, go to Apps->Ubigi->Notifications, and for iOS, go to Settings->Notifications->Ubigi.
This ensures that you receive important updates and information from the app, which may include error resolutions or necessary actions.
5. Check SIM Card Installation
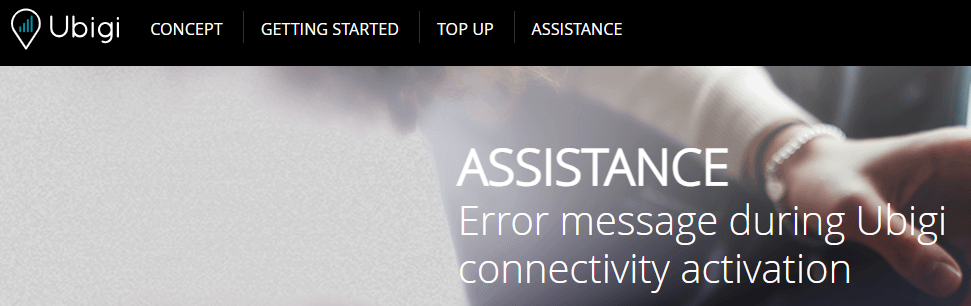
If you’re using a physical SIM card with Ubigi services in a device like a Jaguar or Land Rover, ensure that the SIM card is correctly installed.
Follow the manufacturer’s instructions for installing the SIM card and try activating the service again (Ubigi Connectivity Activation).
For vehicles, this might involve accessing a specific compartment to insert the SIM card. After ensuring proper installation, try to activate the service again.
6. Update or Reinstall the App
If none of the above steps work, try updating the Ubigi app to the latest version. Check the app store on your device for any available updates for the Ubigi app and install them.
If the app is up to date and still not working, consider uninstalling it and then reinstalling the latest version from the app store.