Are you experiencing difficulties with your Xfinity self-installation? When subscribing to Xfinity services, you have an equipment kit and the option to handle the installation yourself.
However, it can be frustrating if you encounter issues and your service needs to be more active. Understanding the reasons behind a malfunctioning self-installation is essential to finding a resolution.
This article on Xfinity self-installation not working explores the common challenges faced during the Xfinity self-installation process and provides insights into resolving them effectively.
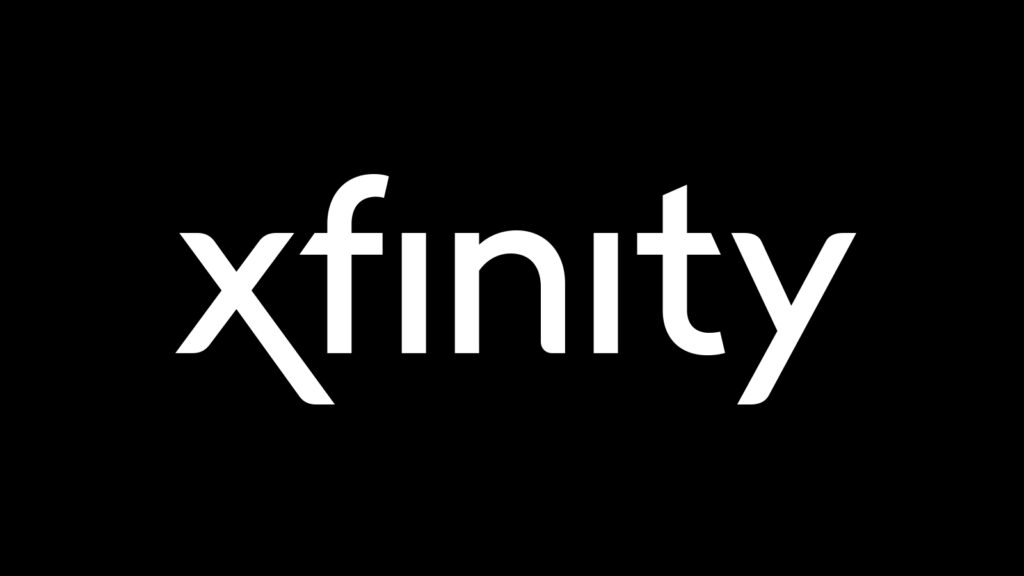
Why Xfinity Self-Install Not Working
There are several reasons why Xfinity self-installation may not work. These include incorrect setup, signal issues, activation delays, incompatible equipment, account or billing problems, and technical issues. Contact customer support for assistance.
There could be several reasons why Xfinity self-installation is not working. Here are some possible explanations:
1. Incorrect Equipment Setup
One common reason for self-installation issues is incorrect equipment setup. Ensure you have connected all the cables correctly and that your equipment is configured per the instructions.
2. Signal Issues
Poor signal strength or interference can cause self-installation problems. Ensure that your cable connections are secure and that no obstructions or damaged cables affect the signal quality.
3. Activation Delays
Sometimes, there may be delays in activating your Xfinity service after the self-installation. Double-check with your service provider to ensure your account is activated correctly.
4. Incompatible Equipment
If you are using your equipment, it might not be compatible with Xfinity’s network. Check with Xfinity’s compatibility list or contact their support to verify if your equipment is supported.
5. Account or Billing Issues
There may be account or billing issues preventing your self-installation from working. Ensure your account is in good standing and there are no outstanding payments or other account-related problems.
6. Service Outage
Sometimes, there may be service outages or maintenance work in your area that can affect self-installation. Contact Xfinity’s customer support or check their website for any known service disruptions in your area.
7. Faulty Equipment
The equipment you received for self-installation may be faulty. In such cases, you may need to contact Xfinity’s customer support to request a replacement.
8. Incorrect Information or Documentation
Double-check that you have followed all the provided instructions accurately. Ensure you have entered the correct information during self-installation, such as your account details or network settings.
9. Technical Issues
Occasionally, there may be technical issues on Xfinity’s end that can impact self-installation. It could be system glitches, server problems, or other technical difficulties. In such cases, contacting customer support can help you troubleshoot the issue.
10. Inadequate Signal Strength
If the signal strength in your area is weak or below the required threshold, it can lead to self-installation problems. Xfinity may need to assess and improve the signal strength to ensure proper connectivity.
How To Fix Xfinity Self-Install Not Working
To fix the Xfinity self-install not working, start by checking the Xfinity signal status. Ensure cables are correctly connected and inspect for damage. Power cycle the equipment and complete the activation process. If the problem persists, contact Xfinity customer support for further assistance.
Below is the detailed information on how to fix Xfinity self-install not working:
1. Check For The Xfinity Signal
Before troubleshooting for Xfinity self-install not working, check for Xfinity network signals.
You can do this by visiting the Xfinity Account Login Page and entering your Xfinity ID/Mobile Number and Password. Click “Services” on the homepage and select “Status Center.”
Look for a banner indicating the network signal status. Green means the network is stable, while red indicates a network outage in your area.
You can also check the network coverage by following the steps:

- Visit https://www.xfinity.com/mobile/learn/network-coverage. ↗
- Enter your address or ZIP code in the search box.
- Click “Check Coverage.”
- View the network coverage map to see the availability and strength of Xfinity Mobile’s network in your area.
Alternatively, you can text “OUT” to 266278 to receive a notification about any outages.
2. Inspect Any Loose Connectors and Cables
Ensure all cables, especially the coaxial cable, are correctly plugged in and connected to the correct outlets.
Loose or improperly connected cables can prevent the self-installation process from working. Take the time to inspect all cables and cords for any signs of damage.
3. Power Cycle The Equipment
Performing a power cycle on your equipment can help resolve cache issues and minor glitches.
Start by turning off your router and disconnecting the power cord. Wait about 60 seconds before plugging the cord into the power source.
Turn on the router and allow it to re-establish connections to the network. Finally, connect your devices to the wireless network and try reaccessing the internet.
4. Complete Activation Process
Make sure you have completed the activation process for your Xfinity account. Log into your Xfinity account and follow the provided steps to activate your account.
This process is straightforward and doesn’t require technical knowledge. Consult the guide mentioned in the article for detailed instructions.
5. Wait for Activation
If you have recently completed the activation process, Xfinity may take time to activate your account entirely. Typically, it takes about 10 to 20 minutes for the activation to complete.
It is recommended to wait at least 60 minutes after the activation process before trying additional troubleshooting steps.
6. Contact Xfinity Customer Support
If you have tried all the previous steps and the issue “Xfinity self-install not working” persists, it’s advisable to contact Xfinity customer support for assistance.

You can contact them through their online chat page or their social media accounts. The customer support team will provide further guidance and may suggest returning any damaged devices for repairs or exchange.
