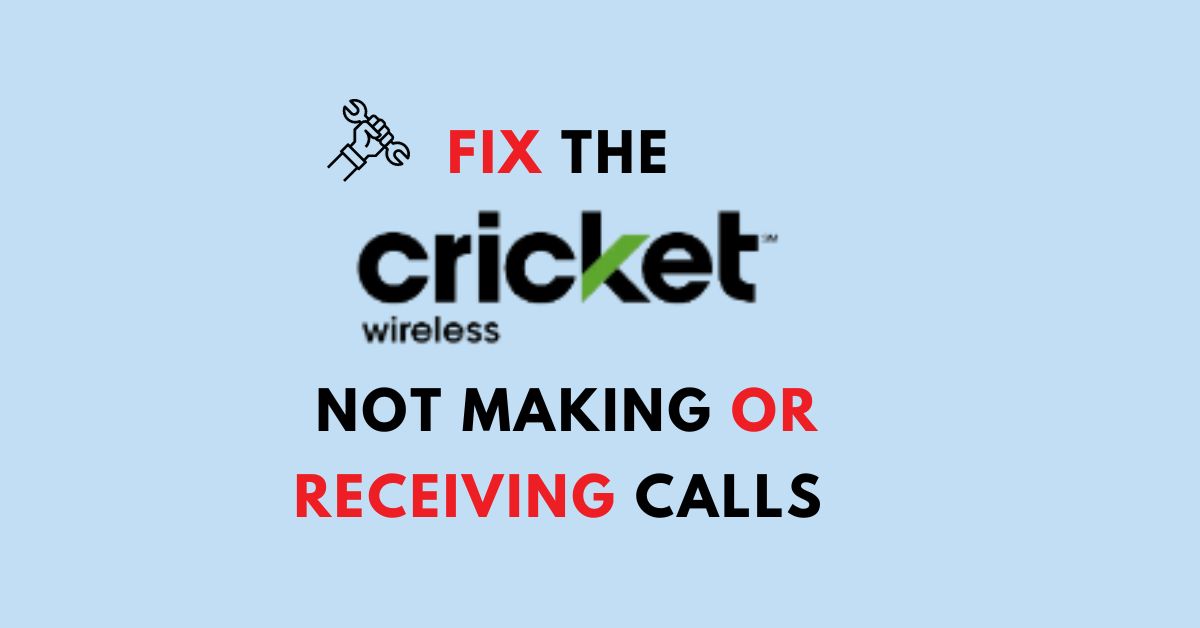Are you frustrated with Cricket Wireless not making or receiving calls? Are you not able to call your friends, family, and colleagues? Do you not receive calls on your mobile device? How can you fix the call problem? What are the causes?
You don’t have to search for the causes and fixes for the calling problem. We got a complete guide with step-by-step instructions on the methods.
Cricket Wireless is one of the wireless mobile service providers based in America. The network is known for its affordable mobile services. It provides services on a no-contract basis. AT&T owns the mobile network company.
Cricket Wireless provides reliable nationwide network coverage. It offers various mobile services. Its mobile plan includes voice minutes, texts, voicemails, mobile data, and hotspot services.
Calling problem on the Cricket Wireless app is common. You can read the causes and fixes mentioned in this article to resolve the call problems.
What Causes Cricket Wireless Not Making Or Receiving Calls?
The causes of the Cricket Wireless not making or receiving Calls could be due to network connectivity problems, airplane mode being enabled, or issues with the call/ Phone app cache. Additionally outdated phone apps, not having an active mobile plan and outdated mobile OS can also hinder you from making or receiving calls.
Below are the elaborated causes for the Cricket Wireless call problem.
1. Network Connectivity Problem
Network connectivity problems can cause users to make or receive calls. The network problems restrict customers from enjoying the Cricket Wireless mobile services.
Being in a poor network or no-network connection area can cause network problems. Incorrect network settings and incompatible mobile devices cause network connectivity issues.
2. Enabled Airplane Mode
Airplane mode is to prevent the mobile device from the network connection. Enabled Airplane mode does not allow the mobile device to access the Cricket Wireless network.
It does not allow your device to receive or make calls. It prevents the device from turning on or off the mobile internet and hotspot. It also does not allow users to send and receive messages.
3. Phones/ Call App Cache Issue
Phone or Call app cache download or store files automatically. It downloads the files to increase the app performance and lower the loading time.
Those files on the app are unnecessary after a period. App Caches can’t get deleted automatically. It causes performance problems. It also causes the problem of Phone not making or receiving calls.
4. Outdated Phone App
Outdated apps cause technical bugs and errors. Outdated Phone apps can cause calling issues. It included Phone not making or receiving mobile calls.
The outdated app does not support the new features. It causes the app problems on the mobile device. It also responds to the user’s comment in delay.
5. Outdated Mobile Software
Outdated mobile software causes performance issues on the device and all mobile applications. It causes problems in the Phones or Call app.
The outdated mobile software can make the device incompatible with the Cricket Wireless network. Users might face network connectivity and phone app problems.
6. Not Having An Active Mobile Plan
Cricket Wireless network should not provide mobile services without an active recharge plan. Users not having a current mobile plan cause Cricket Wireless calling problems.
It restricts all mobile services such as calls, text, mobile data, and hotspots. The network can block mobile services if the user does not recharge.
These are the six main reasons for the calling problem. You can find the best methods to fix the problem if you understand the causes.
How To Fix The Cricket Wireless Not Making Or Receiving Calls?
To fix the Cricket Wireless phone call not making or receiving, try turning on and off the Airplane mode, restarting your mobile, changing the network settings, and recharge to a Cricket Wireless mobile plan. Additionally clearing the Phone app cache, updating the Phone app, updating the mobile OS, and removing and reinserting your Cricket Wireless SIM Card can also help.
Below are the elaborated methods to fix the Cricket Wireless mobile calls problem.
1. Turn On And Off The Airplane Mode
Try turning on and off the Airplane mode on your mobile device. It will fix the phone call problem. The Airplane mode refreshes the network connection between your mobile device and the Cricket Wireless.
You can keep the Airplane mode toggled on for ten minutes for better results. It will restrict your SIM card connection with the Cricket Wireless for ten minutes. You can also turn it on after a few seconds.
Steps To Turn On And Off The Airplane Mode On Your Mobile Device:
- Keep your mobile screen on to turn on the Airplane mode.
- Swipe the screen down. You can see the Control Center on your iPhone device or the Quick Settings on your Android mobile device.
- Spot the Airplane Mode Icon. The Airplane mode icon is the symbol of the Airplane. It usually points toward the right side or facing the upper side.
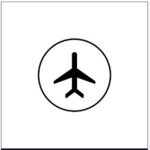
- Turn On the Airplane Mode. You can select the Airplane mode icon to turn it on.
- Try waiting for five to ten minutes. You can Wait for five to ten minutes. It helps you to fix the issue. You can also wait for a few seconds or minutes.
- Turn the Airplane mode. Follow the same steps as turning on the Airplane mode to turn it off.
Toggling on and off the Airplane mode can resolve the network problem. You can also turn on and off the Airplane mode on your mobile’s settings app.
2. Restart Your Mobile Device
You can restart your mobile device to resolve the call problem. Restarting your mobile device is the same as powering on and off the mobile.
It will resolve the technical problems or bugs on the mobile phone. Similar to toggling on and off the Airplane mode, restarting your device also refreshes the network connection.
Steps To Restart Your Android Mobile Device:
- Press the Power Button for five to ten seconds to turn off your mobile device. The power button is on the sides of your mobile device.
- Spot the Restart Button on the pop-up menu. You can spot it with the restart label below the icon.
- Select the Restart option on the pop-up menu.
- Wait until your mobile powers off.
- Your mobile device will turn on within a few seconds or minutes.
You can power off and on your iPhone device. iPhone mobile device does not have the restart option.
Steps To Power Off And On Your Mobile Device:
- Press and Hold the power button. You can hold the power button for a few seconds. The power button is on the side of your mobile device.
- The “Drag to Power Off” slide will appear on your screen.
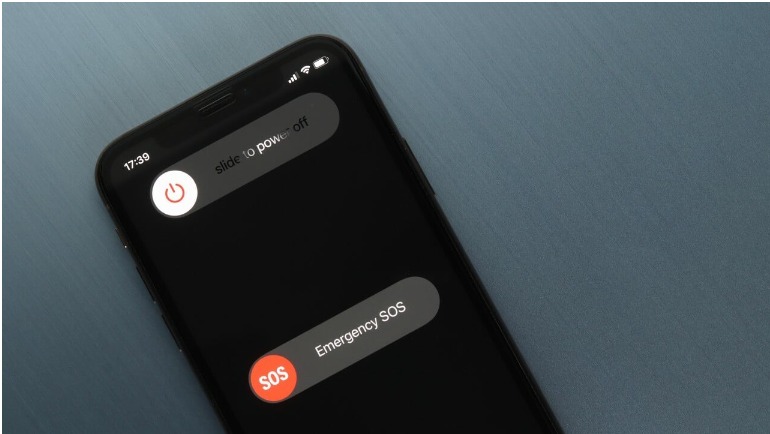
- Drag and hold the slide for a few seconds to power off your mobile device. Hold the power-off drag for a few seconds.
- Wait until your phone powers off by itself.
- Press and hold the power button to turn it on. You should press and hold it for a few seconds or minutes. Hold the power button until you see the iPhone logo.
- Wait until your iPhone mobile device turns on. You can see the iPhone logo when the mobile device powers on.
You can use the Phone app to make calls after restarting your mobile device. You can turn on the airplane mode while you power off and on your mobile device. Try turning off the Airplane mode after restarting your device. It helps to resolve the problem.
3. Change The Network Settings
You can reset or change the network settings on your mobile device. It will resolve the connectivity problem between the Cricket Wireless network and your mobile device. It fixes the call issue.
You can reset the network settings on your mobile device settings. You can change APN (Access Point Network) settings. It will resolve the network and call problems.
Steps To Reset Network Settings On Your Android Mobile Device:
- Open the Mobile Settings on your Android device.
- Go to the System option on your device settings. You can spot the system option from the mobile setting app.
- Select the Reset option. You can also search for the reset option.
- Select the Reset Network Settings Option from the reset options. It will reset the network settings to the default settings.
Steps To Reset The Network Settings On Your iPhone Mobile Device:
- Open the iPhone Settings on your iPhone device.
- Go to the General option on the iPhone Settings options.
- Choose the Reset option from the options. You can also search for the reset option on the settings.
- Select the Reset Network Settings. It will reset the network settings to default mode.
You can change the Access Point Network settings to resolve the call problem. You can reset it manually. Check the Cricket Wireless APN settings to reset the network settings.
Refer to the below image to reset the network settings. The picture is the Cricket Wireless Network settings. The source of the image is the Cricket Wireless network. Leave the rest of the APN settings.
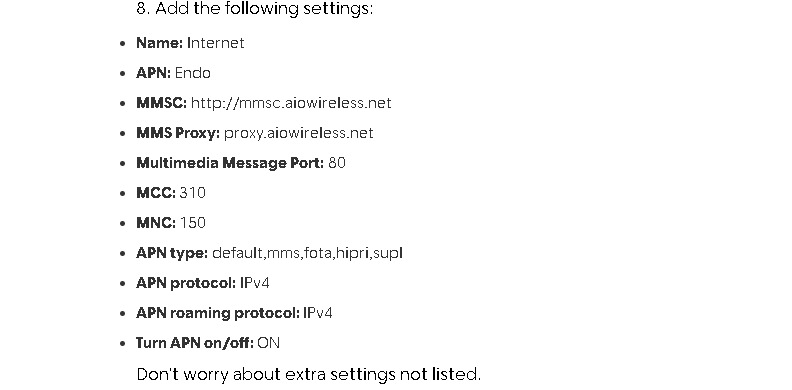
4. Recharge Your Cricket Wireless Account
You can recharge your Cricket Wireless account. It will resolve the call problem. The Cricket Wireless network does not allow the users to access the mobile services.
To purchase a mobile plan from Cricket Wireless, try to recharge a mobile service plan from the Cricket Wireless web page or the My Account app.
You can visit a Cricket Wireless store near your residential to purchase a mobile plan. You can avail of a plan offline in the physical store.
You can contact Cricket Wireless Customer Service. Request them to recharge a mobile plan to your account.
5. Clear The Phone App Cache
You can clear the phone app cache on your mobile device. It will resolve the technical problems and app performance.
You can delete the unnecessary files by clearing the cache. You can delete the app cache on your mobile device’s settings.
Steps To Clear The Phone App Cache On Your Android Mobile Device:
- Open the Settings app on your Android mobile device.
- Go to the Apps option on the phone settings. You can spot the app option in the device settings app.
- Select the Message app from the app options. You can scroll through the app options and spot the message app.
- Select the Storage And Cache option on the message app settings.
- Select the Clear Cache option to delete the unnecessary files. It will resolve the call problems.
You can offload the phone app on your iPhone device. iPhone device does not have the clear cache option. With the Offload option, the app will delete all the data and files. You can log in or set up the Phone app after offloading it.
Steps To Offload The Phone App On Your iPhone Mobile Device:
- Open the Settings app on your iPhone mobile device.
- Go to the General option on the settings app.
- Scroll down to the general options. Spot the messaging app from the ‘General ‘settings option.
- Select the Message app to offload the app.
- Select the Offload app at the bottom. It will clear the app data. You can set up the message app after offloading it.
Try calling your friends or family from your mobile device. You can resolve the call problem after clearing the app cache.
6. Update The Phone App
You can update the Phone app to resolve the calling problem. It can fix the technical bugs and errors. It also adds new features and upgrades the existing features in the app.
You need a stable Internet connection to update the Phone app. You can connect with a Wi-Fi Internet connection. Try toggling on the Mobile Data if there is no Wi-Fi Internet available.
Steps To Update The Phone App On Your Mobile Device:
- Connect with the Internet connection. You can connect with a Wi-Fi Internet network. You can also turn on the mobile data to install the app.
- Go to the app store. You can use the Play Store on your Android mobile or the Apple Stores on your iPhone mobile device.
- Select your Profile icon on the app stores. You can spot the profile icon on the top of the app store.
- Go to the Manage App and Device option.
- Select the pending updates on the iptions.
- Scroll down and spot the Message app.
- Select the Install option next to the message app. The update can take a few minutes.
You can use the Phone app after updating it. Try calling someone from your mobile device. You can follow other methods to resolve the problem.
7. Update The Mobile Software
You can update the mobile software. It can resolve the calling problem. You can install the update on the app stores.
It resolves the technical problems and performance errors. It also fixes the compatibility problems.
You should have a Stable Internet connection to update the mobile software. You can connect with a Wi-Fi Internet. Turn on the mobile data if there is no Wi-Fi Internet available.
Go to the Mobile settings, select the system updates options, check for mobile updates, and download the update.
Some software updates require users to restart their mobile devices. You can power off and on or restart the mobile device.
8. Remove And Reinsert Your Cricket Wireless SIM Card
You can remove and reinsert the Cricket Wireless SIM Card. It will resolve the misplacement of the SIM card.
It will resolve the network problems. It also fixes the calling problem on your mobile device. Removing and reinserting the Cricket Wireless SIM card requires five minutes.
Steps To Remove And Reinsert Your Cricket Wireless SIM Card On Your Mobile Device:
- You can take the SIM ejector or a Paper clip.
- Spot the SIM tray location on your mobile device. It is usually on the side of your mobile phone. Remove your mobile case before identifying the SIM tray location.
- Take a SIM Ejector or a paper clip.
- Remove the SIM tray or SIM slot by inserting the SIM ejector.
- Take out the SIM card from the SIM Tray.
- Wipe the SIM tray and SIM card gently. It is to remove the dust particles.
- Place the SIM Card on the SIM tray or SIM slot. Place the SIM card as mentioned in the instructions manual.
- Insert the SIM tray or SIM slot inside your mobile phone.
You can make a call from your mobile device. It will fix the call problem. You can power off the mobile device while removing and reinserting the SIM card. You can power on the mobile device after reinserting the Cricket Wireless SIM Card.
You can visit our article on ‘How To Fix The Cricket Wireless SIM Card Not Working.‘ Try following all the methods if your Cricket Wireless SIM card is not working.
9. Contact Cricket Wireless Customer Service
You can contact Cricket Wireless Customer Service for assistance to resolve the calling problem. Try all the methods to fix the problem before you reach Customer Service.
To contact Cricket Wireless Customer Service, dial 1-800-CRICKET (1-800-274-2538). Follow the instructions until they connect you with a Customer Service representative.
You can talk with the representative from Monday to Saturday from 10 a.m. to 8 p.m. EST. They are not available on Sundays.

You can chat with them online. You can visit the Cricket Wireless Contact Us web page and select the Chat With Us option. You can also visit a Cricket Wireless physical store.