Meta Quest 3 is a powerful virtual reality headset that provides users with an immersive experience like no other.
One of the most exciting features of the Meta Quest 3 is its ability to use spatial anchors to remember the location of virtual objects in real-world spaces.
However, some users have reported issues with their spatial anchors not working properly.
This can be frustrating and can prevent users from fully enjoying the benefits of their Meta Quest 3 headset.
In this article, we will explore the common causes of spatial anchor issues and provide step-by-step instructions on how to fix them.
How to Fix Meta Quest 3 Spatial Anchor not working?
To resolve the issue of the Meta Quest 3 spatial anchor not working, you should ensure that the firmware is up to date, ensure that there is sufficient lighting, ensure that nothing is interfering with the spatial anchor, and lastly, reset your spatial anchors.

Down below, we have discussed the solution in step-by-step detail.
1. Check for Firmware Updates
Before troubleshooting any issues with spatial anchors, it’s important to make sure that your Meta Quest 3 is running the latest firmware. If there is an update available, download and install it before proceeding with any further troubleshooting.
Here are the steps to check for firmware updates for Meta Quest 3:
- Make sure the Meta Quest 3 is powered on and connected to Wi-Fi.
- From the home screen, select the System menu, then select the Settings option.
- From the Settings menu, select the Software Update option.
- The current software version of the Meta Quest 3 will be displayed on the screen. If a new version is available, a button to download the update will appear.
- If a new version is available, click the button to download the update.
2. Ensure Sufficient Lighting
Spatial anchors rely on the Meta Quest 3’s cameras to detect and track the real-world environment.
If the environment is too dark or poorly lit, the cameras may not be able to accurately detect and track the environment, leading to issues with spatial anchors.
To ensure sufficient lighting, try using your Meta Quest 3 in a well-lit area or adding additional light sources to the environment.
3. Check for Obstructions
Another common reason why spatial anchors may not be working is due to obstructions in the environment.
This can include objects that are blocking the cameras’ view or reflective surfaces that may interfere with the cameras’ ability to track the environment.
To fix this issue, try removing any obstructions or moving to a different location with a clearer view of the environment.
4. Reset Your Spatial Anchors
If you are still experiencing issues with spatial anchors, try resetting them. This will clear any existing spatial anchors and allow you to start fresh.
here are the steps to reset your spatial anchors on Meta Quest 3:
- Turn on your Meta Quest 3 headset and navigate to the “Settings” menu.
- Select “Device” from the menu options.
- Scroll down and select “Spatial Anchors.”
- Select “Reset Anchors.”
- Confirm that you want to reset your spatial anchors by selecting “Yes.”
5. Contact Meta Quest Support
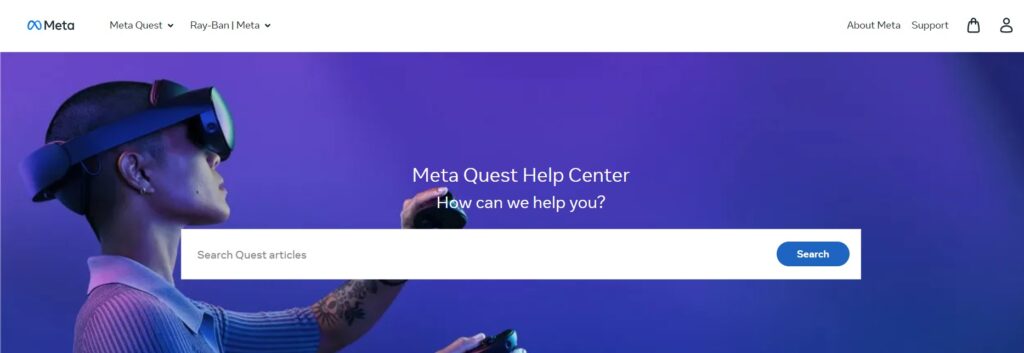
If none of the above solutions work, it may be time to contact Meta Quest support.
They may be able to provide additional troubleshooting steps or even replace your headset if it is found to be faulty.
