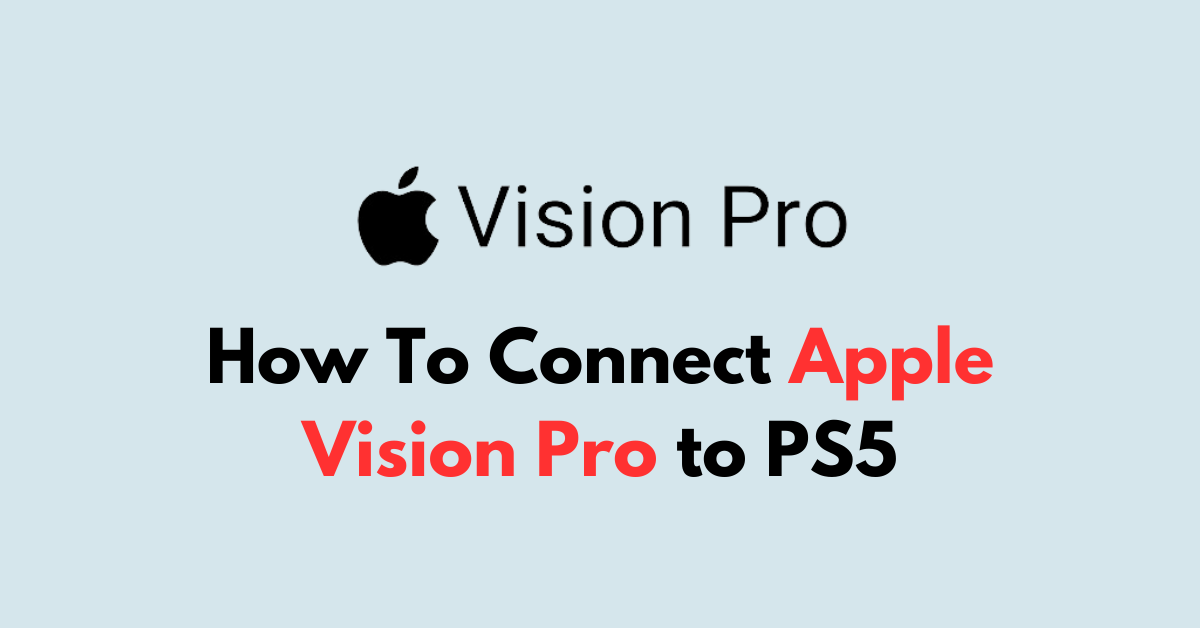In the realm of gaming and virtual experiences, the ability to seamlessly merge the capabilities of different devices enhances the user experience significantly.
With the Apple Vision Pro, a state-of-the-art mixed-reality headset, users would be able to dive into immersive gaming sessions on their PS5 while maintaining access to the functionalities of their mobile devices.
By mirroring your phone to the PS5, you can enjoy the best of both worlds—engaging in your favourite PlayStation games while simultaneously streaming content, sending text messages, browsing your media files, and more, all without ever having to take off your headset or leave the gaming environment.
In this guide, we’ll explore the tools and steps necessary to connect the Apple Vision Pro to your PS5, allowing you to cast your phone to the console and unlock a new level of integrated entertainment.
How To Connect Apple Vision Pro to PS5
Ensure you have a streaming app that supports PS5 streaming, like the MirrorPlay iPad app.
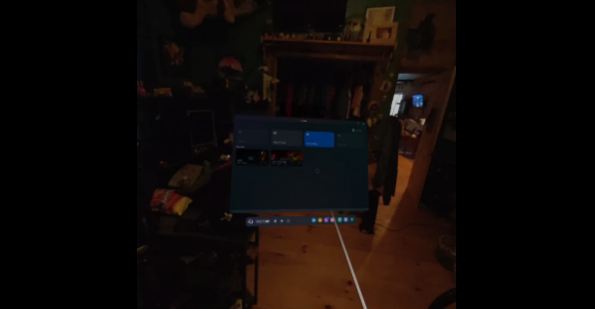
Apple Vision Pro connect to PS5 through the Mirror Play application on an iPad or iMac and you can play your game remotely.
Here are the steps to use PS Remote Play and iMediaShare to interact with your PS5 using an Apple Device:
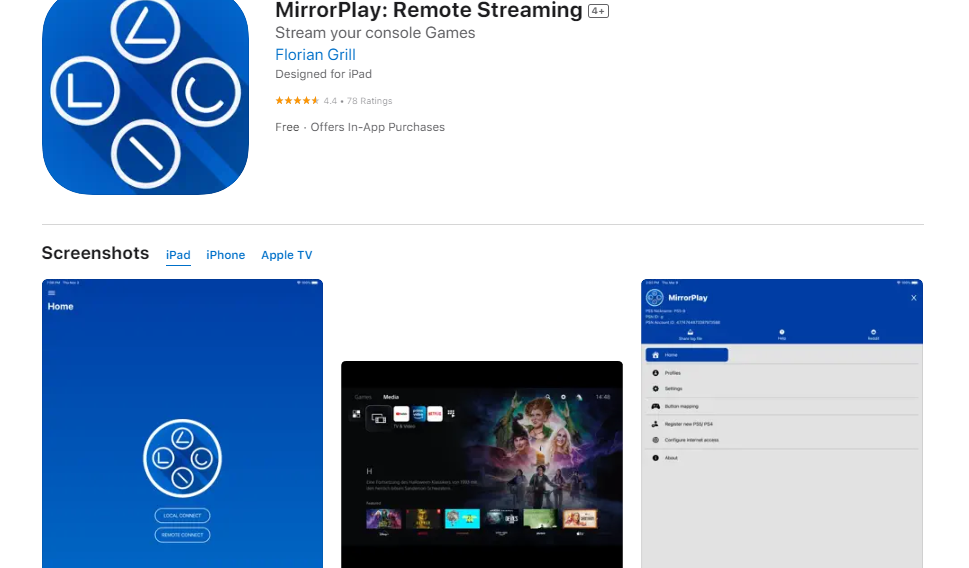
Step 1: Install PS Remote Play/Mirror Play App:
- Go to the “Apple Play Store” on your Apple device.
- Search for the “Mirror Play” app.
- Download and install the app onto your device.
Step 2: Set Up Your PS5 for Remote Play:
- Turn on your “PS5 console.“
- Navigate to the console’s “Settings” menu.
- Select “System” and then” “Remote Play”.“
- Turn on “Enable Remote Play”.
Step 3: Connect Your Apple Device to PS5
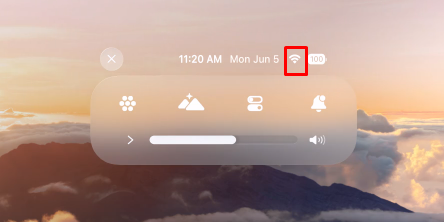
- Launch the PS Remote Play app on your Apple device.
- Sign in to your PlayStation Network account that used to sign in with your PS Console. Make sure the Apple device and PS5 console are connected to the same WiFi network.
- To check the network Settings, Click on the “small down arrow” at the top of the screen, and click on the WiFi symbol at the top of the control center.
- Follow the prompts to connect your device to your PS5.
Step 4: Connect Apple Vision Pro To Apple Device
- Power On your “Apple Vision Pro” and Connect it to your Apple device.
- It will be automatically connected to your Apple iPad if you have configured it already.
- If not Bring your iPhone or iPad close to your face and you will be prompted to scan the QR Code.
- Follow On-screen Instructions to scan Eye, face and Hand gestures.
- Once the scanning is completed the Headset will be activated within in few sec.
- Now launch the “Mirror Play app” through your Apple Vision Pro headset and start playing your PS Games.
Keep in mind that while you won’t be able to connect your PS5 directly to your Apple Vision Pro headset via an HDMI input or natively, streaming is a viable alternative.
Note: When using third-party apps, always download them from trusted sources such as the official App Store or Google Play, and ensure your device’s security settings are up to date to protect against unauthorized access or malware.