Are you having trouble with the Meta Quest app showing a “session expired” error message? This can be a frustrating experience, especially if you’re trying to access your account or use the app’s features. The full error message reads: “Session Expired We have detected a change in your account; please log in again. This will also log you out of your headset. To continue using your headset, please log into the Oculus app again and connect to your headset in Settings.”
Fortunately, there are several steps you can take to fix this issue and get back to enjoying your Meta Quest experience. In this article, we’ll walk you through the most effective ways to resolve the “session expired” error on the Meta Quest app.
How to Fix “session expired” on Meta Quest app?
To resolve the issue of “session expired” on the Meta Quest app, you should make sure that your internet connection is steady and stable. Try restarting the app, logging out and logging back into the account, ensuring that the app is up to date, clearing the app cache, and lastly, uninstalling and reinstalling the application.
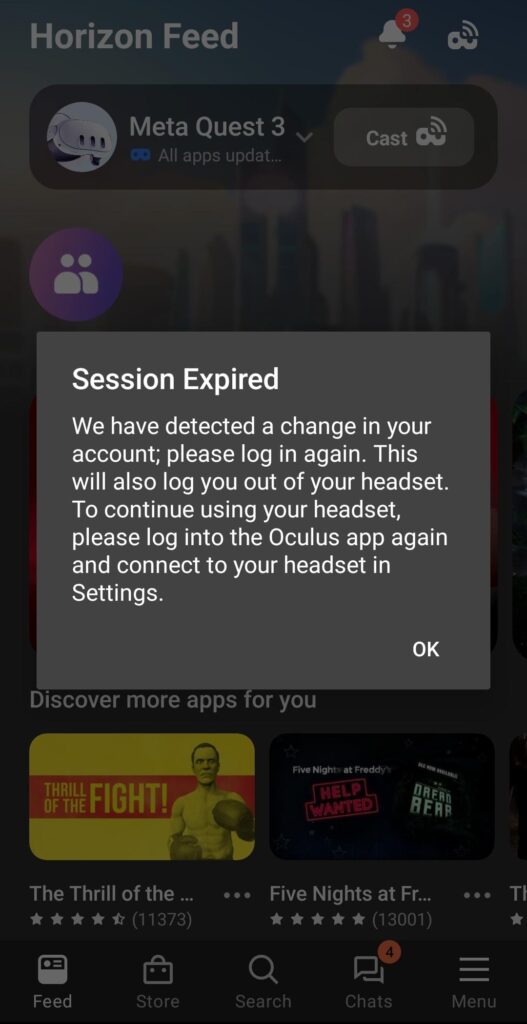
Down below, we have discussed the solution in step-by-step detail.
1. Check your internet connection
Having a stable internet connection is crucial for accessing online services and applications.
If you are experiencing issues with connecting to an app it is important to check your internet connection first.
Here are some steps to follow to ensure that you have a stable internet connection:
- Turn off your router or modem, wait for a few seconds, and then turn it back on.
- If the problem persists, you can reset your network settings on your device. Go to the network settings menu and look for an option to reset or restart network settings.
- Try connecting your device to a different Wi-Fi network or switch to a cellular data network to see if the issue is specific to your current network.
- If possible, try connecting to the internet using a different device, such as a smartphone or tablet, to see if the issue is specific to your device.
2. Restart the Meta Quest App
Restarting the Meta Quest app is a simple and effective way to fix many common errors, including the “session expired” error.
To restart the app, close it completely and then reopen it to see if the error goes away. If the error persists, try some of the other solutions mentioned in this article
3. Log Out and Log Back In Meta Quest App
The easiest solution to try is to log out of the Meta Quest app and then log back in. This will refresh the login session and may resolve the issue.
To Log Out and Log Back Into the Meta Quest app, follow these steps:
- Open the Meta Quest app on your device.
- Tap on the three horizontal lines in the bottom right corner of the screen.
- Tap on “Settings.”
- Scroll down and tap on “Log Out.”
- Once you have logged out, log back in with your Meta Quest account credentials.
4. Update The Meta Quest App
Updating the Meta Quest app is important for ensuring that you have access to the latest features and bug fixes.
To update the app, open the app store on your device, search for the Meta Quest app, and check for updates. If there is an update available, tap on the “Update” button to download and install the latest version of the app.
Here are the steps to update the Meta Quest App For Android:
- Open the Google Play Store on your Android device.
- Search for the Meta Quest app.
- If there is an update available, you will see an “Update” button next to the app name.
- Tap on the “Update” button to update the app to the latest version
Here Are The Steps To Update The Meta Quest App For iOS:
- Open the App Store on your iPhone.
- Search for the Meta Quest app.
- If there is an update available, you will see an “Update” button next to the app name.
- Tap on the “Update” button to update the app to the latest version
5. Clear The Meta Quest App Cache
Clearing the app cache is a simple and effective way to fix many common errors, including the “session expired” error on the Meta Quest app. To clear the app cache, open your device’s settings, find the Meta Quest app, and clear its cache. Once you have cleared the cache, restart the Meta Quest app to see if the error goes away.
Here Are The steps To Clear The Meta Quest App Cache For iOS:
- Open Settings > Apps.
- Find and tap on the Meta Quest app.
- Tap on “Storage” or “Storage & cache.”
- Select “Clear cache” to remove temporary files.
- Optionally, you can tap on “Clear data” to delete all app data, including settings.
Here are the steps to Clear the Meta Quest app cache For Android:
- Open Settings and go to the list of installed apps.
- Locate and tap on the Meta Quest app.
- Choose “Offload App” or “Delete App” to remove it.
- Visit the App Store and reinstall the Meta Quest app.
- Launch the app, log in, and the cache and data will be cleared during reinstallation.
6. Uninstall and reinstall the Meta Quest app
If none of the above steps work, uninstalling and reinstalling the Meta Quest app may be necessary to resolve the “session expired” error. This will give you a fresh start and may help fix any issues with the app.
To uninstall and reinstall the Meta Quest app on Android:
- From your phone’s home screen, go to Settings.
- Tap Apps.
- Scroll down and tap the Meta Quest app.
- Tap Uninstall.
- Once the app is uninstalled, go to the Google Play Store.
- Search for “Meta Quest” and tap Install.
- Once the app is installed, open it and log in to your account.
To Uninstall And Reinstall The Meta Quest App On iOS:
- Press and hold the Meta Quest app icon until it starts to jiggle.
- Tap the “x” in the top left corner of the app icon.
- Tap Delete when prompted.
- Once the app is uninstalled, go to the App Store.
- Search for “Meta Quest” and tap Get.
- Once the app is installed, open it and log in to your account.
7. Contact customer support
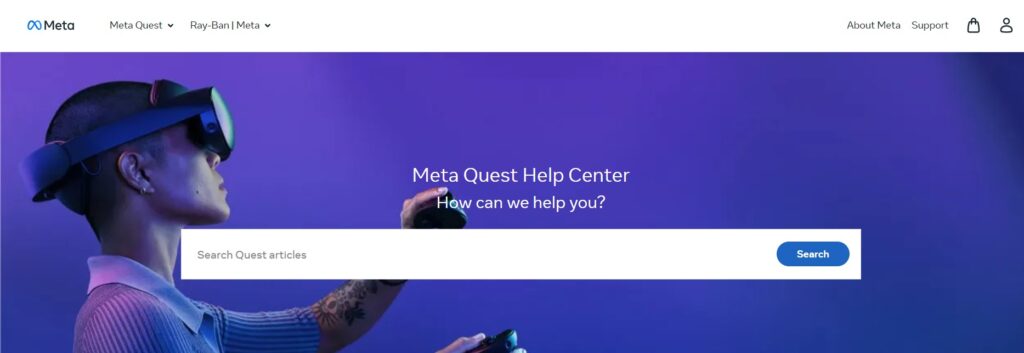
If none of the above steps work, contact customer support for further assistance. You can find contact information on the Meta website or in the Meta Quest app.
