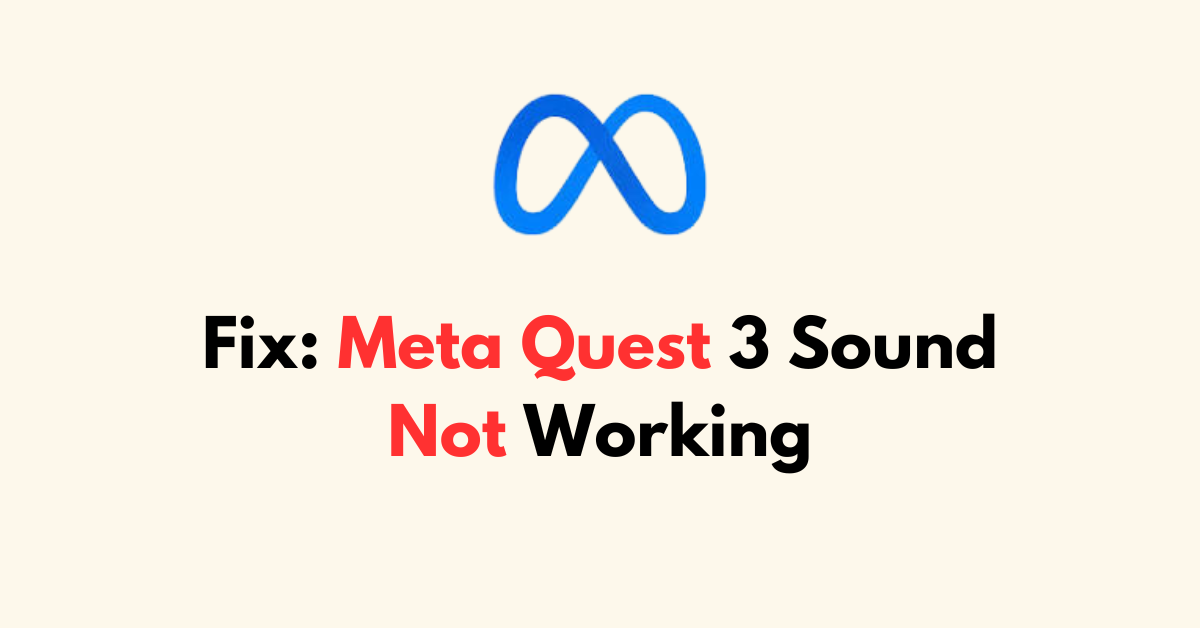Are you grappling with the silent world of your Meta Quest 3 because the sound just won’t work?
Audio issues can drastically diminish the immersive experience that VR promises.
In this article, we’ll delve into the various troubleshooting steps to fix the sound problems on your Meta Quest 3.
How to Fix Meta Quest 3 Sound Not Working?
If you are facing sound issues on the Meta Quest 3, then you should check the volume settings on the headset and ensure that the headset is up to date.

Down below, we have discussed the solution in step-by-step detail.
1. Check Volume Settings
Ensure the volume is turned up on your Quest 3 and that the headset is not muted.
To adjust the volume on your Meta Quest 3, you can use the volume buttons located on the underside of the headset.
If the headset is muted, you will want to unmute it either directly on the headset or through the settings in the VR interface.
2. Update Your Software
Outdated software can often lead to compatibility issues, including sound problems. Make sure that your Meta Quest 3 and the Oculus software on your PC are both updated to the latest versions.
Here are the steps to check for and install updates on your Meta Quest 3 headset:
Using the Meta App:
- Open the Meta app on your smartphone while ensuring that your headset is powered on.
- Select your headset and navigate to “Headset Settings.”
- Open “Advanced Settings” and select “Software Update” to check for the current software version. If a new version is available, a button to download the update will appear.
Using the Headset:
- Press the Meta logo on the right side of your controller to bring up the menu.
- Navigate to “Settings” and select “System.”
- Scroll down to “Software Update” and check for available updates. If a new version is available, you can initiate the update from this menu.
3. Enable Steam Streaming Speakers
If you’re streaming games from your PC to your Meta Quest 3 using SteamVR, you may need to enable the Steam Streaming Speakers to fix sound issues.
steps to enable steam streaming sperakers:
- Right-click the speaker icon in the taskbar and select “Open Sound settings.”
- Scroll down and click “Sound Control Panel” under Related Settings.
- Look for “Speakers (Steam Streaming Speakers)” in the playback tab.
- If you find it, right-click and choose “Enable.”
- If not visible, right-click in the window and select “Show Disabled Devices.”
- Check again for “Speakers (Steam Streaming Speakers)” and enable it if it appears.
4. Re-pair The Oculus Link
If you’re using Oculus Link, disconnect and then reconnect it. Sometimes the connection can be the issue, and re-establishing it can resolve sound problems
When re-pairing Oculus Link, make sure to also check that the Oculus software on your PC recognizes the headset as the default audio device to ensure proper sound output.
steps to Re-pair the Oculus link:
- Disconnect the Oculus Link cable from your headset and PC.
- Restart your Meta Quest 3 headset.
- Restart the Oculus app on your PC.
- Reconnect the Oculus Link cable to your headset and PC.
- Confirm the headset connection in the Oculus app on your PC.
- Set Quest 3 as the default audio device in the Oculus app.
- If necessary, adjust the default audio device in your PC’s sound settings.
5. Plug in Headphones
A simple yet sometimes effective solution reported by users involves plugging headphones into the headset.
This action can sometimes trigger the PC to send audio to the headset properly.
6. Reinstall The Oculus Software
If all else fails, you might need to reinstall the Oculus software on your PC.
This can resolve any corrupt files or settings that might be causing the sound issues.
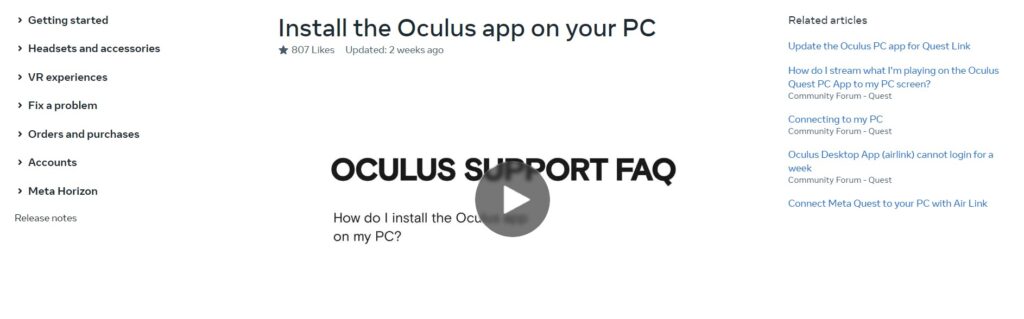
Here are the steps to reinstall the oculus software:
- Go to the Control Panel and open “Programs and Features.”
- Find the Oculus software and choose “Uninstall.”
- Restart your computer once the uninstallation is complete.
- Download the latest Oculus software from the Oculus setup page.
- Run the downloaded file and follow the prompts to reinstall the Oculus software.
7. Contact The Meta Support
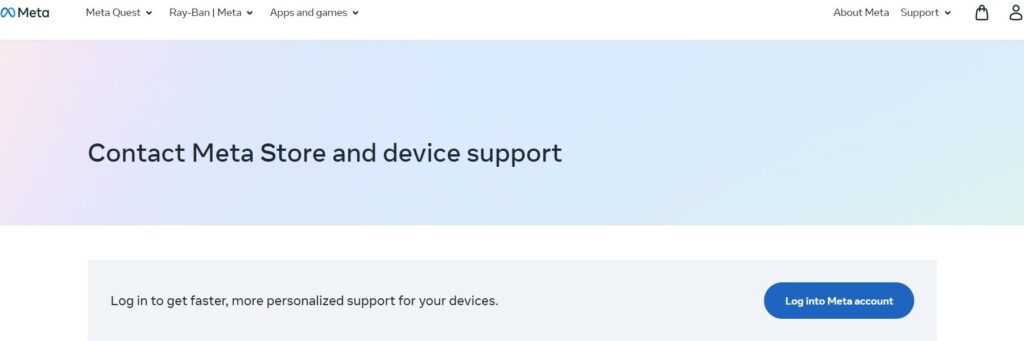
If you’ve tried all of the above and are still experiencing issues, it may be time to contact Meta Quest support for further assistance.
Meta has a dedicated support center where you can get help specifically for your VR headset.