Meta Quest 3 is a highly advanced virtual reality headset that offers an immersive experience for its users.
However, like any other piece of technology, it is not immune to errors and issues.
One of the most common issues that users face is the Meta Quest 3 runtime error.
This error can be frustrating and can prevent users from enjoying their VR experience.
In this article, we will discuss some of the most effective ways to fix the Meta Quest 3 runtime error and get back to enjoying your VR experience.
How to Fix Meta Quest 3 Runtime Error?
To resolve the issue of ‘Meta Quest 3 Runtime Error,’ you should restart your device, then try fully restarting the Oculus Service, make sure that Meta Quest 3 is updated, download a working runtime, and lastly, clear cache and data.
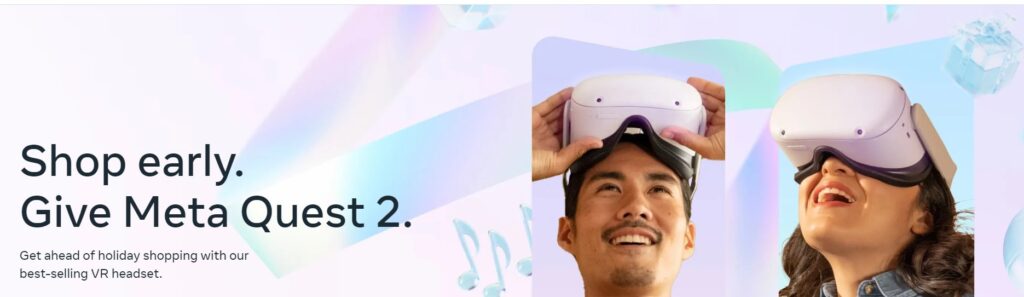
Down below, we have discussed the solution in step-by-step detail.
1. Restart Your Meta Quest 3
The first step in fixing a runtime error on your Meta Quest 3 is to restart the device.
This can be done by holding down the power button until the device turns off.
Once it has turned off, wait a few seconds before turning it back on.
This simple step can often fix the error, as it clears the device’s memory and refreshes the system.
2. Fully Restart the Oculus Service
If the first two steps do not fix the runtime error, the next step is to fully restart the Oculus Service.
This will restart the service and may fix the error.
To fully restart the Oculus Service and fix the runtime error in Meta Quest 3, follow these steps:
- Open the Oculus app on your computer.
- Go to Settings.
- Click on the Beta tab.
- Click on Restart Oculus.
3. Update Your Meta Quest 3
If the first two steps do not fix the runtime error, the next step is to update your Meta Quest 3.
If there is an update available, download and install it.
This will ensure that your device has the latest software and fixes any bugs that may be causing the error.
To update your Meta Quest device with the latest software, you can follow these steps:
- Charge your device and put it on.
- Press the Oculus button on the right-hand Touch controller.
- Hover your finger/cursor over the clock on the menu that appears.
- Select Quick Settings, then Settings.
- Select System, then Software Update.
- If an update is available, hit the appropriate button to begin downloading.
4. Download a Working Runtime
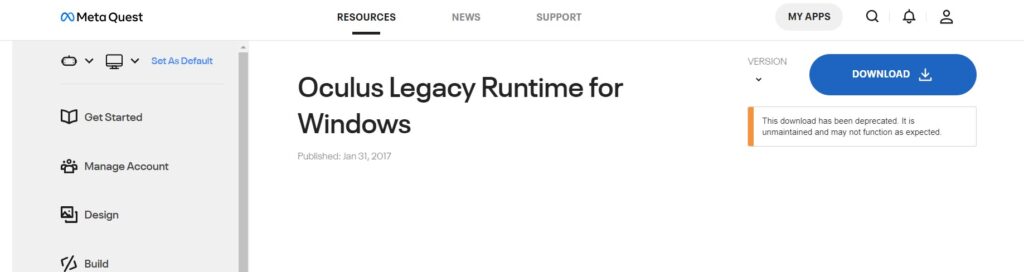
If the runtime error persists, the next step is to download a working runtime from the Oculus forums and extract it.
This can be done by visiting the Oculus forums and downloading the runtime from a trusted source.
Once you have downloaded the runtime, extract it and replace the corrupt or missing files on your Meta Quest 3. This may fix the error and allow you to run the program without any issues.
5. Clear Cache and Data for Meta Quest 3
If restarting your Meta Quest 3 does not fix the runtime error, the next step is to clear the cache and data. This will delete any temporary files that may be causing the error.
here are the steps for clearing the cache and data on your Meta Quest 3:
- First, go to the device settings on your Meta Quest 3.
- Once you are in the device settings, select “Apps & Notifications” from the list of options.
- Scroll down the list of apps until you find the app that is causing the runtime error. Select the app to open its settings.
- Once you are in the app settings, click on “Storage & Cache,” and then select “Clear Cache” and “Clear Data.”
6. Contact customer support
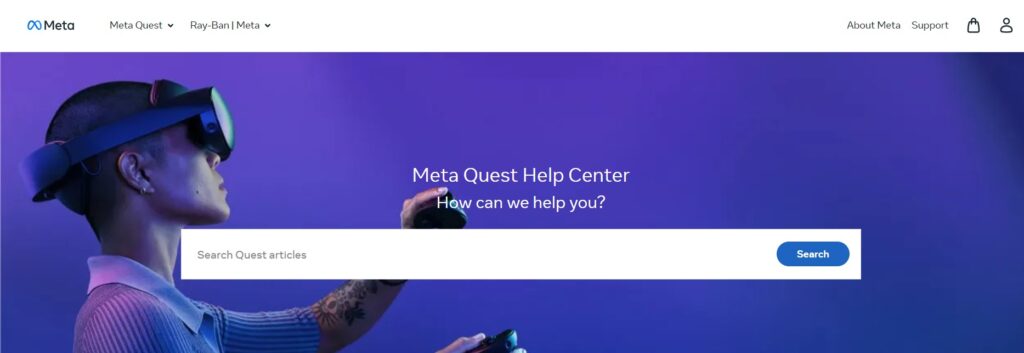
If none of the above steps work, contact customer support for further assistance. You can find contact information on the Meta website or in the Meta Quest app.
