Virtual Reality (VR) has become a popular way to experience immersive and interactive content.
The Meta Quest 3 is a highly sought-after VR headset that provides users with an unparalleled experience.
However, like any electronic device, it is not immune to technical issues.
One of the most common problems that Meta Quest 3 users face is the device getting stuck on the Meta logo.
This can be frustrating, especially if you are eager to dive into the world of VR.
In this article, we will explore some of the most effective ways to fix the Meta Quest 3 stuck-on Meta logo issue.
How to Fix Meta Quest 3 Stuck On Meta Logo?
To resolve the issue of ‘Meta Quest 3 Stuck on Meta Logo,’ you should wait it out for some time, try restarting the device, ensure that the software is up to date, clear the cache, and lastly, perform a factory reset.
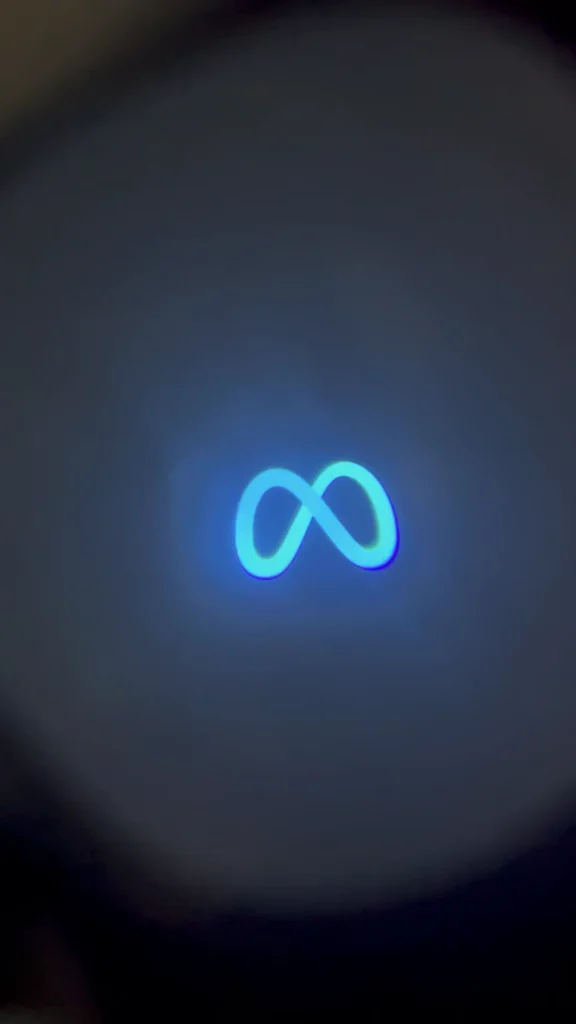
Down below, we have discussed the solution in step-by-step detail.
1. Wait it out
The first and easiest solution is to simply wait it out. Usually, within 15-20 minutes, the headset will switch to the 3 dots and then load the home screen.
This is the recommended solution by many Quest 2 users and has been known to work in most cases.
2. Restart the device
If waiting doesn’t work, the next solution is to restart the device.
To do this, simply hold down the power button until the headset turns off.
Wait a few seconds, then press the power button again to turn it back on.
This may help to clear any issues that were preventing the headset from starting up properly.
3. Update the software
Check that your device has the most recent software. It is vital to keep the Oculus device updated with the most recent software to make sure that it works smoothly.
To update your Meta Quest device with the latest software, you can follow these steps:
- Charge your device and put it on.
- Press the Oculus (oval) button on the right-hand Touch controller.
- Hover your finger/cursor over the clock on the menu that appears.
- Select Quick Settings, then Settings.
- Select System, then Software Update.
- If an update is available, hit the appropriate button to begin downloading.
4. Clear The Cache of Meta Quest
If the above solutions don’t work, the next solution is to clear the cache. This will clear any temporary files that may be causing issues with the startup process.
To clear the cache on your Meta Quest device, you can follow these steps:
- Turn on your Meta Quest device and put it on.
- Navigate to the Settings menu by pressing the Oculus button on the right-hand Touch controller.
- Select the Device tab and then select Storage.
- Select Clear Cache to clear all temporary files and data from your device
5. perform a Factory reset
A factory reset restores your Meta Quest device to its original software state and erases all data on the device.
It is critical to understand that performing a factory reset will erase all data on your headset, including account information, downloaded games, and content.
As a result, it is strongly advised to back up any important data before performing a factory reset.
Here are the steps to perform a factory reset:
- Hold down the power button and volume (-) button on your headset until the menu appears.
- Use the volume buttons to navigate to “Factory Reset” and press the power button to select it.
- Confirm that you want to perform a factory reset by selecting “Yes” using the volume buttons and pressing the power button to confirm.
- Wait for the device to reset, which may take a few minutes.
6. Contact customer support of Meta Quest
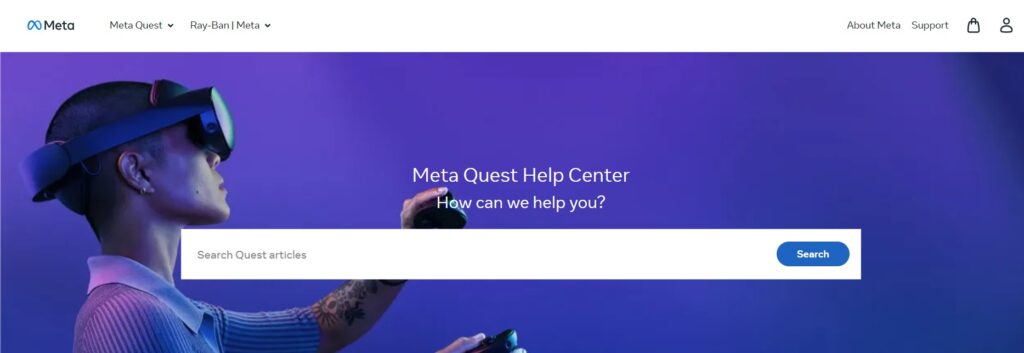
If none of the above steps work, contact customer support for further assistance. You can find contact information on the Meta website or in the Meta Quest app.
