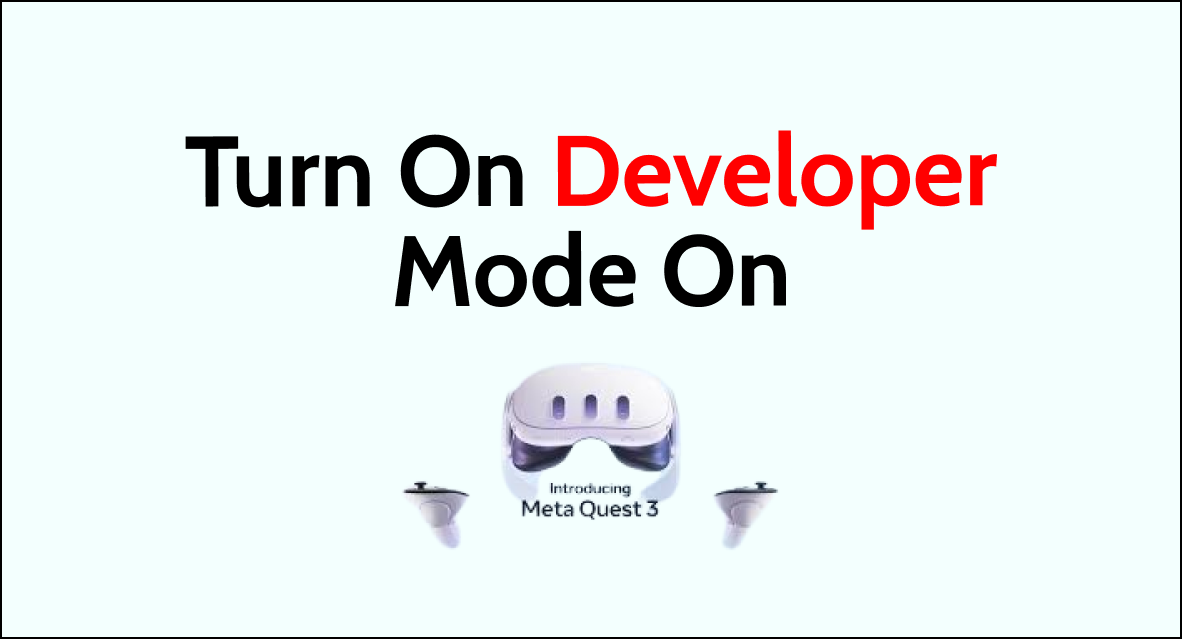The Meta Quest 3 is a cutting-edge virtual reality (VR) headset that offers a wide range of immersive experiences.
However, to fully unlock its potential, users often need to enable developer mode.
In this article, we will provide a detailed guide on how to turn on developer mode on the Meta Quest 3, allowing users to access a variety of advanced features and customization options.
How to Turn on Developer Mode on Meta Quest 3?
If you want to develop apps for the Meta Quest 3, you need to turn on developer mode. Here’s how to do it:
- First, you need to register as a developer with your Meta account. If you haven’t done this yet, go to the Meta Developer Center and sign up for a developer account.
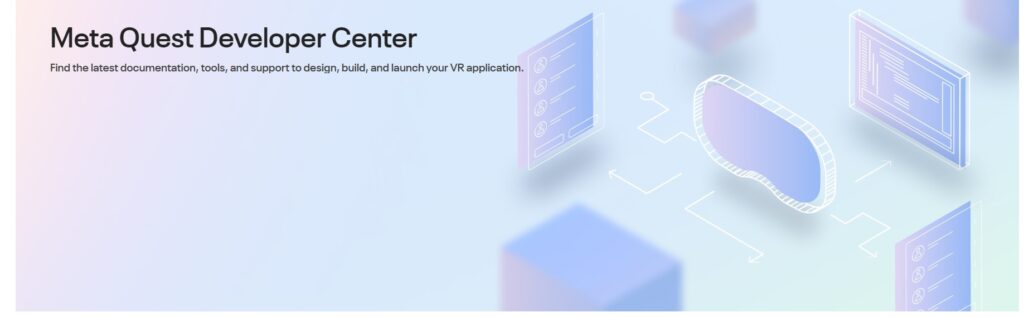
- Once you’ve registered as a developer, turn on your Meta Quest 3 headset and put it on.
- Next, you need to enable developer mode on your headset. To do this, you’ll need to use the Meta Quest app on your phone. Open the app and tap on the “Menu” button in the bottom right corner of the screen.
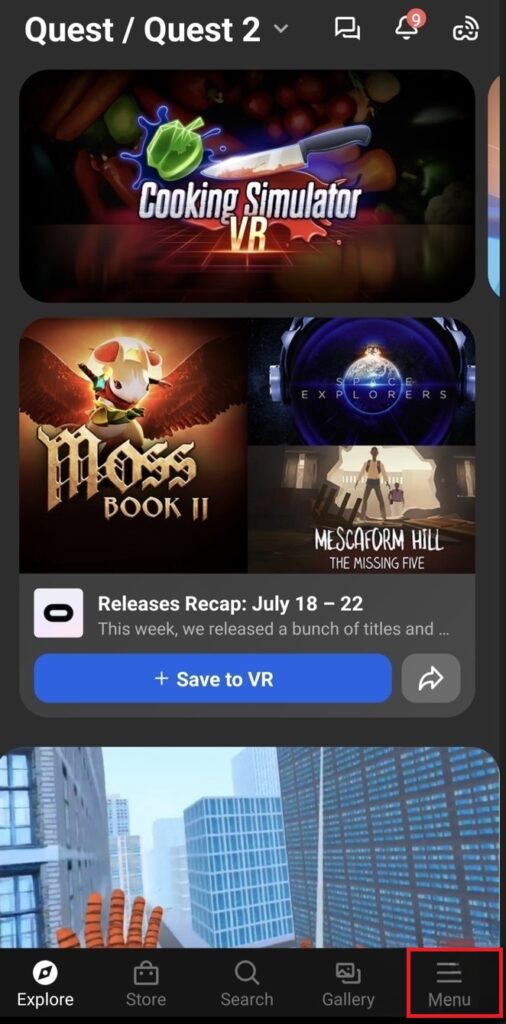
- From the menu, select “Devices” and then choose your Meta Quest 3 headset from the list of devices.
- Scroll down to the “Developer Mode” section and toggle the switch to turn it on.
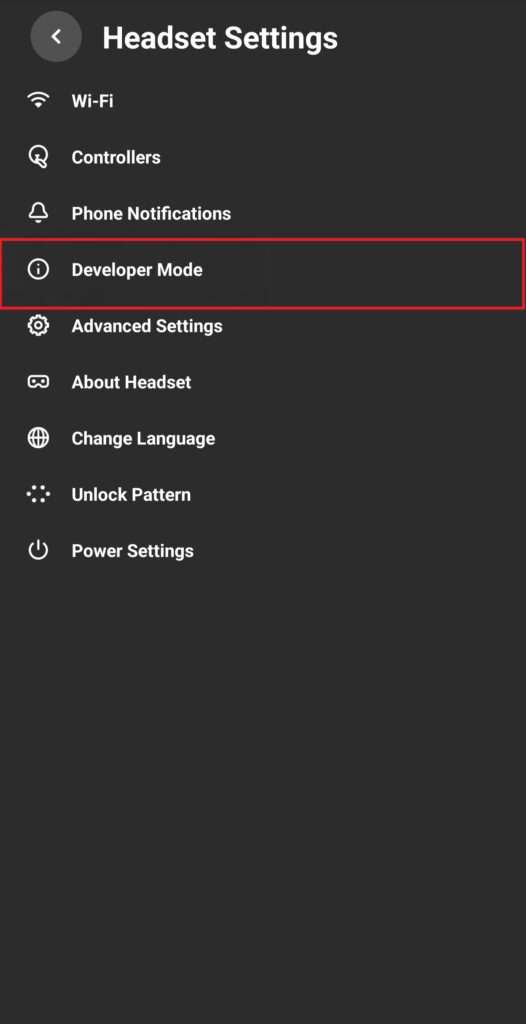
- You’ll see a warning message telling you that enabling developer mode can be risky and may void your warranty. If you’re sure you want to proceed, tap “Enable.”
- That’s it! Developer mode is now enabled on your Meta Quest 3 headset. You can now sideload apps and use other developer tools.
Why Can’t You Turn on Developer Mode on Meta Quest 3?
Here are some common issues that might be preventing you from activating developer mode:
1. You Haven’t Registered as a Developer
Before you can turn on developer mode on your Meta Quest 3, you need to register as a developer with your Meta account.
To do this, go to the Meta Developer Center and sign up for an account. Once you have registered, you can activate developer mode on your headset.
2. You Haven’t Enabled USB Debugging
Another reason why you might not be able to turn on developer mode is that you haven’t enabled USB debugging on your Meta Quest 3.
To do this, go to Settings > System > Developer on your headset and turn on USB debugging.
This will allow you to connect your headset to your computer and use it for development purposes.
3. You Haven’t Enabled Developer Mode on Your Computer
If you are still having trouble turning on developer mode, it could be because you haven’t enabled developer mode on your computer.
Here are the steps to enable the developer mode on your conputer:
For Windows:
- Go to Settings > Update & Security > For developers.
- If “Developer mode” is off, flip the switch to turn it on.
- You may need to enter your Windows credentials to confirm.
- Developer mode is now enabled on your Windows computer.
For Mac:
- Go to Apple Menu > System Preferences > Developer.
- Select the checkbox next to “Enable Develop menu item“
- Select “Anywhere” from the dropdown for the Develop menu visibility.
- Developer mode is now enabled on your Mac.
4. You Haven’t Reset Your Meta Quest 3
If none of the above solutions work, you may need to reset your Meta Quest 3 to its factory settings.
This can be done by going to Settings > Device > Factory Reset on your headset.
Keep in mind that this will erase all of your data and settings, so make sure to back up any important files before resetting your headset.