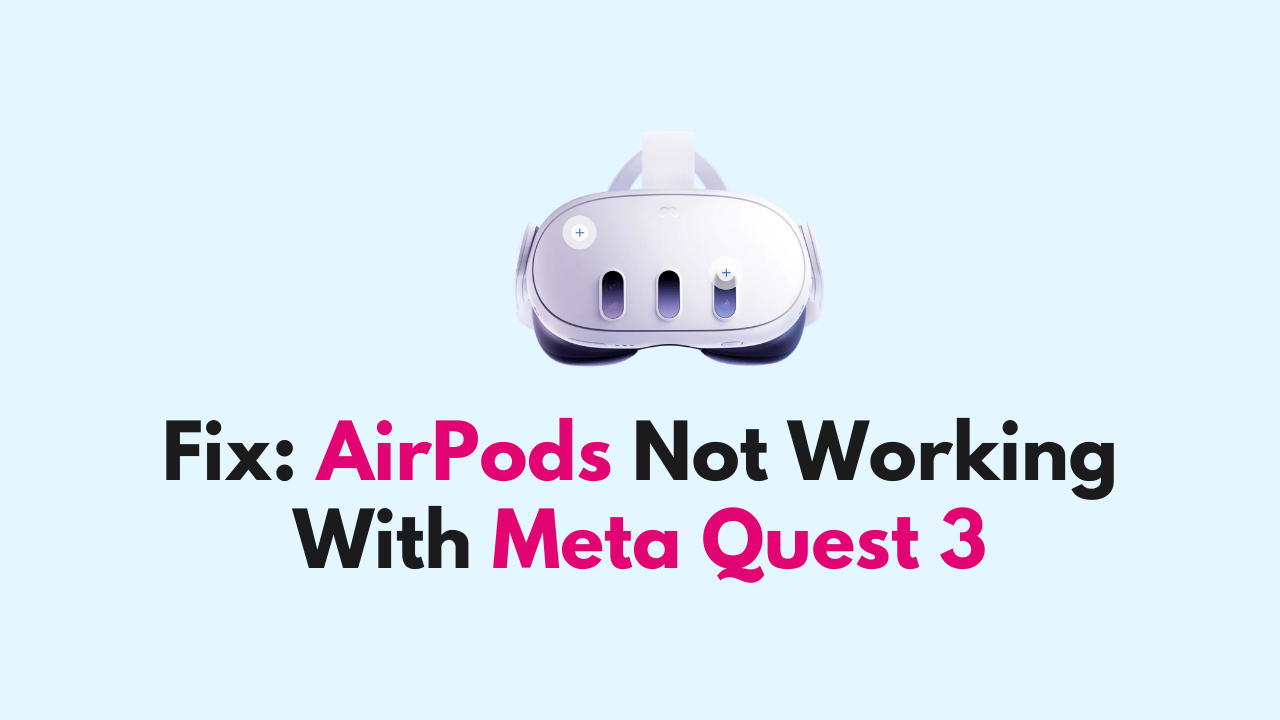Wireless earbuds have become a popular accessory for many tech-savvy individuals, and Apple’s AirPods are among the most popular options.
They offer a seamless wireless experience, and their compact size makes them an excellent option for use with virtual reality headsets like the Meta Quest 3.
However, sometimes, users may encounter issues with their AirPods not working correctly with the Meta Quest 3.
This can be frustrating, especially if you’re in the middle of an intense VR gaming session.
In this article, we’ll explore some of the common reasons why AirPods might not work with the Meta Quest 3 and provide some solutions to fix the issue.
How to Fix AirPods Not Working with Meta Quest 3?
To resolve the issue of AirPods not working with Meta Quest 3, you should make sure that your device is compatible, ensure that Meta Quest 3 and AirPods are up to date, forget and re-pair your AirPods, and lastly, reset the AirPod.

Down below, we have discussed the solution in step-by-step detail.
1. Check for Compatibility
Before you start troubleshooting, make sure that your AirPods are compatible with the Meta Quest 3.
The Meta Quest 3 supports Bluetooth 5.0, which means that your AirPods need to be at least version 2 or later.
If your AirPods are older than version 2, they may not be compatible with the Meta Quest 3.
2. Update Your Meta Quest 3 and AirPods
Updating your Meta Quest 3 and AirPods is an important step in fixing connectivity issues between the two devices.
By ensuring that both devices are running the latest software version, you can help fix any bugs or compatibility issues that may be preventing your AirPods from working properly with your Meta Quest 3.
Here are the steps to update the Meta Quest 3:
- Go to the Settings menu on your Meta Quest 3.
- Select the ‘Device‘ option.
- Click on ‘System Update‘.
- Follow the on-screen instructions to update your Meta Quest 3.
Here are the steps to update the AirPods:
- To update your AirPods, make sure they are connected to your iPhone or iPad and go to the Settings menu.
- Select the ‘General‘ option.
- Click on ‘Software Update‘.
4. Forget and Re-Pair Your AirPods
Forgetting and re-pairing your AirPods is an effective way to fix connectivity issues with your Meta Quest 3.
By removing them from the list of available Bluetooth devices and re-pairing them, you can help ensure a seamless and stable connection between your AirPods and your Meta Quest 3.
Here are the steps to Forget and Re-Pair Your AirPods:
- Go to the Settings menu on your Meta Quest 3.
- Select the ‘Device‘ option.
- Click on ‘Bluetooth‘.
- Find your AirPods in the list of available devices and click on the ‘i‘ icon next to them.
- Click on ‘Forget This Device‘.
- Put your AirPods back in their charging case and close the lid.
- Press and hold the button on the back of the case until the LED light starts flashing.
- Open the lid and hold the button on the back of the case until the LED light starts flashing white.
- Hold the AirPods close to the Meta Quest 3 and wait for the pairing process to complete.
5. Reset Your AirPods
Resetting your AirPods is a simple yet effective way to fix connectivity issues with your Meta Quest 3.
By restoring your AirPods to their factory settings, you can clear any software issues that may be preventing them from working properly with your Meta Quest 3.
Here are the steps to Reset Your AirPods:
- Go to the Settings menu on your Meta Quest 3.
- Select the ‘Device‘ option.
- Click on ‘Reset Headset‘.
- Follow the on-screen instructions to complete the reset process.
6. Contact Customer Support
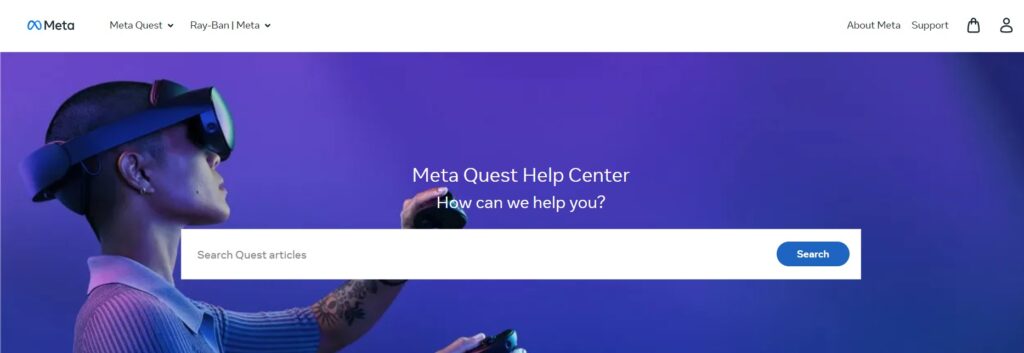
If none of the above solutions work, you may need to contact Meta Quest customer support for further assistance.
They may be able to diagnose the issue and provide a solution that works for your specific device and situation.