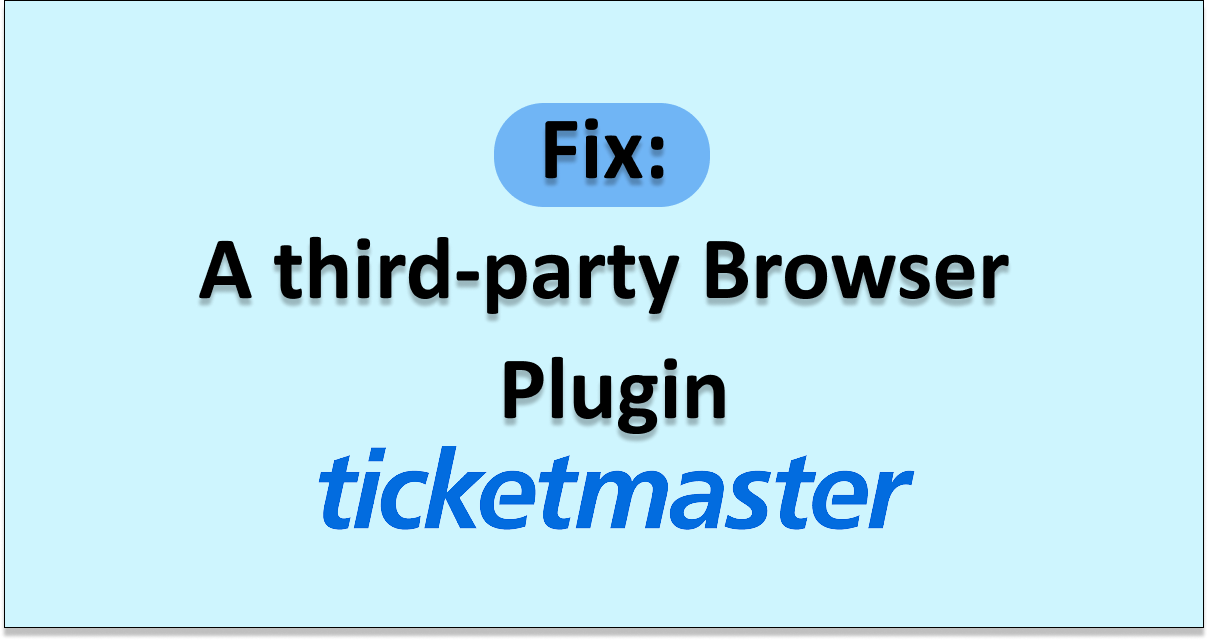Are you also wondering why you are getting an error message that says “A third-party browser plugin, such as Ghostery or NoScript is preventing JavaScript from running” on Ticketmaster?
If your answer to that question was yes, you are not alone.
Ticketmaster is an online ticketing platform that allows users to buy and sell tickets to a variety of live events on the website.
People have reported that recently they are facing certain issues while trying to use the platform.
If you are one of these people, read on to find out more about this issue, and how you can resolve it.

What Causes “A third-party Browser Plugin Such as Ghostery or NoScript is Preventing JavaScript from Running” on Ticketmaster
Users may often get this error message randomly when they are trying to use Ticketmaster to purchase tickets or view certain events.
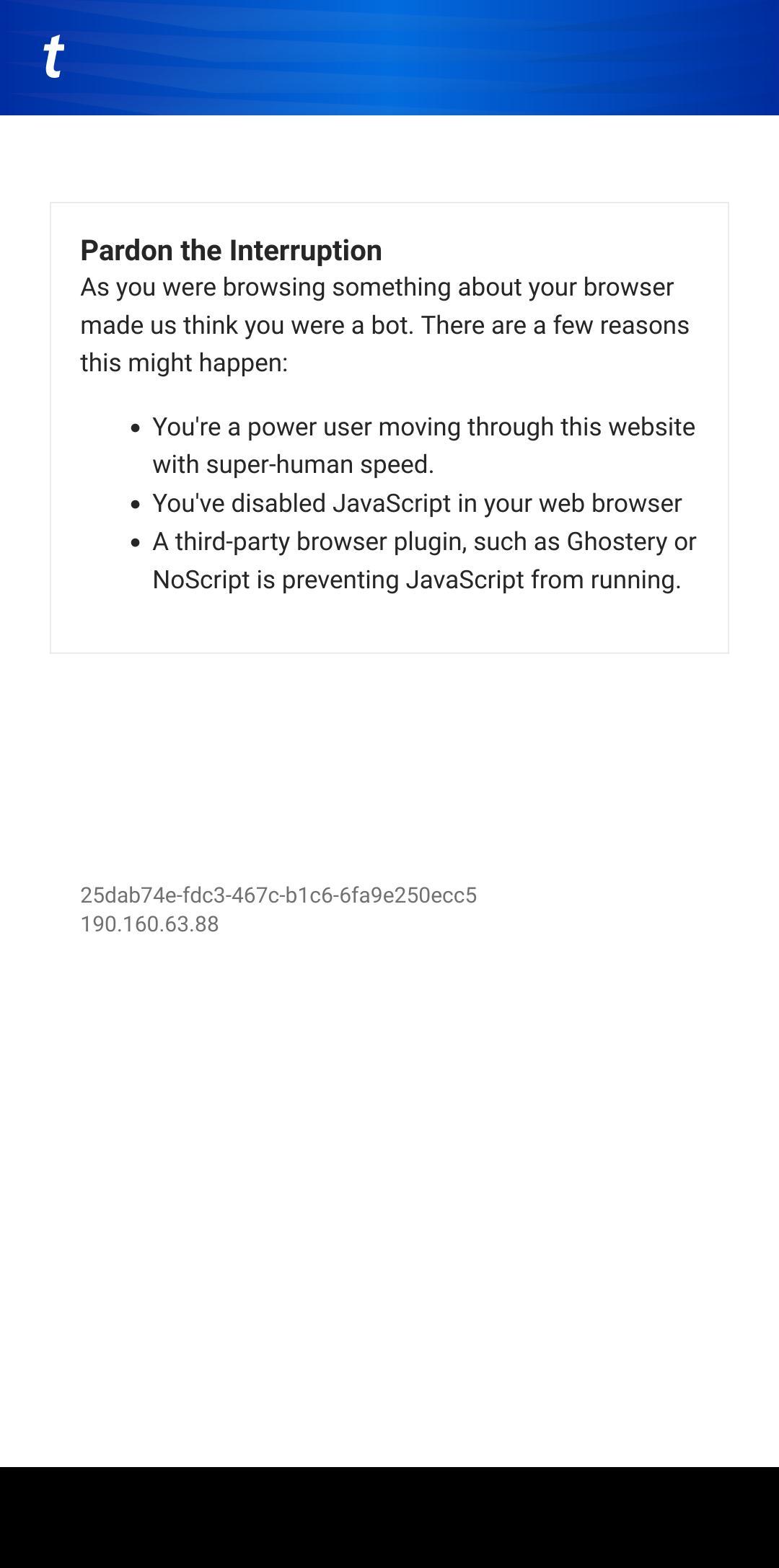
This error message is the result of an anti-bot measure that Ticketmaster has in place to detect bots that are trying to mass-buy tickets on their platform.
However, these measures can often mistake human users for bots due to the reasons below:
1. Browser Extensions and Third-Party Plugins Are Enabled
Certain browser extensions and third-party plugins like Ghostery or NoScript can prevent JavaScript from running on the browser.
This would greatly affect Ticketmaster’s functionality, as it requires Javascript to run.
As such, if your browser extensions and third-party plugins are preventing JavaScript from running, it may prevent you from getting access to Ticketmaster’s website.
2. JavaScript is Not Enabled
JavaScript is a widely used programming language that is essential for Ticketmaster to function properly on your browser.
It is also a way for Ticketmaster to determine that you are a human user since bots often do not make use of JavaScript.
As such, if you have not enabled JavaScript, Ticketmaster might have mistaken you for a bot.
3. You Are Browsing Too Fast on Ticketmaster
If you have JavaScript turned on but are still facing this error, it might be due to the fact that you are browsing through Ticketmaster too fast and thus it has identified you as a bot.
This may happen if you are visiting too many Ticketmaster pages within a short period of time, are refreshing too often within a specific time length, or simply have too many active tabs open on Ticketmaster.
These are all ways in which Ticketmaster might have been alerted that you were a bot, due to which you are facing that error message.
How to Fix “A third-party Browser Plugin Such as Ghostery or NoScript is Preventing JavaScript from Running” on Ticketmaster
1. Disable Browser Extensions and Third-Party Plugins
If you have third-party plugins like Ghostery or NoScript and other browser extensions turned on, make sure to turn them off or disable them before accessing the Ticketmaster website again.
This will ensure that Ticketmaster is able to run properly on your browser, and you will be able to use it as normal.
You can turn off these extensions and third-party plugins by going through your browser settings or your system settings.
2. Enable JavaScript
Make sure that you have enabled your JavaScript before you visit Ticketmaster again so that the website can function properly.
To turn on JavaScript on your Chrome browser, follow the steps below:
Step 1: Open Google Chrome, and click on the three vertical dots in the top right corner to open your Chrome Customisation menu.
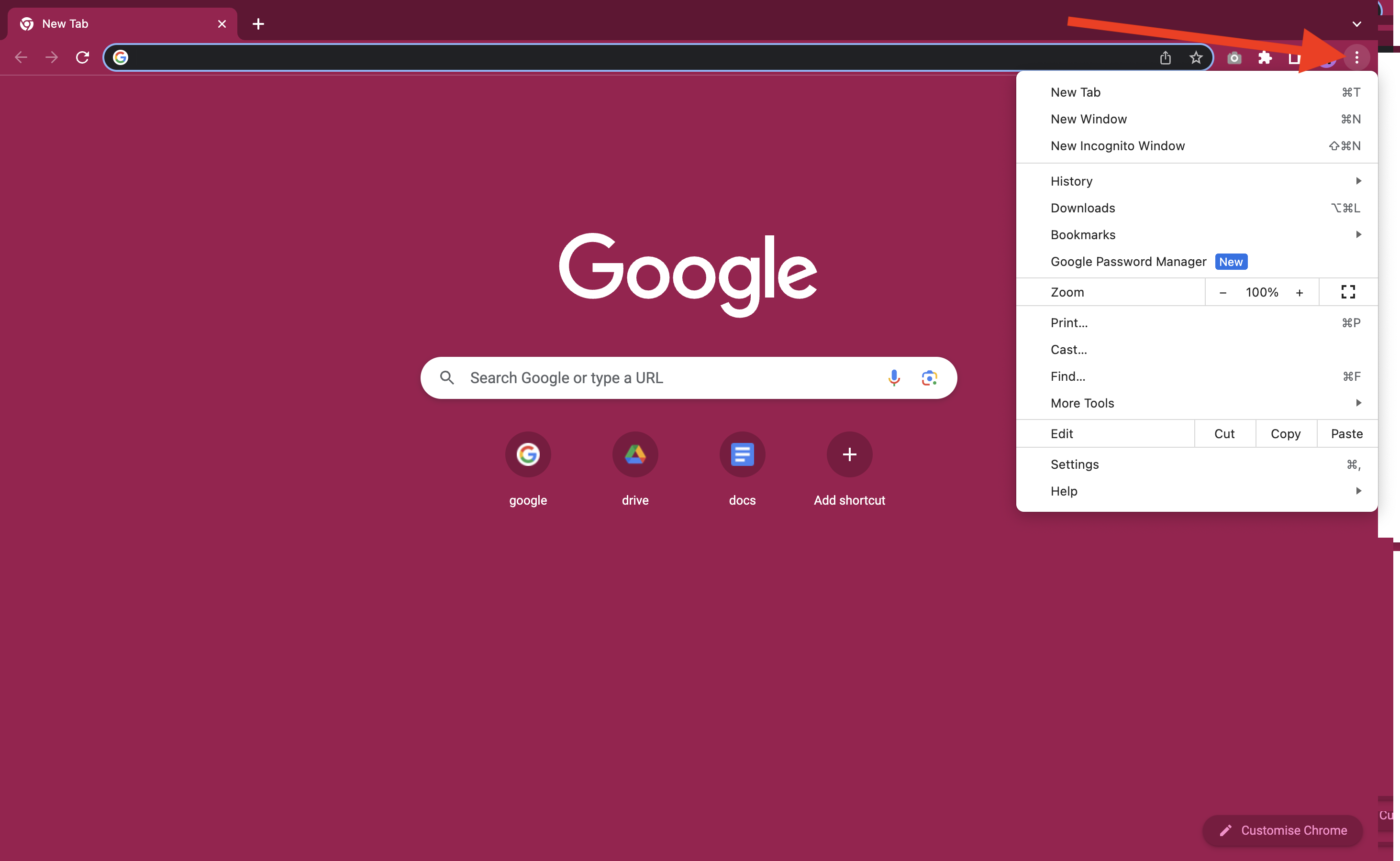
Step 2: Click on the Settings option from the menu.

Step 3: Open the Privacy and Security page in Settings and click on the Site Settings option.

Step 4: Click on JavaScript from the Site Settings page.

Step 5: Click on the Sites can use JavaScript option.
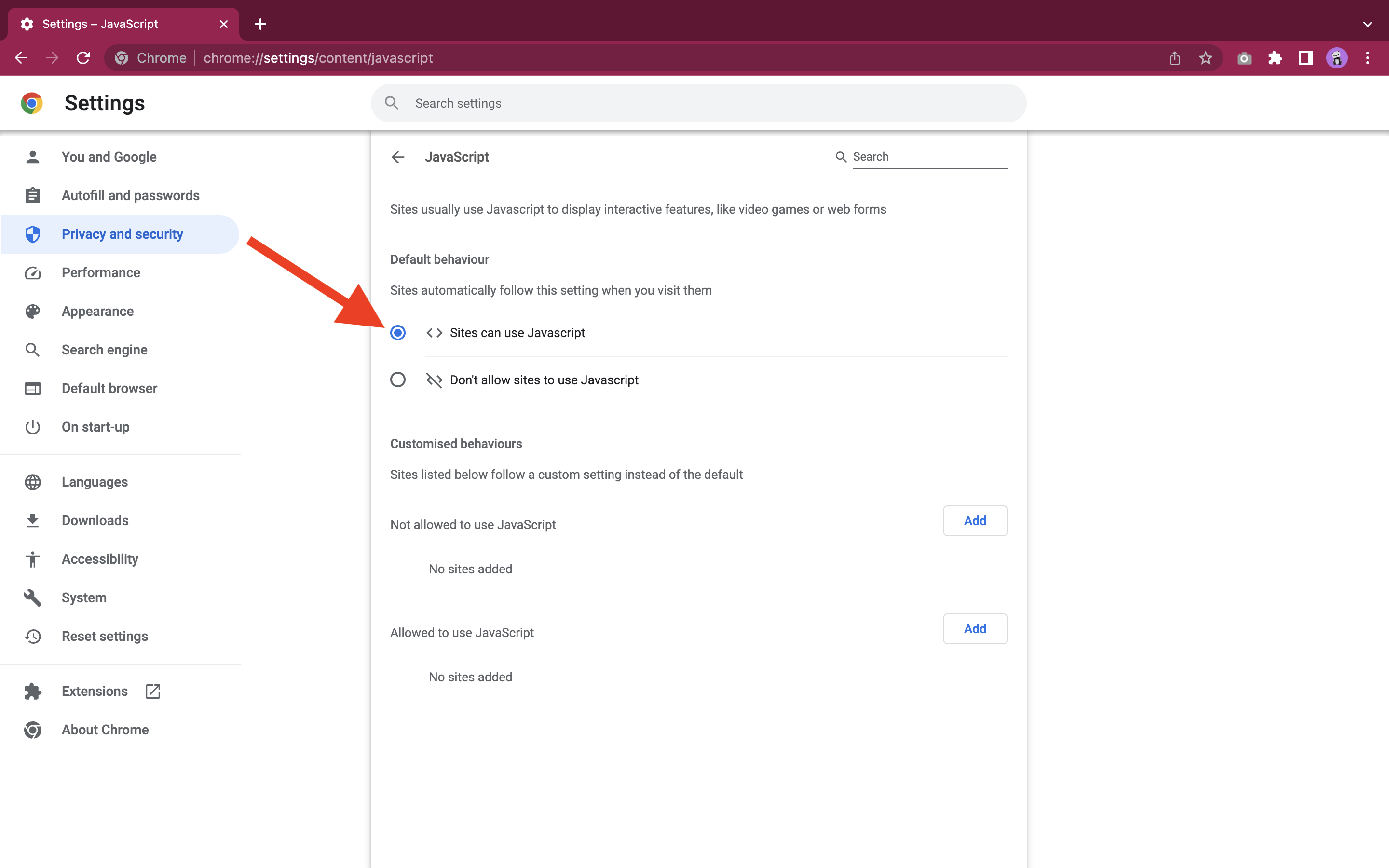
This will turn on JavaScript for all sites on Google Chrome, and you will be able to access Ticketmaster normally.
3. Use a Different Browser
Users have often reported that using a different browser often unblocks them from Ticketmaster and fixes the “A third-party browser plugin, such as Ghostery or NoScript is preventing JavaScript from running” on the platform.
To avoid facing the same issue on your other browsers as well, make sure that you have JavaScript turned on for the browser, you are not refreshing the site too often or have multiple tabs of Ticketmaster open, and you have disabled all extensions and third-party plugins that may interfere with JavaScript running properly.