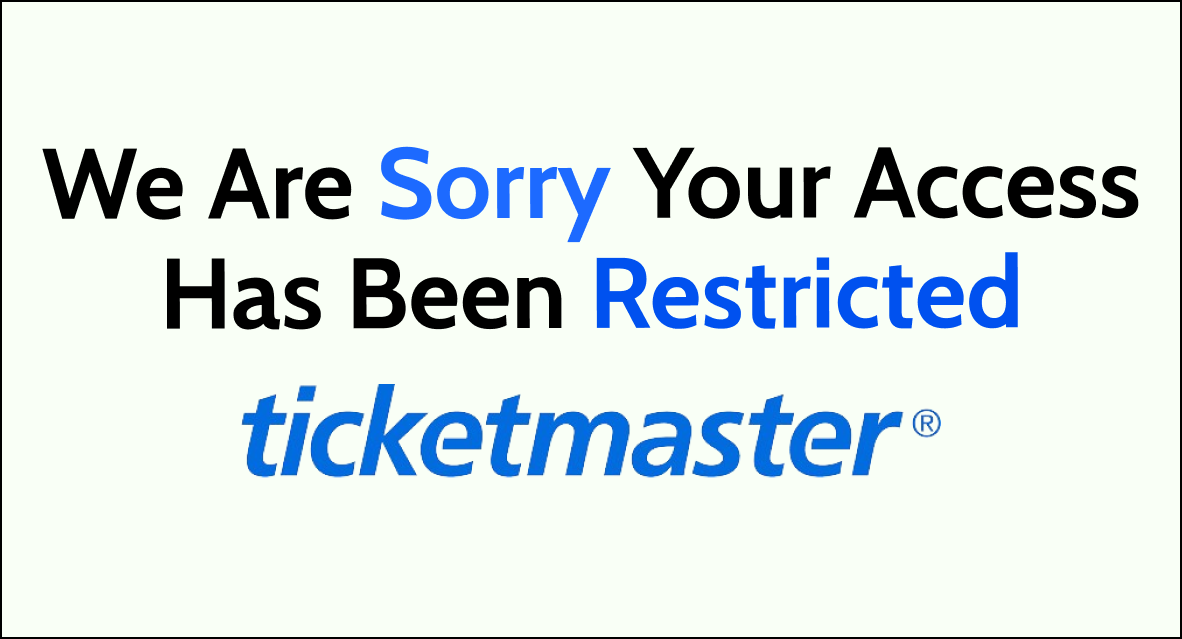Are you tired of seeing the frustrating “we are sorry your access has been restricted” message when trying to purchase tickets on Ticketmaster? You’re not alone.
Many users have encountered this issue, and it can be incredibly frustrating, especially when you’re eager to secure tickets to your favorite events.
In this article, we’ll explore the common causes of this restriction message and provide practical solutions to help you regain access and get back to purchasing tickets seamlessly.

What Are The Reasons Behind The “We Are Sorry Your Access Has Been Restricted” Error On Ticketmaster?
The “We Are Sorry Your Access Has Been Restricted” error on Ticketmaster can occur due to several reasons, including:
- Excessive Activity: Rapidly browsing the site or refreshing pages too frequently can trigger this error as it may be perceived as automated bot behavior.
- IP Address Ban: If there have been multiple failed login attempts or suspicious activity from your IP address, Ticketmaster may temporarily restrict access.
- Account Issues: This error may also result from issues related to your specific Ticketmaster account, such as suspicious login attempts or violations of the terms of service.
- Security Measures: Ticketmaster’s security systems may flag certain user activities as potentially harmful or unauthorized, leading to access restrictions.
How To Fix “We Are Sorry Your Access Has Been Restricted” On Ticketmaster?
To get rid of the error message-“We Are Sorry Your Access Has Been Restricted” on Ticketmaster, Try to clear the cache and cookies, validate the network connection, and turn off the VPN.
Moreover, you may also log out and log back into Ticketmaster and if nothing works, contact its support team.
Below is a detailed explanation of all the above-mentioned fixes:
1. Do The Ticketmater’s Account Verification For Good Standing
Verifying the account through Ticketmaster’s verification process, if available, to ensure that the account is in good standing and not flagged for any security reasons.
To validate the status of your Ticketmaster account, follow these general steps:
- Log in to your Ticketmaster account on the official website or app using your credentials.
- Navigate to the account settings or profile section.
- Look for an option related to account status, account verification, or account details.
- Review any available information regarding your account status, which may include verification status, membership details, or any notifications related to account standing.
- If there are specific account verification or validation processes provided by Ticketmaster, follow those steps to ensure your account is in good standing.
2. Clear The App’s Cache And Cookies
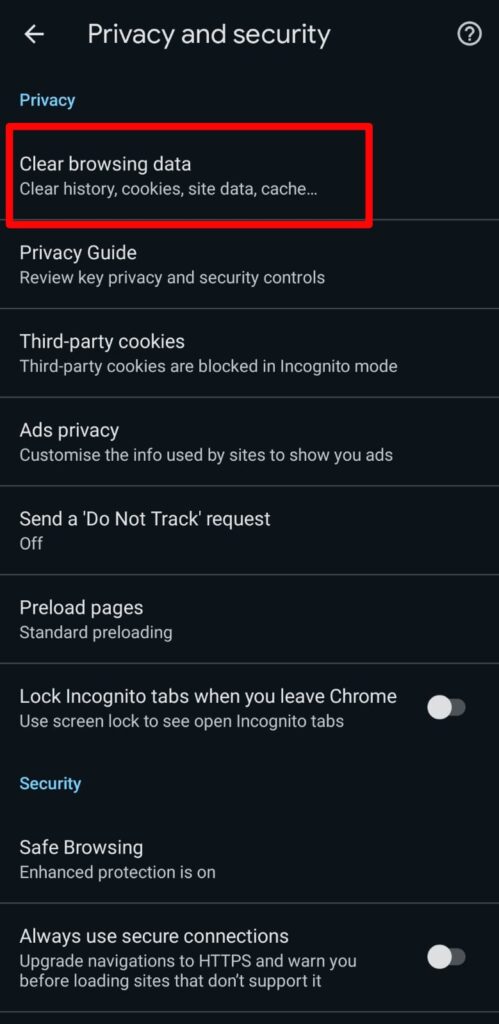

To clear the cache for Ticketmaster, you can follow these detailed steps:
For Mozilla Firefox:
- Click the menu button and go to Settings
- Select Privacy & Security
- Click Clear Data
- Select Cache and Cookies
- Click Clear
For Safari:
- Click Safari in the menu bar and go to Preferences
- Select Privacy tab
- Click Remove All Website Data
- Select Cached Images and Files
- Click Remove Now
For Google Chrome:
- Click the 3 dots at top-right and go to Settings
- Select Privacy and security
- Click Clear browsing data
- Select Cached images and files
- Select Time range as All time
- Click Clear data
3. Check The Network Connection
Ensure that your internet connection is stable and functioning properly. If you are using a Wi-Fi connection, try switching to a different network or using a cellular connection to see if the issue persists.
If you’re using Wi-Fi, check the signal strength on your device. Move closer to the router to improve the signal if it’s weak.
If possible, check if other devices are able to connect to the network. This can help determine if the issue is specific to your device or not.
4. Turn Off Any Used VPN

If you are using a VPN or proxy, try disabling it and accessing Ticketmaster without it. Sometimes, these services can trigger access restrictions on certain websites.
- On iOS: Go to ‘Settings’ > ‘General’ > ‘VPN’ and toggle the status to OFF.
- On Android: Go to ‘Settings’ > ‘Network & Internet’ > ‘VPN’ and toggle the VPN to OFF or tap on the gear icon next to the VPN profile and disconnect.
- On Windows 10:
- Click on the “Start” button or press the “Windows” key on your keyboard to open the Start menu.
- Select “Settings” (the gear icon) from the Start menu to open the Windows Settings.
- In the Windows Settings, click on “Network & Internet.“
- From the left-hand menu, select “VPN.“
- Under the “VPN” section, you will see a list of configured VPN connections. Click on the VPN connection that you want to disable.
- Click on the “Disconnect” button to turn off the selected VPN connection.
5. Reset The Modem Or Router
Turn off your modem or router for a few minutes, then turn it back on. This can help resolve network-related issues that may be causing the access restriction.
To reset your modem or router, follow these proper steps:
- Power Off Devices: Locate your modem and router and ensure they are both powered on.
- Unplug Power Cables: Unplug the power cables from both the modem and the router. If your router has a separate power adapter, unplug that as well.
- Wait for Duration: Wait for at least 30 seconds to ensure that all residual power is drained from the devices. This allows them to fully reset.
- Reconnect Power: Plug the power cable back into the modem first and then into the router. If your router has a separate power adapter, plug it back in as well.
- Wait for Initialization: Allow the modem and router to power up and initialize. This process may take a few minutes, so be patient.
- Test Connection: Once the modem and router have fully restarted, check your internet connection to ensure that it is working properly.
By following these steps, you can effectively reset your modem and router to potentially resolve connectivity issues or improve network performance.
6. Contact Ticketmaster Support
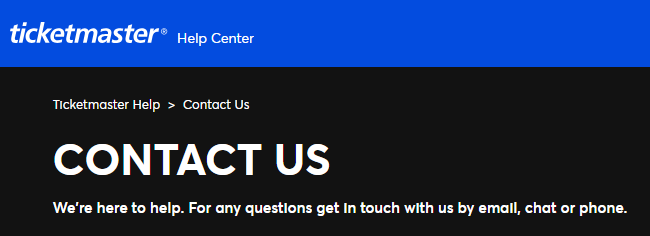
Reach out to Ticketmaster customer support for assistance. You can write down your issue at their “Search the help center” option to report the issue and seek a resolution.
You can also contact them via phone at 1-800-653-8000.