Unable to Sign In on VOXI and Looking for a fix?
VOXI aims to provide flexible and cost-effective mobile services tailored to the digital habits of its target audience.
However, experiencing sign-in issues can be frustrating, especially when it comes to staying connected through your mobile service.
If you’re a VOXI customer and you find yourself unable to sign in to your account, it’s essential to resolve the issue promptly to regain access to your services and manage your account details.
In this guide, we’ll walk you through several troubleshooting steps to help you fix the problem with VOXI not letting you sign in.
Why VOXI Not Letting Sign-In Issue Occurs?
If VOXI is not letting you sign in, it could be due to various reasons.
Here are some common issues and their potential fixes:
- Incorrect Login Details: Double-check that you’ve entered the correct username and password. It’s easy to overlook a typo or case-sensitive characters.
- Password Issues: If you’ve forgotten your password, you can use the forgot password feature on the VOXI website to reset it.
- Account Lock: After multiple unsuccessful sign-in attempts, your account might be temporarily locked for security reasons. If this happens, you may need to wait a while before trying again or contact customer support for help.
- Browser Problems: Clear your browser’s cache and cookies, or try signing in from a different browser or in incognito/private mode.
- Outdated App: If you’re using the VOXI app, ensure it’s updated to the latest version. Outdated apps can have issues communicating with updated servers.
- Network Issues: Verify your internet connection. A poor or unstable connection might prevent you from signing in.
- Service Outages: Check if there are any known issues or maintenance work on VOXI’s end that could be affecting the login service.
- Account Issues: Your account might be suspended due to unpaid bills or other account-related issues.
- Browser Compatibility: Some older versions of browsers might not work correctly with newer website technologies.
How To Fix VOXI Not Letting Sign In Issue
To fix VOXI not letting Sign In issue, first verify the entered credential details. If it is correct, Check for service outage and try again after 2 hours. In mean time, you can also try logging in by deleting the Browser and App’s cache and Cookies.

If you’re having trouble signing into your VOXI account, here are some solutions that might help you regain access:
1. Verify Internet Connection
A poor internet connection can prevent you from signing in. Check your connection and try again.
Open a YouTube and Try loading any Video. If the video buffers or an error message appears indicating that you are offline, this suggests there is a problem with your internet connection.
2. Wait and Try Again
If you’ve had several failed sign-in attempts, your account might be temporarily locked. Wait for a short period, then try signing in again.
3. Check Login Credentials
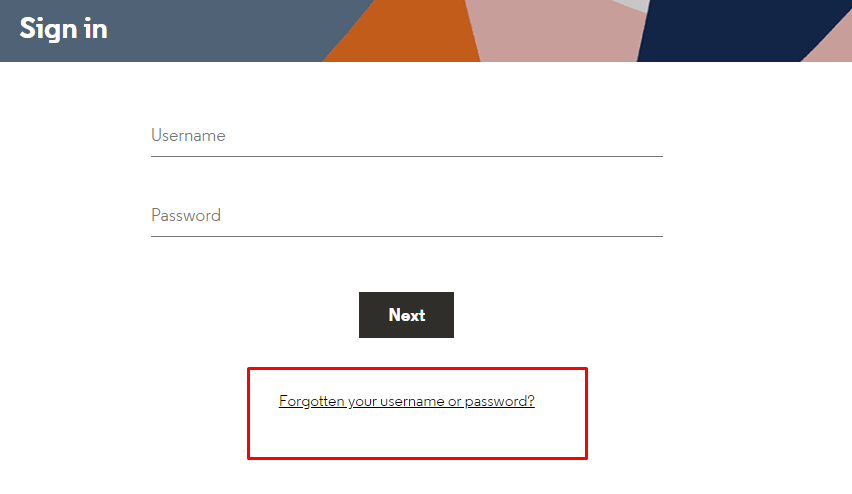
Ensure you’re entering the correct username and password. Be mindful of case sensitivity and any special characters.
If you suspect the issue is with your password, use the ‘‘Forgot Password’‘ feature on the VOXI login page to reset it. Follow the instructions sent to your email to create a new password.
4. Clear Browser And VOXI App Cache and Cookies
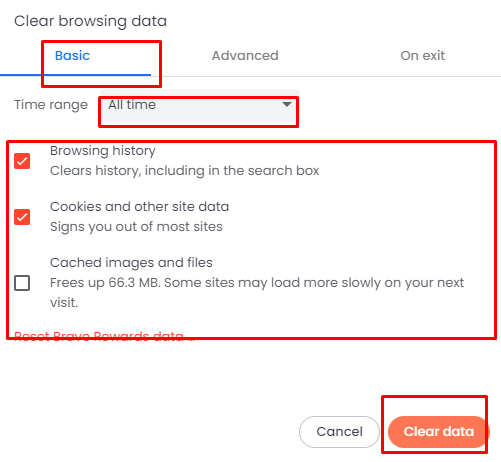
Sometimes, your browser and app stored data can cause issues with VOXI functionality. Clear your browser and app cache and cookies to ensure this isn’t the problem.
Clear Cache And Cookies For Browser
Here are the steps to clear the cache on Chrome, Safari, and Mozilla Firefox:
Google Chrome:
- Open Chrome and click on the three-dot icon in the top-right corner.
- Go to “More tools” > “Clear browsing data.”
- In the “Clear browsing data” window, choose the time range for which you want to clear the cache. To clear everything, select “All time.”
- Check the box next to “Cached images and files.”
- Click on the “Clear data” button to clear the cache.
Safari (for macOS):
- Open Safari.
- From the menu bar at the top, select “Safari” > “Preferences.”
- Go to the “Advanced” tab and check the box at the bottom that says “Show Develop menu” in the menu bar.
- Close the Preferences window, and you’ll see the “Develop” menu and Click on it.
- Select “Empty Caches”.
Mozilla Firefox:
- Click the “menu button” (three horizontal lines) in the top-right corner of Firefox.
- Select “Settings” or “Options” depending on your version.
- Go to the “Privacy & Security” panel.
- In the “Cookies and Site Data” section, click “Clear Data.”
- Mark the check the box for “Cached Web Content.”
- Click “Clear” to clear the cache.
Clearing your browser’s cache can resolve many browsing problems by removing outdated or corrupted files and ensuring you see the latest version of a website.
Clear Cache And Cookies For VOXI App
Clearing app cache can help free up space and resolve issues with apps not functioning correctly. Here’s how to delete app cache on Android and iOS:
For Android:
- Open the “Settings” app on your Android device.
- Scroll down and tap on “Apps”
- Click on “VOXI“
- Tap on “Storage” > “Clear Cache” to delete the app’s cache data.
For iOS:
- Go to “Settings” > “General” > “iPhone Storage.”
- Find and tap on the app you want to offload.
- Tap “Offload App” and confirm.
5. Try a Different Browser or Incognito Mode
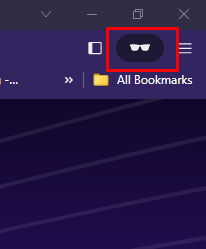
There could be an extension or setting in your browser causing the issue.
Try accessing the VOXI sign-in page with a different browser or in an incognito/private window.
Google Chrome:
- Open “Google Chrome.“
- Click on the “three-dot icon” in the top-right corner to open the menu.
- Select “New incognito window” from the menu.
- Alternatively, you can use the keyboard shortcut “
Ctrl+Shift+N” on Windows or “Command+Shift+N” on macOS to open an Incognito window directly.
Safari (for macOS):
- Open “Safari.“
- Click on “File” in the menu bar at the top.
- Select “New Private Window” from the dropdown menu.
- You can also use the keyboard shortcut “
Command+Shift+N” to open a new private window quickly.
Mozilla Firefox:
- Open “Mozilla Firefox.“
- Click on the “three horizontal lines” in the top-right corner to open the menu.
- Select “New Private Window” from the menu.
- The keyboard shortcut to open a Private Window is “
Ctrl+Shift+P” on Windows and Linux or “Command+Shift+P” on macOS.
6. Check for Service Outages
Occasionally, VOXI may have service outages that can affect your ability to sign in. Check their official social media channels or website for any announcements regarding outages.
7. Ensure Your App is Up-to-Date
If you’re using the VOXI app, make sure it’s updated to the latest version available in the app store.
For Android:
- Open the “Google Play Store” app > Search for VOXI > Click On “update Button “next to it.
For iOS:
- Open the “App Store” app
- Tap your “profile icon” at the top right of the screen.
- Scroll to see pending updates and release notes
- Tap “Update Button” next to the VOXI app.
8. Contact VOXI Support

If all else fails, reach out to VOXI customer support for help. They can assist specific to your account and further troubleshooting steps.
