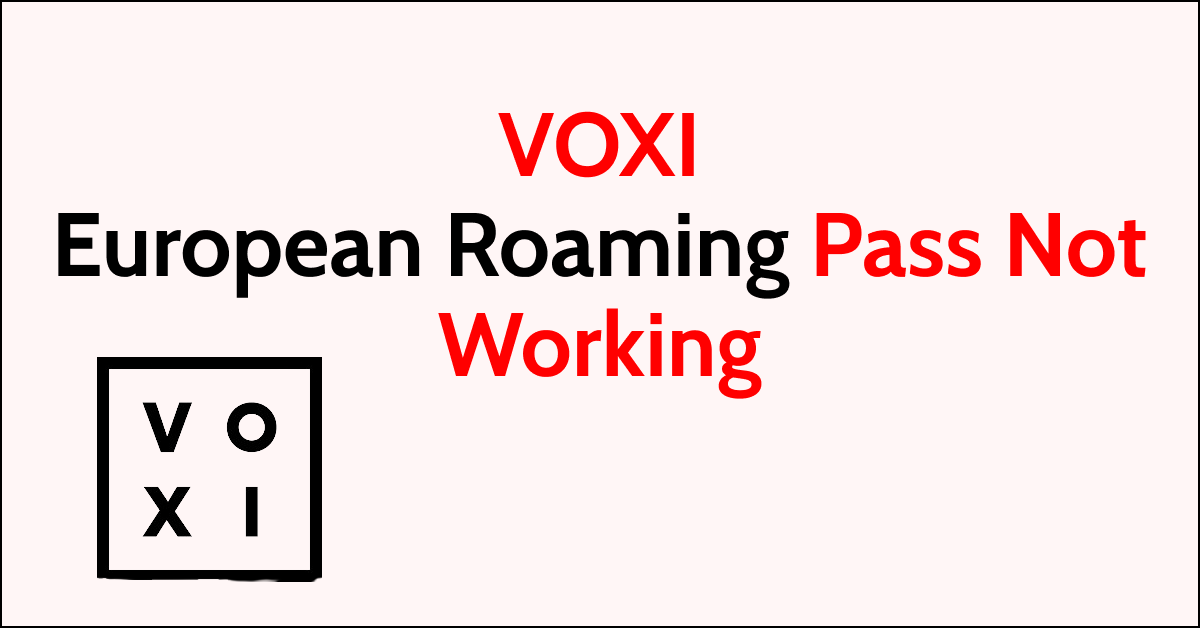Experiencing issues with your VOXI service while travelling abroad like Europe Union can be quite inconvenient, especially when you’re relying on it to stay connected with friends, family, or work.
VOXI offers options for international roaming, but sometimes, you might run into difficulties such as an inability to use data, make calls, or send texts.
This guide will provide you with a series of troubleshooting steps to help you fix common problems with VOXI European roaming pass not working.
Why VOXI European Roaming Pass is Not Working?
There are a few potential reasons why your VOXI European Roaming Pass may not be working:
- Incorrect pass purchased – VOXI offers different passes for different zones (EU, Europe Zone, Rest of World). Make sure you purchase the pass that matches your travel destination.
- Pass not successfully activated – Check your VOXI account to confirm the pass was properly activated. If not, you may need to contact VOXI support.
- Roaming not enabled on your device – Go into your phone settings and make sure data roaming is enabled. This allows you to access data services while travelling.
- Technical issues or outages – Temporary network issues either on VOXI’s end or with the local provider could disrupt service. Check VOXI’s service status pages.
- Pass expired or reached data limit – The passes are only valid for a limited time, usually a set number of days. Verify the pass has not already expired. Most passes have a data cap. Check your account to see if you’ve hit the daily or total data limit.
- APN settings not configured – The APN settings may need to be manually entered to access the roaming network. Contact VOXI for help.
How To Fix VOXI European Roaming Pass Not Working
To fix VOXI European roaming pass not working issue, first, ensure the roaming feature is activated. Next, review your plan details such as the data cap, expiration date, and available location. If all is in place, attempt a network reset, select T-Mobile as your network provider manually, and adjust your APN settings if necessary.

1. Enable Roaming On Your Mobile
You need to enable Data Roaming to use VOXI in other countries. Follow the steps to enable Data Roaming.
For Ios:
- Go to “Settings” > “Cellular“.
- Tap “Cellular Data” Options.
- Make sure that “Data Roaming” is turned on.
For Android:
- Go to “Settings“ > “Connections “> “Mobile” networks.
- Make sure “Data roaming” is toggled on.
2. Verify the pass Active status
Sometimes it takes time to activate the pass after recharge. Make sure the pass is active in your account. Also, remember that you need to buy a separate roaming pass for the European Union since it might not be included in the Global pass.
- Log into your VOXI account online and go to “Plan”
- You can see the “active plan” there.
3. Check That Particular Country Availability
Check if your destination is covered by VOXI’s inclusive European Union roaming allowances. If not, choose the Global Roaming add-on based on where you are travelling. Or add roaming credit to your account. This will enable you to use your VOXI service abroad.
The roaming add-on you need with VOXI depends on where you are travelling.
If you are travelling to Zone A:
- Republic of Ireland
- Isle of Man
- Iceland
- Norway
You can use up to 20GB of your inclusive UK data allowance in these destinations. Unlimited minutes, texts, and MMS are also included. No need to purchase a roaming pass.
For travelling to Zone B (European Countries):
- Any EU country
- Åland Islands
- Azores
- Canary Islands
- French Guiana
- Guadeloupe
- Martinique
- Mayotte
- Reunion
- Saint Barthélemy
- Saint Martin
- San Marino
- Vatican City
You will need to purchase a “European Roaming Pass” from VOXI to use your phone service.
5. Manually select a network
There might be an issue with recognizing the VOXI network. Try manually select the Network to T-mobile, since VOXI is attached to the T Mobile, it will work T Mobile as well.
Here are the steps to manually change from VOXI to T-Mobile on Android and iOS devices:
Android:
- Go to “Settings” > “Network & Internet” > “Mobile network“
- Tap on “Network operators“
- Wait for the phone to search for available networks
- Select “T-Mobile” from the list
- Toggle on “Enable Data” roaming if prompted
iOS:
- Go to “Settings” >”Cellular” > “Network Selection“
- Tap on “Automatic“
- Select “T-Mobile” from the list of available networks
- Toggle on “Enable Data Roaming“
- Tap “Done“
On both platforms, you may need to turn on aeroplane mode for a few seconds to force the device to re-register on the new network.
6. Data Might Exceeded the Limit
VOXI imposes this 20GB limit on general-purpose data usage while roaming in Europe, regardless of whether your domestic data allowance on your 30-day plan may be higher.
Once you hit that 20GB fair use cap, your Data Extras and European Roaming Passes will no longer provide you with unlimited, unthrottled data access at no extra cost. You’ll either have your data speeds slowed down or you may incur additional charges if you continue using data past 20GB while roaming in Europe.
To avoid extra roaming fees,
- Monitor your data usage in the VOXI app or account dashboard
- Reduce streaming quality or download sizes
7. Aware Of Your Data Usage
Customers who use their phone in Europe Zone (Zones A or B) for more than 62 days within four months, and whose usage there exceeds their UK usage, will receive a warning.
If usage doesn’t change within 14 days after the warning, additional charges will be applied:
- 3p per minute for calls
- 1p per text message
- £3.13 for each 1GB of Data
8. Reset The Network Settings
Resetting Network settings will provide you with a clean slate and reconfigure the network.
For iOS
- Go to “Settings“ > “General“ > “Reset.“
- Tap “Reset Network Settings” (this will reset all network settings, including Wi-Fi passwords, VPN, and APN settings).
For Android
- Go to “Settings“ > “General management“ > “Reset.“
- Tap “Reset network settings” and confirm.
9. Check The APN Settings
If you have an incorrect “APN Setting“, you will get the network error.
For iOS:
- Go to “Settings” > “Mobile Data“ > “Mobile Data Network“. Use the following settings:
- Name: Vodafone internet
- APN: pp.vodafone.co.uk
- Username: wap
- Password: wap
- MMSC: http://mms.vodafone.co.uk/servlets/mms
- MMS Proxy: 212.183.137.012:8799
- Authentication Type: None
- APN Type: default,mms,supl
For Android
- Go to “Settings” > “Wireless & networks“ > “Mobile network“ > “Access Point Names“.
- Press the “menu button” and choose to “add new APN“. Use the following settings:
- Name: Vodafone internet
- APN: pp.vodafone.co.uk
- Username: wap
- Password: wap
- MMSC: http://mms.vodafone.co.uk/servlets/mms
- MMS Proxy: 212.183.137.12
- MMS Port: 8799
- Authentication Type: None
- APN Type: default,mms,supl
10. Contact Customer Support

Reach out to VOXI’s customer support for assistance.
They can provide guidance on resolving payment issues, offer alternative payment methods, and troubleshoot any technical issues that may be affecting payment processing.
After successfully adding the plan, you should receive a confirmation message or email from VOXI. Verify that the plan details are correct and that the services are active.