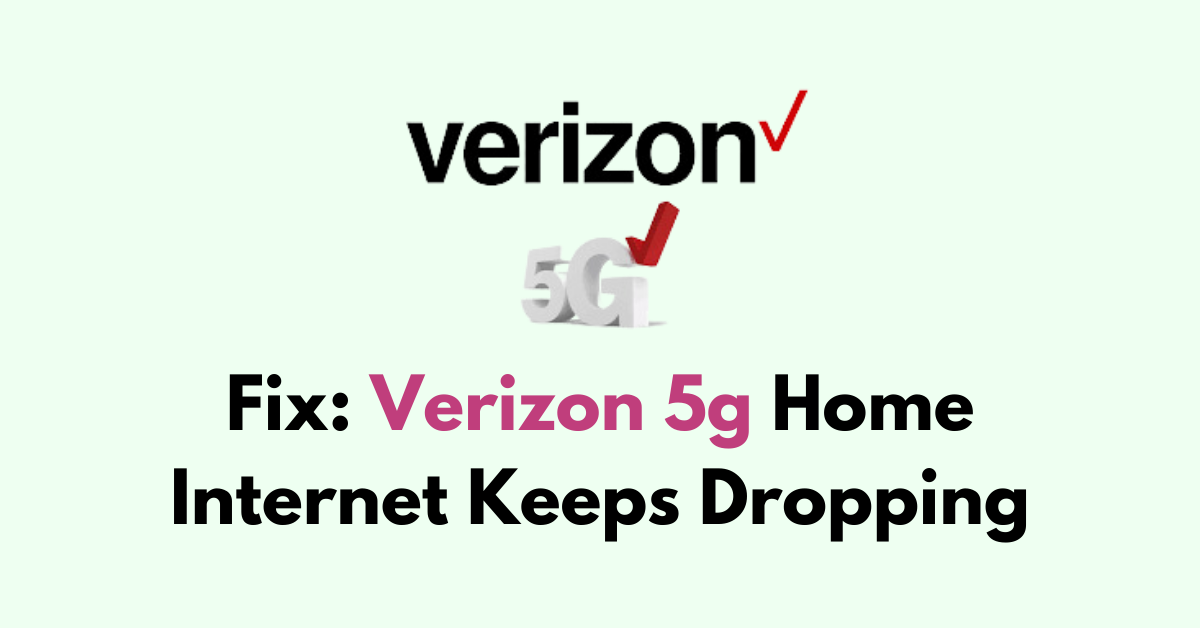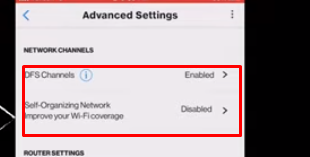Are you frustrated with your Verizon 5G Home Internet connection dropping frequently? You’re not alone.
Experiencing frequent drops in your Verizon 5G Home Internet connection can be a major inconvenience, particularly in our increasingly connected world where consistent online access is essential.
The error occurs due to a communication error and the device is unable to receive the signal from the router.
In this guide, we’ll explore some practical solutions to help you resolve the problem of your Verizon 5G Home Internet keeps dropping.
Why Verizon 5g Home Internet Keeps Dropping
Here are some common reasons why your 5G home internet connection might be dropping:
1. Signal Interference
Physical obstructions such as buildings, walls, or other structures can interfere with the 5G signal. Additionally, other electronic devices in the home can cause interference.
2. Network Congestion
High traffic on the network, particularly during peak usage hours, can lead to congestion and reduced performance, which may cause the connection to drop.
3. Equipment Issues
The 5G gateway or router provided by Verizon may have a fault or require a firmware update. Overheating or hardware malfunctions can also lead to intermittent connectivity.
4. Coverage Fluctuations
The 5G network is still being rolled out and optimized, so coverage may not be consistent in all areas. Even small changes in positioning can have a significant impact on signal quality.
5. Device Limitations
The number of devices connected to the network and their bandwidth usage can strain the home network, causing drops in connectivity for some or all devices.
6. Outdated Equipment
If you’re using an older device that doesn’t fully support the latest 5G standards, you might experience connectivity issues.
How To Fix Verizon 5g Home Internet Keeps Dropping

If your Verizon 5g internet keeps dropping, then you can check signal strength, restart the router, and Adjust the Channel settings. Moreover, check for firmware updates, and contact Verizon customer support.
Below is a detailed explanation of all the above-mentioned fixes:
1. Examine The Physical Connection
Loose or Faulty ethernet cable from the service provider will lead to Internet issues.
- Unplug the Ethernet cable from both your modem/router and your device.
- Carefully examine the cable for any signs of damage, such as cuts, fraying, or kinks.
- Test with an alternate cable and replace it if needed.
Additionally, Poor weather conditions, such as heavy storms or high winds, can affect outdoor infrastructure and lead to weak signals or service disruptions.
These issues are typically out of your control and should be resolved by the service provider once the weather improves.
2. Check Signal Strength
Start by checking the signal strength of your Verizon 5G Home Internet connection.
Weak signal strength can lead to frequent drops. Ensure that the signal strength is strong and stable for optimal performance.
If the signal strength seems low, you may want to consider using the 2.4 GHz frequency band instead of 5 GHz.
While 5 GHz offers faster speeds, 2.4 GHz provides a greater range, making it suitable for larger homes or areas with obstacles that may impede the 5 GHz signal.
To switch to a 2.4 GHz Wi-Fi network on various devices, you’ll need to ensure that your router is broadcasting on the 2.4 GHz band and that you know the network name (SSID) and password. Here are the simple steps for each type of device:
Windows:
- Click on the Wi-Fi icon in the system tray.
- Select “Network & Internet Settings.”
- Click on “Wi-Fi” and then “Show available networks.”
- Look for the 2.4 GHz version of your network (often indicated by the SSID).
- Click on the network and select “Connect.”
- Enter the password if prompted.
Mac:
- Click on the Wi-Fi icon in the menu bar.
- A list of available networks will appear.
- Select the 2.4 GHz network from the list.
- Enter the password when prompted.
iOS:
- Open the “Settings” app.
- Tap on “Wi-Fi.”
- Wait for the list of networks to appear.
- Select the “2.4 GHz” network.
- Enter the password if required.
Android:
- Open the Settings app.
- Tap on “Connections” or “Wi-Fi.”
- Ensure Wi-Fi is turned on to see a list of networks.
- Select the 2.4 GHz network.
- Enter the password if necessary.
If the Internet works fine after changing to the 2.4 GHZ channel, the issue is with the channel settings. You can disable the 5GHZ temperorily from Verizon Admin page.
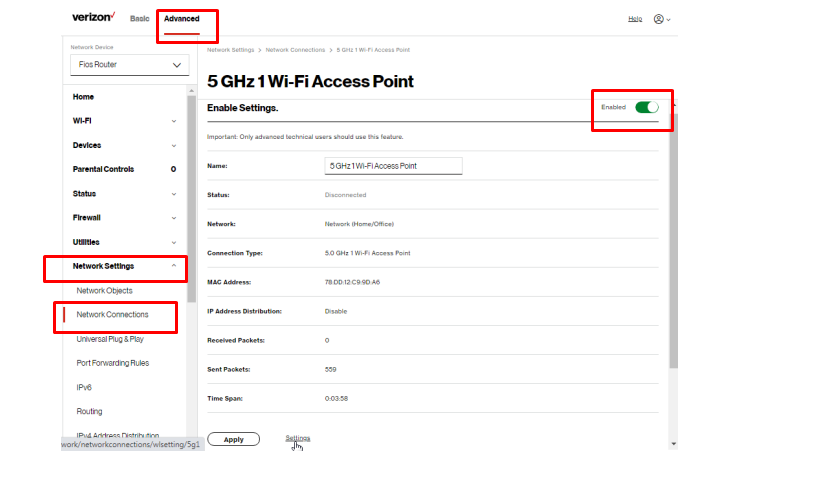
- Go “Verison Admin page” and Click on “Advanced“
- Click on “Network Settings” and Click on “Network Connections.“
- Click on “Edit” near the 5GHZ wifi access point and Toggle it off.
3. Adjust Network Configuration Settings
The Network settings include enabling a Self-organised network and disabling DFS Channels.
Enable Selforganized Network: If you enable a self-organised network, the signal automatically gets optimized according to the range and bandwidth.
Disabling DFS channel: Not all devices are compatible with DFS channel. Disabling this setting will avoid unnecessary network issues.
- Open the “Fios by Verizon app” on the mobile
- Scroll down and select “Internet”
- Go to “Advanced settings”
- Click “DFS Channel” and toggle it Off if enabled.
- Click on “Self-organized Network” and Toggle ON if it is disabled.
4. Restart the Verizon Router
While experiencing a slow or no internet connection, it is suggested to reboot the Wi-Fi router. Restarting the router will resolve the issue related to carrying a weak signal, coverage fluctuations, overheating and Minor technical glitches.
It depends on the internet usage and how often it is needed to reboot our Wi-Fi router. These are the steps to follow in restarting the Wi-Fi router:
To Restart Via “Admin Console”:
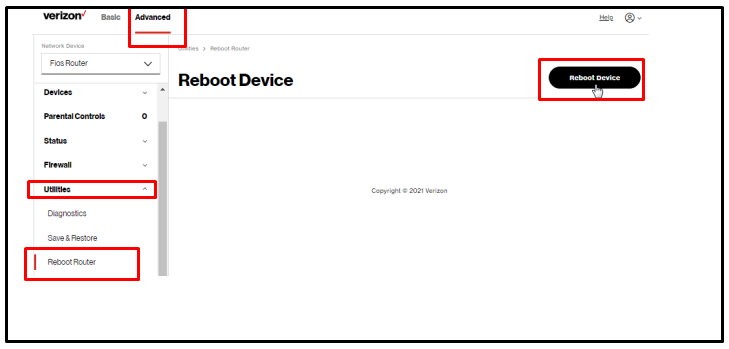
- Open the “Verizon Admin page” and login
- Go to “Advanced“, then “Utilities”
- Click on “Reboot Router“
To Restart Manually:
- Switch off the router by pressing the power button below the Verizon logo and unplug it from all the devices and power supply.
- Please wait for 3 minutes, plug it in again and power it ON.
- Now wait for the signal to return and connect to the internet through it.
Sometimes, a simple restart can resolve connectivity issues.
5. Position The Verizon Router
The placement of your router can significantly impact the stability of your 5G Home Internet connection.
Ensure the router is placed in a central location within your home, away from obstructions and electronic devices that may interfere with the signal.
Position the router at an elevated level, such as on a shelf or a table. Placing the router at a higher elevation can help the Wi-Fi signal reach a wider area, especially in multi-story homes.
If your router has adjustable antennas, position them vertically for a broader coverage area.
6. Check for Firmware Updates
Ensure that your 5G Home Internet router’s firmware is up to date. Updating the firmware can address known issues and improve the router’s overall performance.
To check for firmware updates for your Verizon 5G Home Internet router, you can follow these steps:
- Open a web browser on a device connected to your Verizon 5G Home network.
- Go to “my.router” or enter 192.168.0.1 in the browser’s address bar to access the Verizon router Admin page.
- You will be prompted to enter the router’s username and password. Use the login credentials specific to your router.
- Once logged in, navigate to the “Advanced Section” and click on “Firmware Update” or “Software Update.”
- Look for an option to check for firmware updates within the firmware settings section.
- If a firmware update is available, follow the on-screen instructions to download and install the update.
- After installing the firmware update, it’s recommended to reboot the router to ensure that the changes take effect. This can often be done through the router’s settings interface.
7. Contact Verizon Support
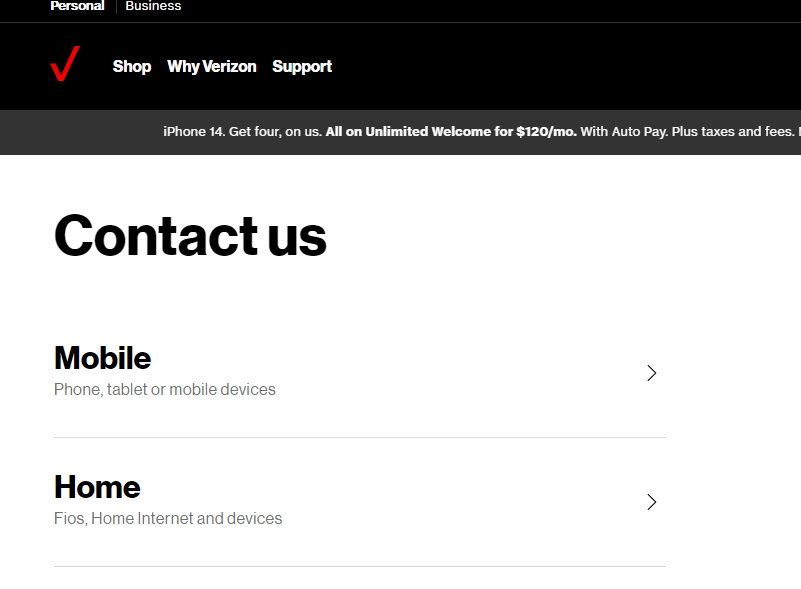
If the issue persists, it’s advisable to contact Verizon’s customer support. They can provide personalized assistance, troubleshoot the connection, and offer solutions tailored to your specific situation.
To contact Verizon, the most common way is by phone. Verizon offers both an 800 number and a local number depending on your location. The 800 number is +1 800-922-0204 and the local number can be found on your Verizon bill.
Another way to contact Verizon is online. Verizon has an online support system that allows you to ask a question.
Finally, you can also contact Verizon through social media. Verizon has accounts on Facebook, Twitter, and Instagram. You can post a question or comment on any of these accounts and someone from Verizon will respond to your inquiry.
They may also be able to identify any network-related issues causing the drops.