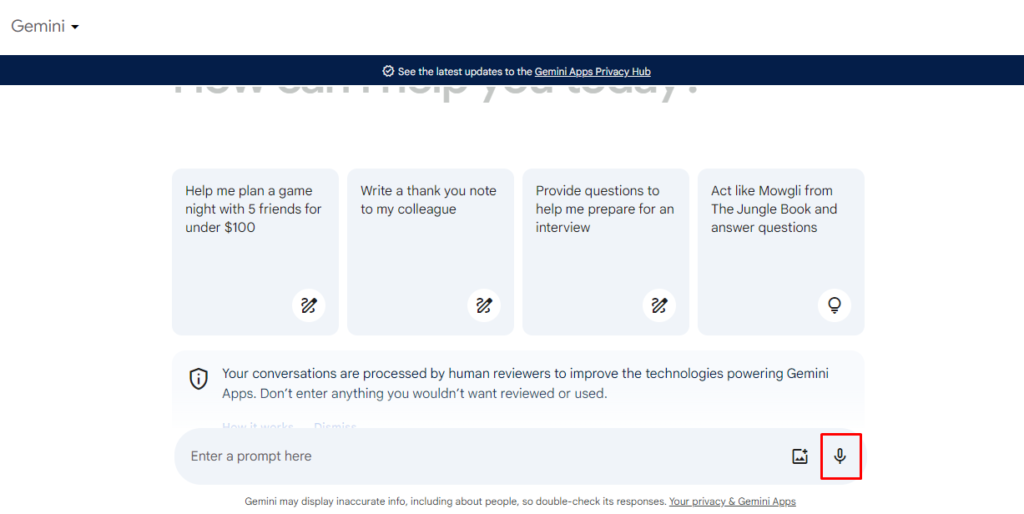Google Gemini is an innovative mobile application that represents a significant leap forward in AI technology, providing users with direct access to Google’s advanced AI models right from their smartphones.
This app is designed to enhance creativity, assist in content creation, and simplify tasks with the power of AI including Image feature, Text feature, Text to image feature and Voice commands.
In this blog, let’s explore how Gemini app works on Mobile and how to use Gemini web version.
What is Gemini App?
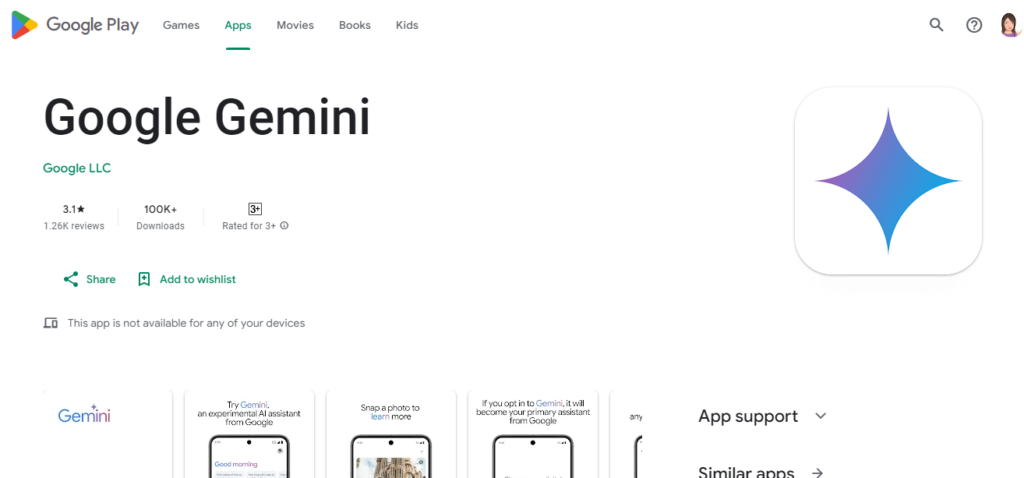
Gemini is an AI-powered app developed by Google, which has evolved from its predecessor, Google Bard. It serves as a platform for users to interact with Google’s most sophisticated AI models.
The app is designed to facilitate a variety of tasks, including generating creative ideas, crafting custom images, and assisting with writing social media posts.
The app’s capabilities are rooted in its advanced language understanding, which allows it to provide users with intelligent and contextually relevant responses.
How To Use Google Gemini’s App Features
Gemini offers a variety of features to supercharge your creativity and productivity. You can chat with Gemini to get help with ideas, create custom images, and even write social posts.
The app’s AI models can provide you with inspiration, suggestions, and content based on your input.
- Voice Note: You can use Voice note icon and ask Gemini to get required information.
- Input Text Box: You can input your question using text box and ask Gemini to generate required Output.
- Text to Image Prompt: You can also generate image by giving detailed description of an illustration/ Image.
- Filter Information From YouTube: You can also get search information from YouTube as well.
How to Use Google Gemini App: Step-By-Step Guide
Using the Google Gemini app is straightforward and user-friendly. Here’s a step-by-step guide on how to get started:
Step 1: Download and Install
- Go to “Goole Play Store / Apple App Store“
- Search for “Google Gemini App“
- Select Google Gemini App from the Search list
- Click on “Install Button” next to the Gemini App.
Step 2: Get Started
- Open the Gemini app and select ‘‘Get started’‘ on your mobile device.
- Review the ways in which Gemini can assist you and move forward by selecting ‘‘More’‘, then follow the on-screen instructions to proceed.
Step 3: Voice or Text Interaction
You can interact with Gemini using both voice and text inputs.
- To chat with Gemini using your voice, press the “microphone icon” in the app, say your question or prompt, and then tap ‘Send’.
- Alternatively, you can type your queries or prompts directly into the chat interface.
- Type “@youtube” keyword space “Search Title” and Press Enter.
- The related you tube videos will be listed in the search box. You can select the video you want.
Integration with Other Google Services:
Google has integrated Gemini into many of its services, making it accessible in different contexts.
For instance, you can call up Gemini similarly to how you use Google Assistant, providing a seamless experience across Google’s ecosystem.
How To Use Gemini On Web?
Step 1: Go to Gemini website and log in with your google account.
Step 2: You will see a text box where you can ask question and the Gemini generate content accordingly.
Step 3: Using Text Prompt: You can input your required content on input text box.
Input Text:

Example Output:
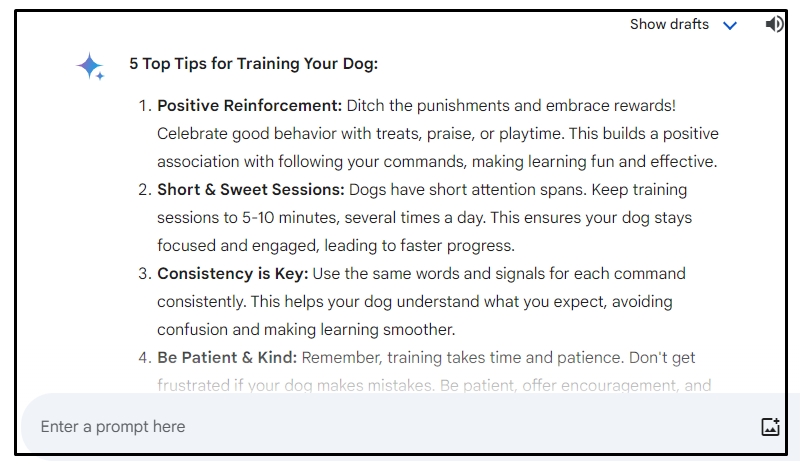
Step 4: Explore Drafts: If you click on “Draft down arrow” on top right of the screen, you can see different responses. You can also click on “Round icon” to regenerate the output.
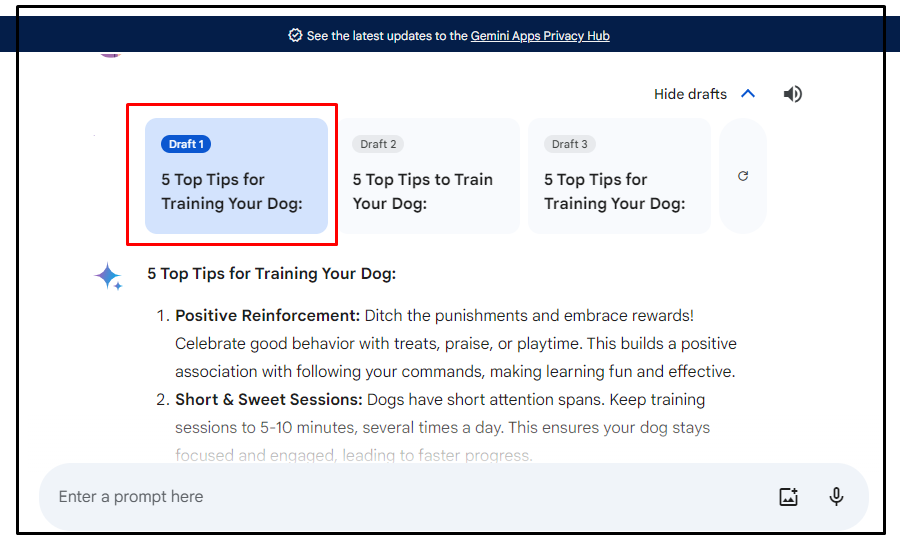
Step 6: You can Click on “Volume icon” at the top right of the text prompt to enable readable feature.
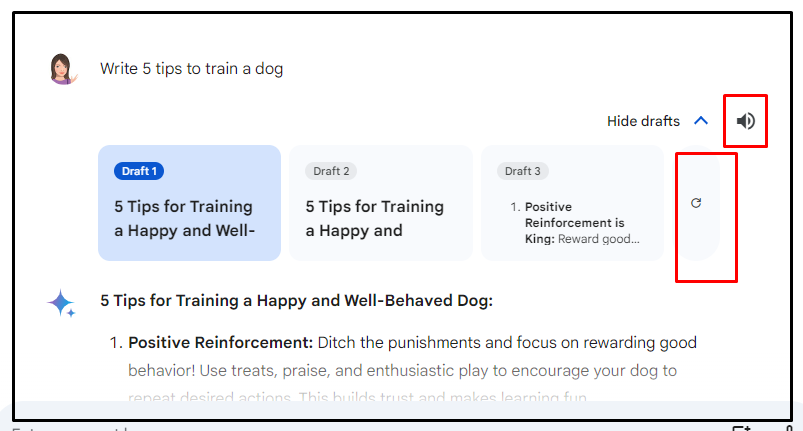
Step 7: You can also generate Images using “Text to image feature “on Gemini. Give your detailed description of image in inbox and the Gemini will generate image Accordingly.
Example Input:
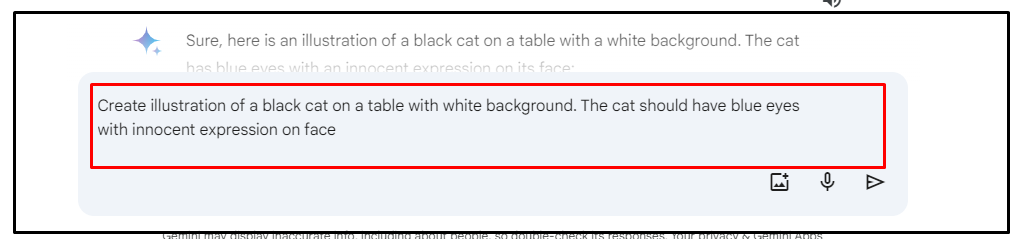
Example Output:
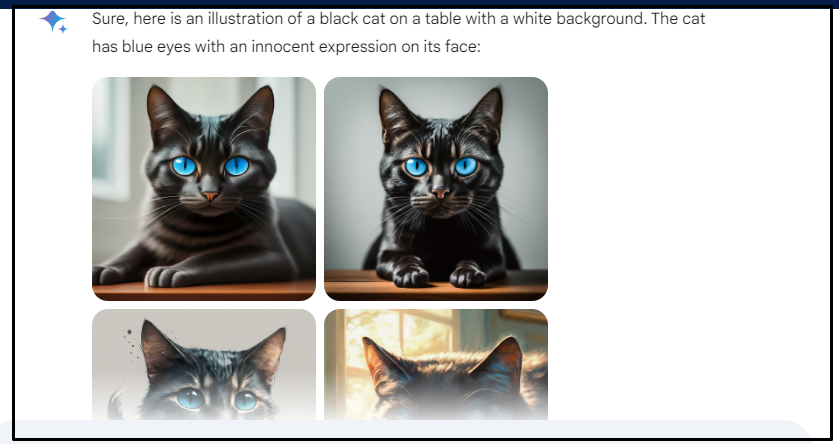
Step 8: You can also filter content from Youtube using Input Text box. Type “@Youtube <space> <Title>“, which means @Youtube ” Kids Craft using papers”.
Example Input:
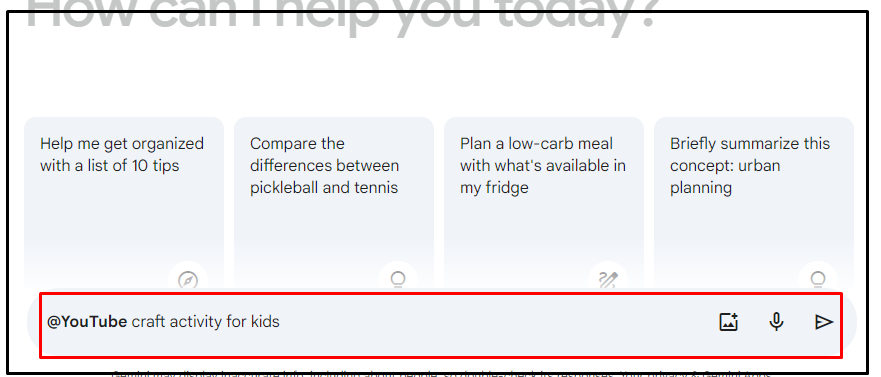
Example Output:
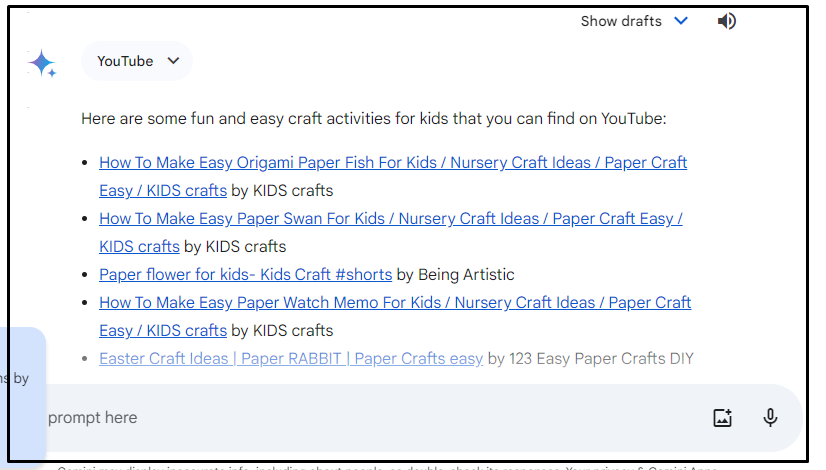
Step 9: You can generate relevant Images by uploading sample image by clicking Image icon.
Example Input:
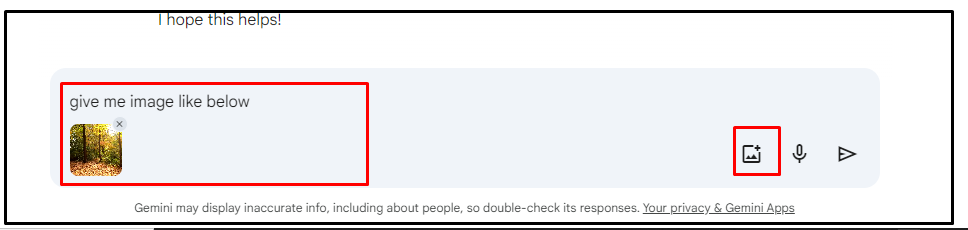
Example Output:
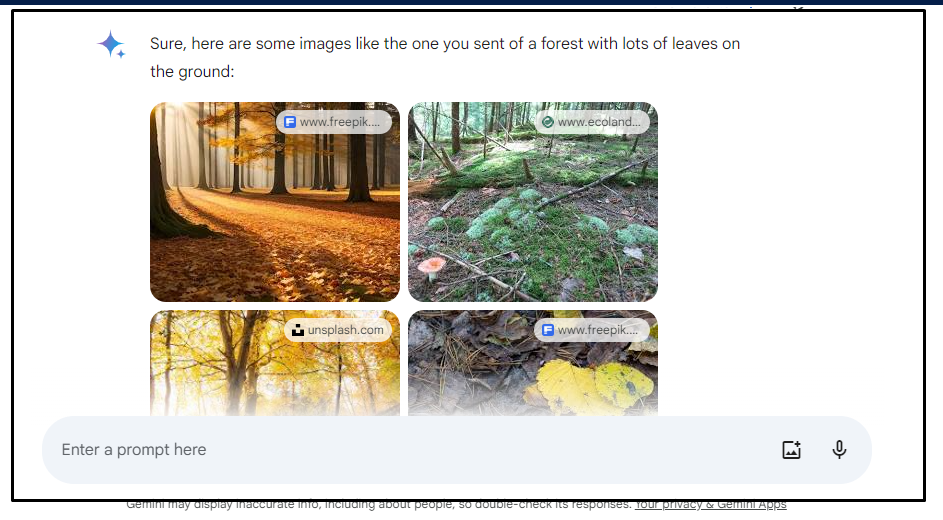
Step 10: Talk and generate response using voice feature. Click on “Voice Icon “next to Text box and Give “Voice command” to generate Output.
Example Output: