Are you also wondering why you are getting an error message that says “Authorization hasn’t been set up for this app, so you won’t be able to install it” when you try to install the Claude app on Slack?
If you answered yes, you have come to the right place seeking answers.
Developed by Anthropic PBC, Claude is a highly intuitive and efficient AI chatbot assistant that helps you out with whatever you need.
However, users have recently been facing issues with integrating the Claude app onto Slack, and have thus raised many questions.
If you are one of these people, read on to learn more about this problem, and how you can solve it.

What Causes “Authorization hasn’t been set up for this app so you won’t be able to install it” on Claude
Users may often come across this message that says “Authorization hasn’t been set up for this app, so you won’t be able to install it” when trying to install Claude into their Slack app in order to integrate it into their channels.
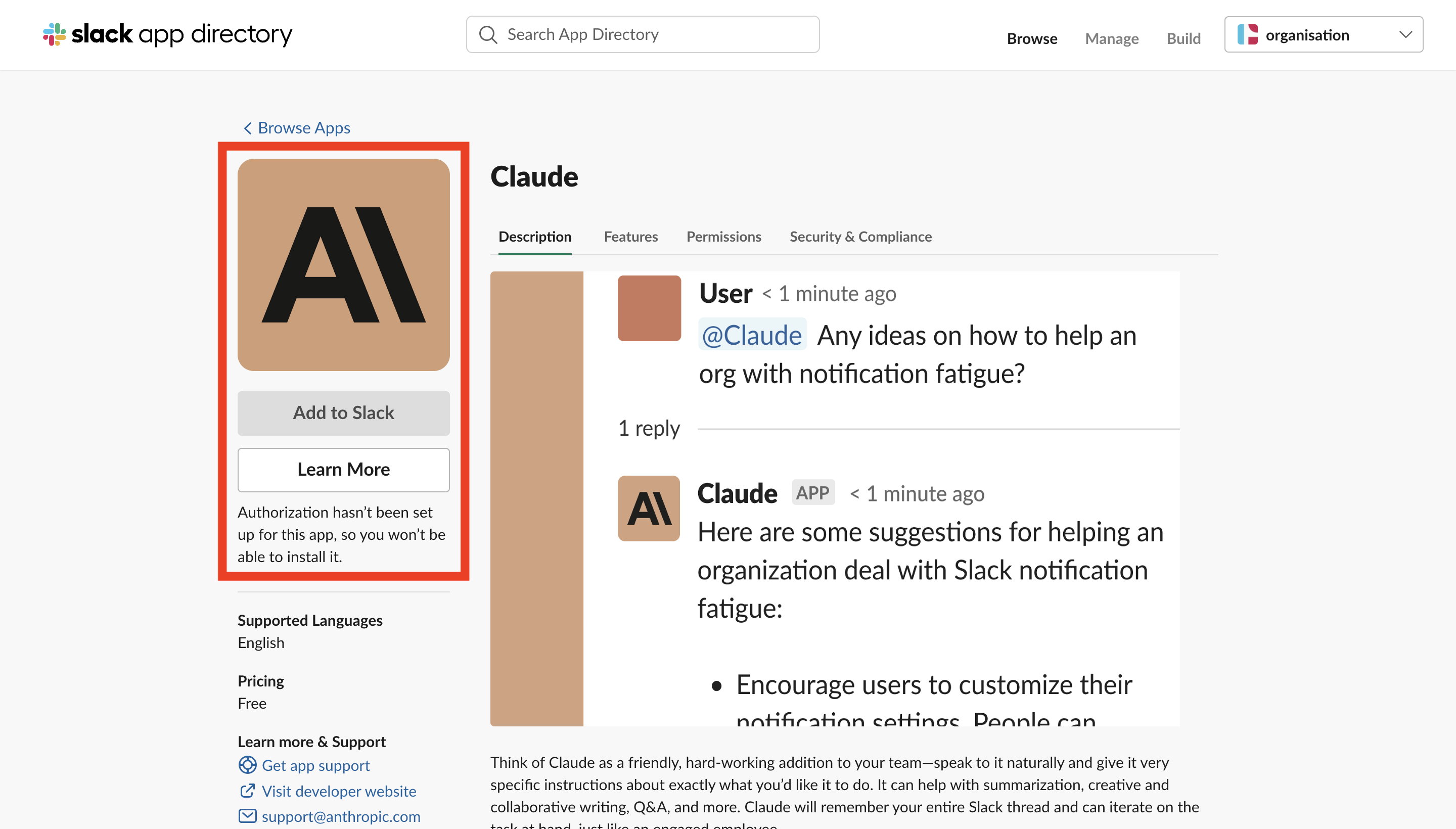
There are a few potential reasons for this issue, which are all listed as below:
1. Anthropic Has Temporarily Disabled Installations for Claude on Slack
Claude’s release on Slack was met with a lot of buzz and excitement within the community due to the endless range of potential.
However, faced with an overwhelmingly and unexpectedly high demand for the app, Anthropic decided to temporarily disable its installations until further notice, which they announced on their website.
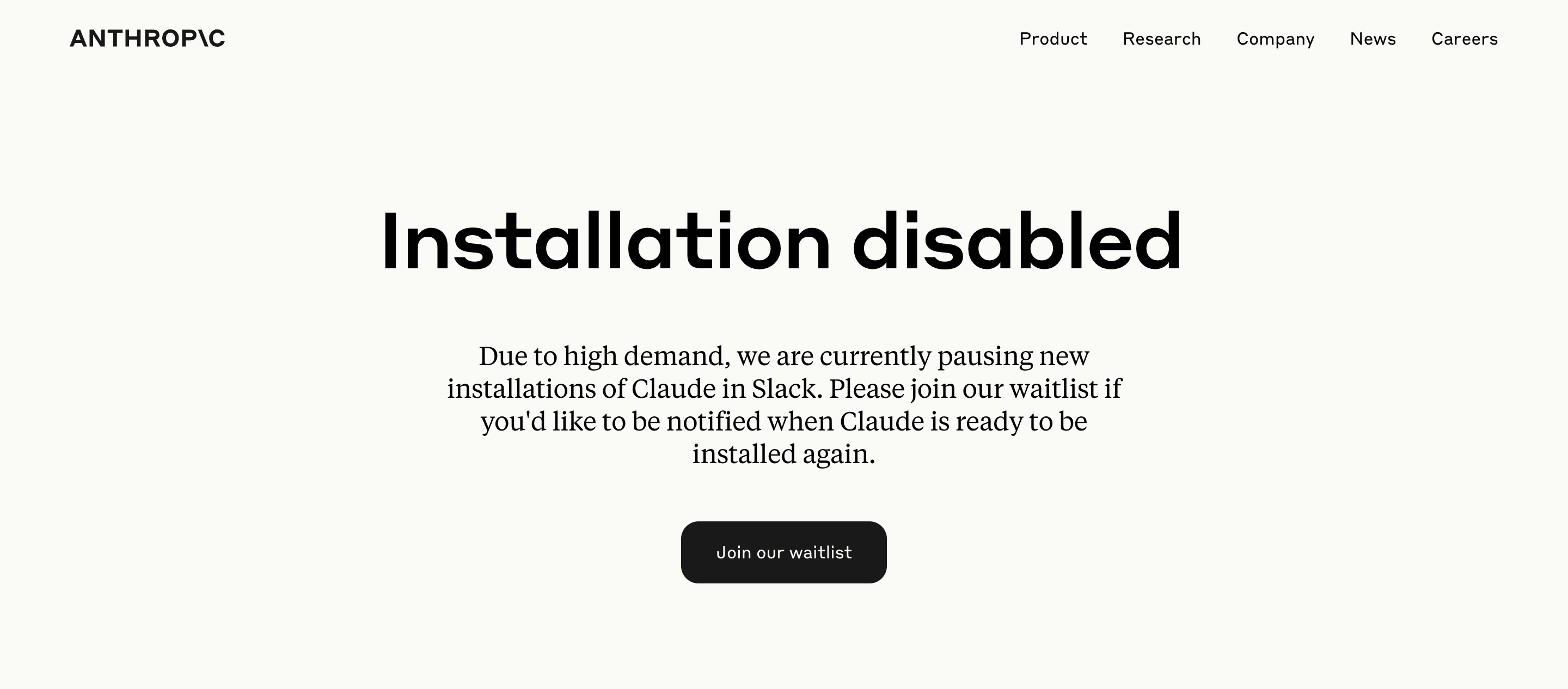
This might be the reason you are seeing the message that says “Authorization hasn’t been set up for this app, so you won’t be able to install it” which is making it hard for you to install Claude on Slack.
2. Your Workspace Owner or Administrator Has Enabled App Approval
It might be possible that the owner or administrator of your workspace has disabled app approvals in your workspace, which is preventing you from downloading Claude onto Slack and thus showing you the message.
If app approval is enabled, the workspace owner or administrator can decide whether or not certain apps can be installed into their Slack workspace.
As such, you might need special permissions or approvals from them before you install Claude.
3. Your Slack App is Not Up to Date
There may be some technical issues like bugs or glitches in the current version of the Slack app on your device, which is why it is showing you such a message saying “Authorization hasn’t been set up for this app, so you won’t be able to install it”
It is important to have the latest version of Slack on your device to make sure that you have a smooth and seamless experience.
How to Fix “Authorization hasn’t been set up for this app so you won’t be able to install it” on Claude
1. Try Again Later
If you are facing this issue for the first time, it is best to just simply wait and try again later when the issue has resolved itself.
Many users who were facing similar issues reported that the problem went away on its own after they let it be and gave it some time.
This also applies to having to wait until Anthropic enables installations again, as there is not much you can do to circumvent it.
2. Ask Your Workspace Owner or Administrator to Change App Approval Settings
If your workspace owner or administrator has turned on App Approval settings, it is best to reach out to them to ask for permission.
If you have been facing this issue for other apps as well, you can ask them to change their App Approval settings to make the experience much easier and hassle-free.
To change your App Approval settings as a workplace owner or administrator, follow the steps given below:
Step 1: Launch your Slack app on your device.
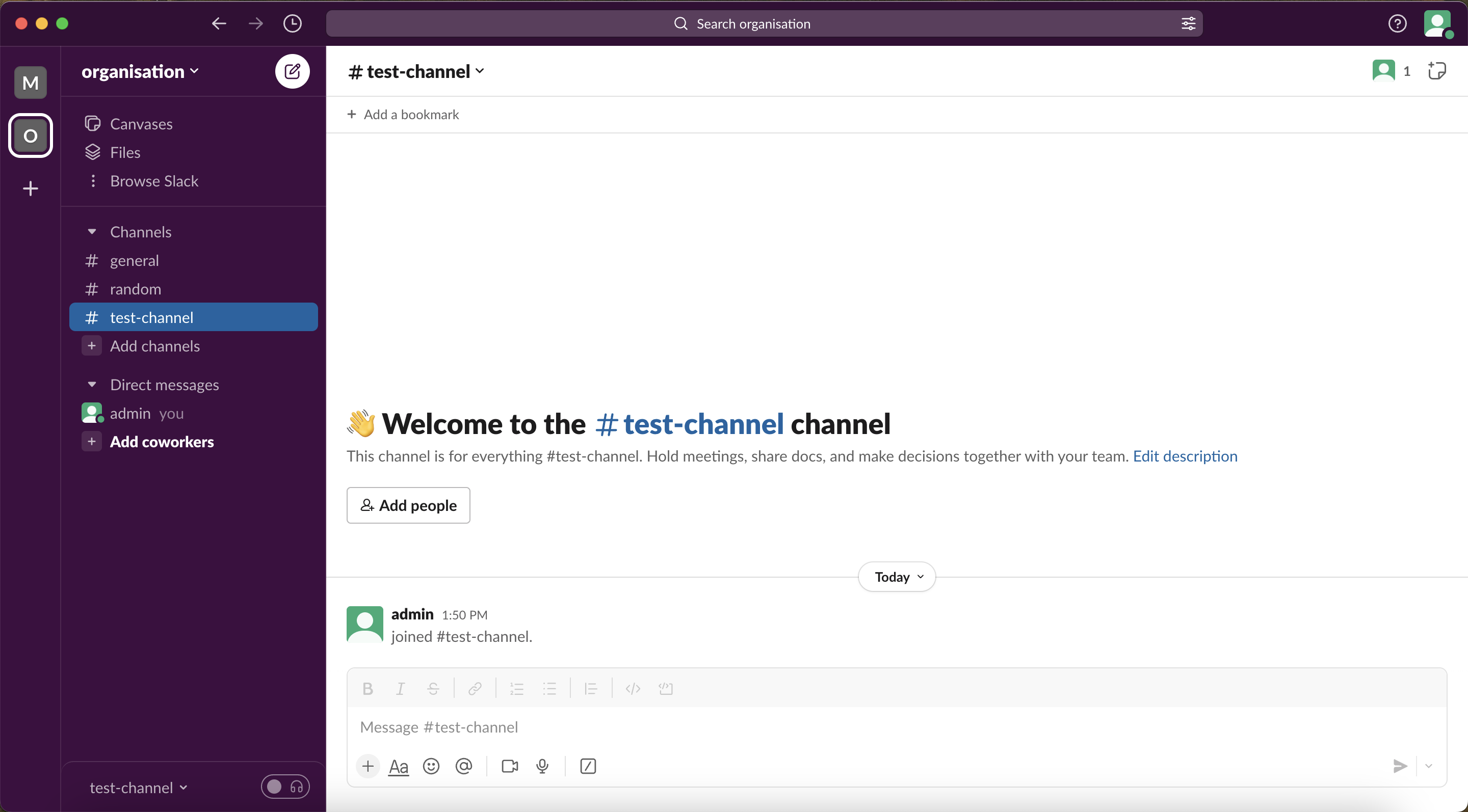
Step 2: Click on the name of your workspace from the top of the left side column.
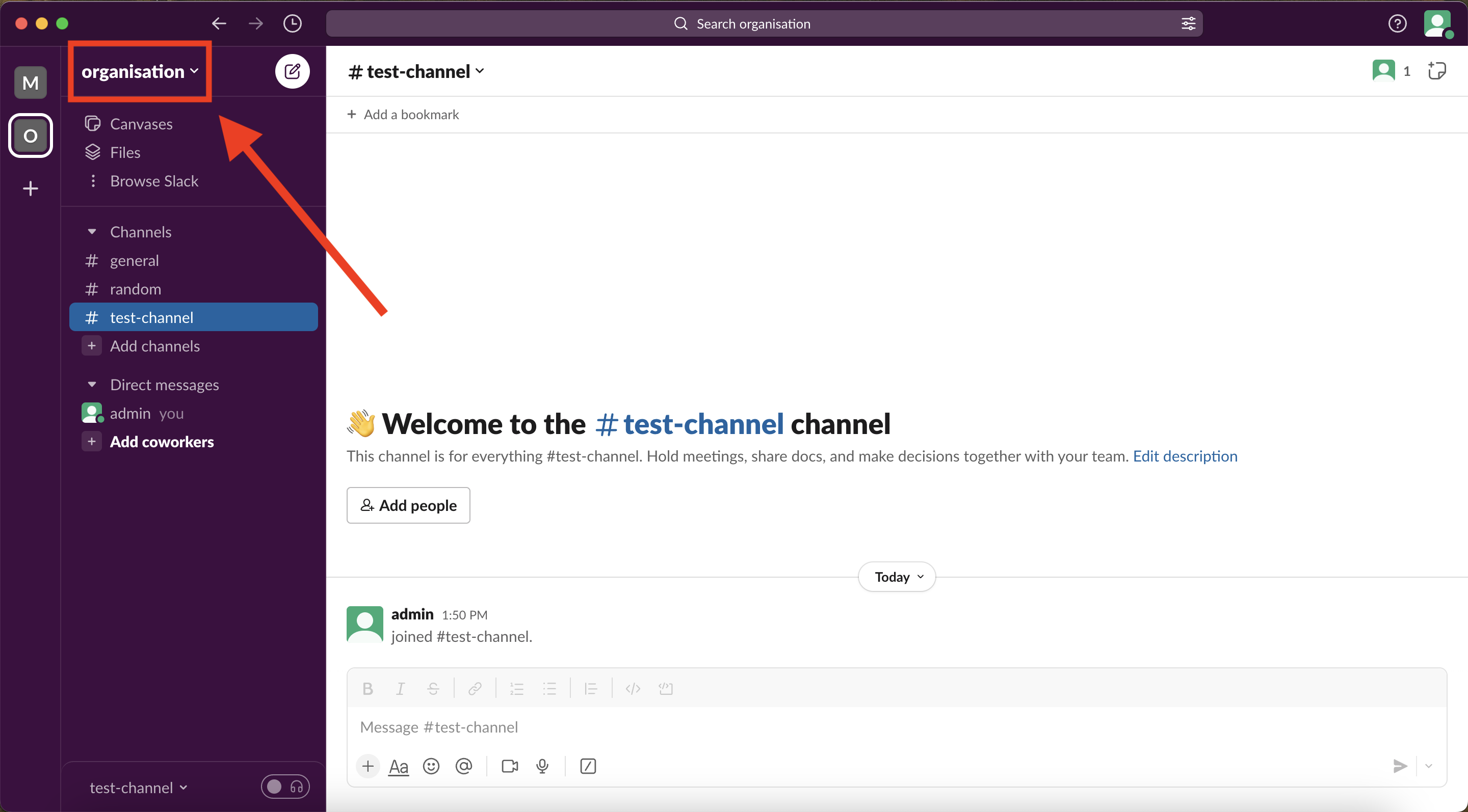
Step 3: From the dropdown menu that appears, select the Settings & administration option.
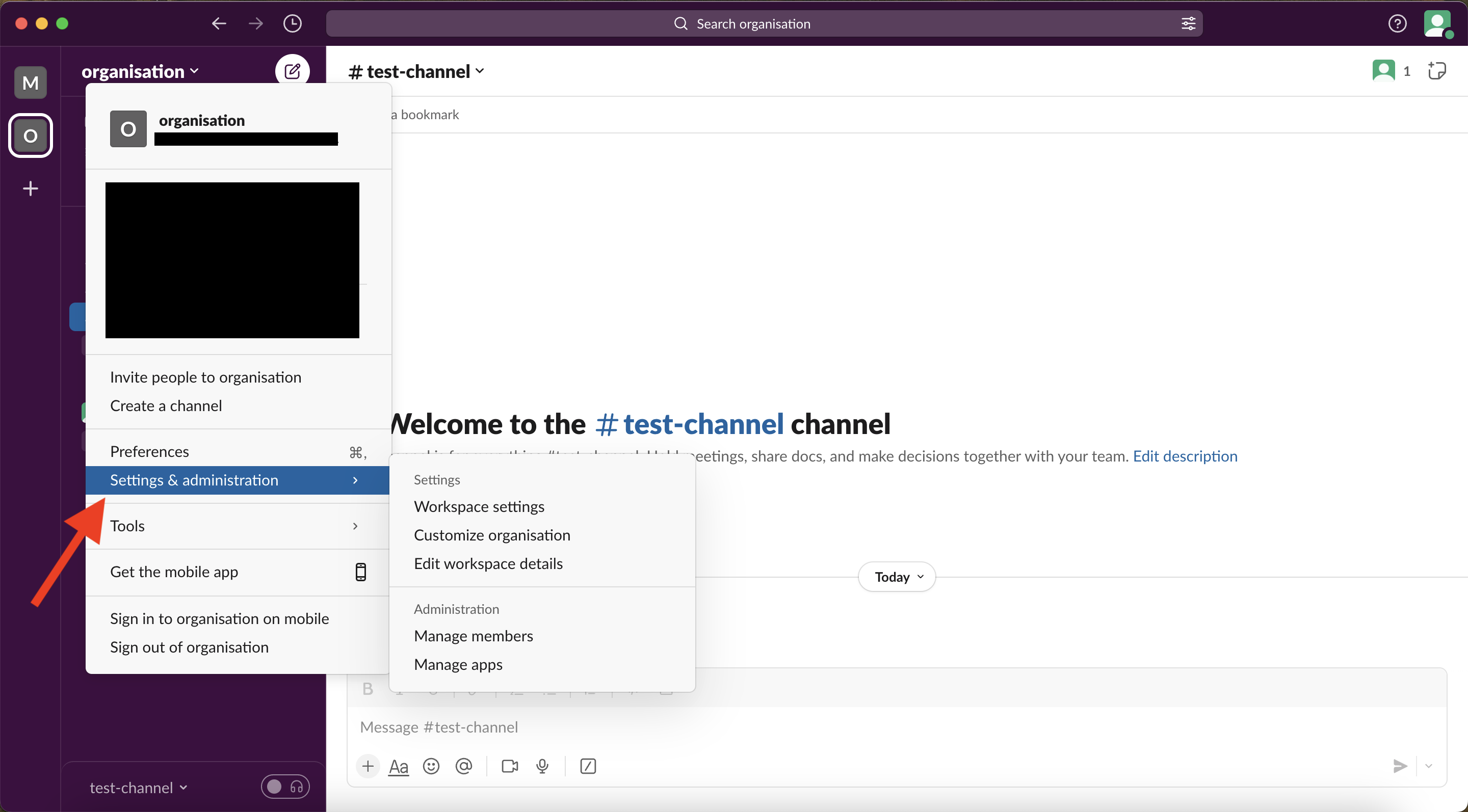
Step 4: Select Manage apps from the settings options that appear.
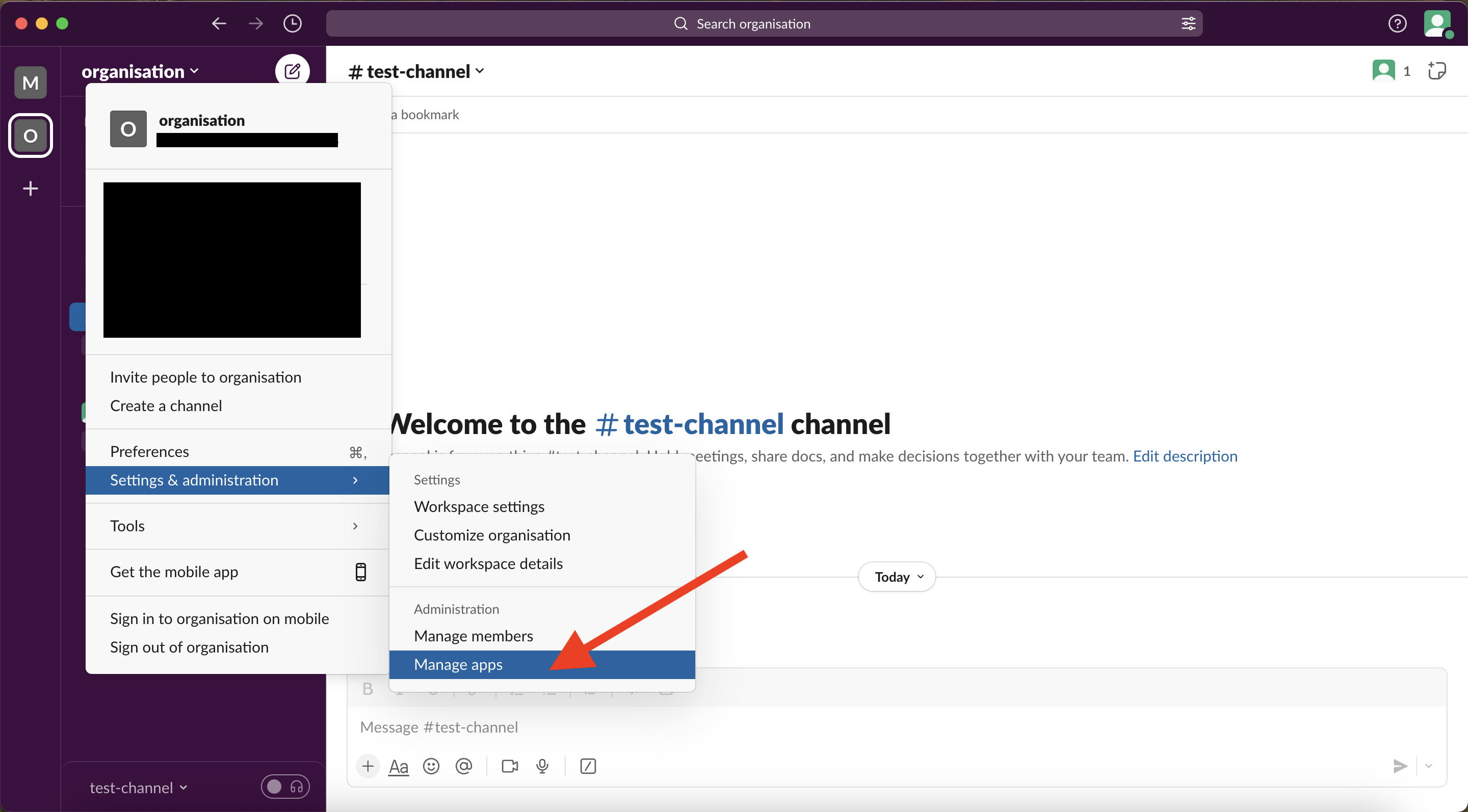
Step 5: Click on App Management Settings from the left side column in the Slack App Directory.
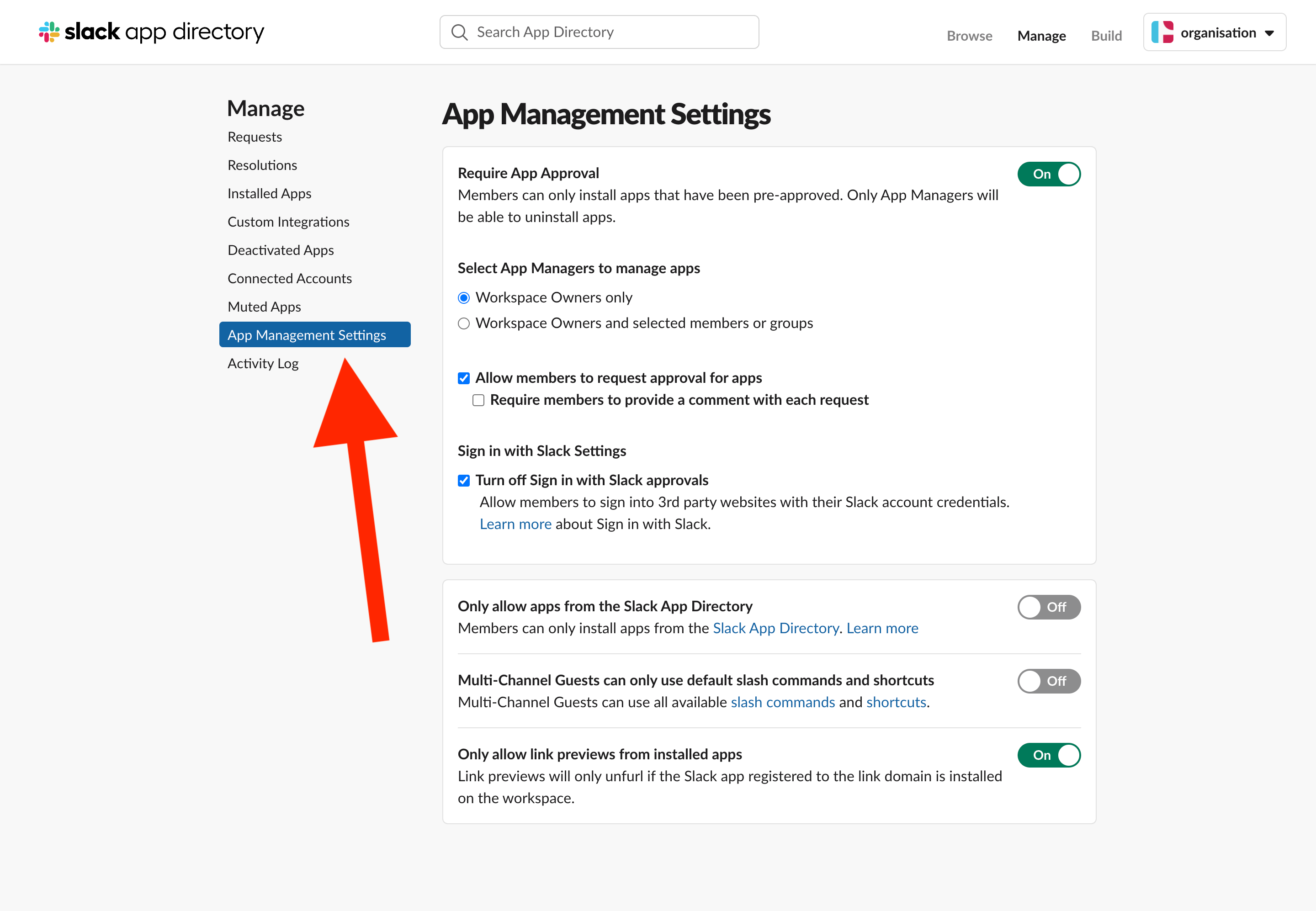
Step 6: Click on the green toggle button next to the Require App Approval option to turn it off.
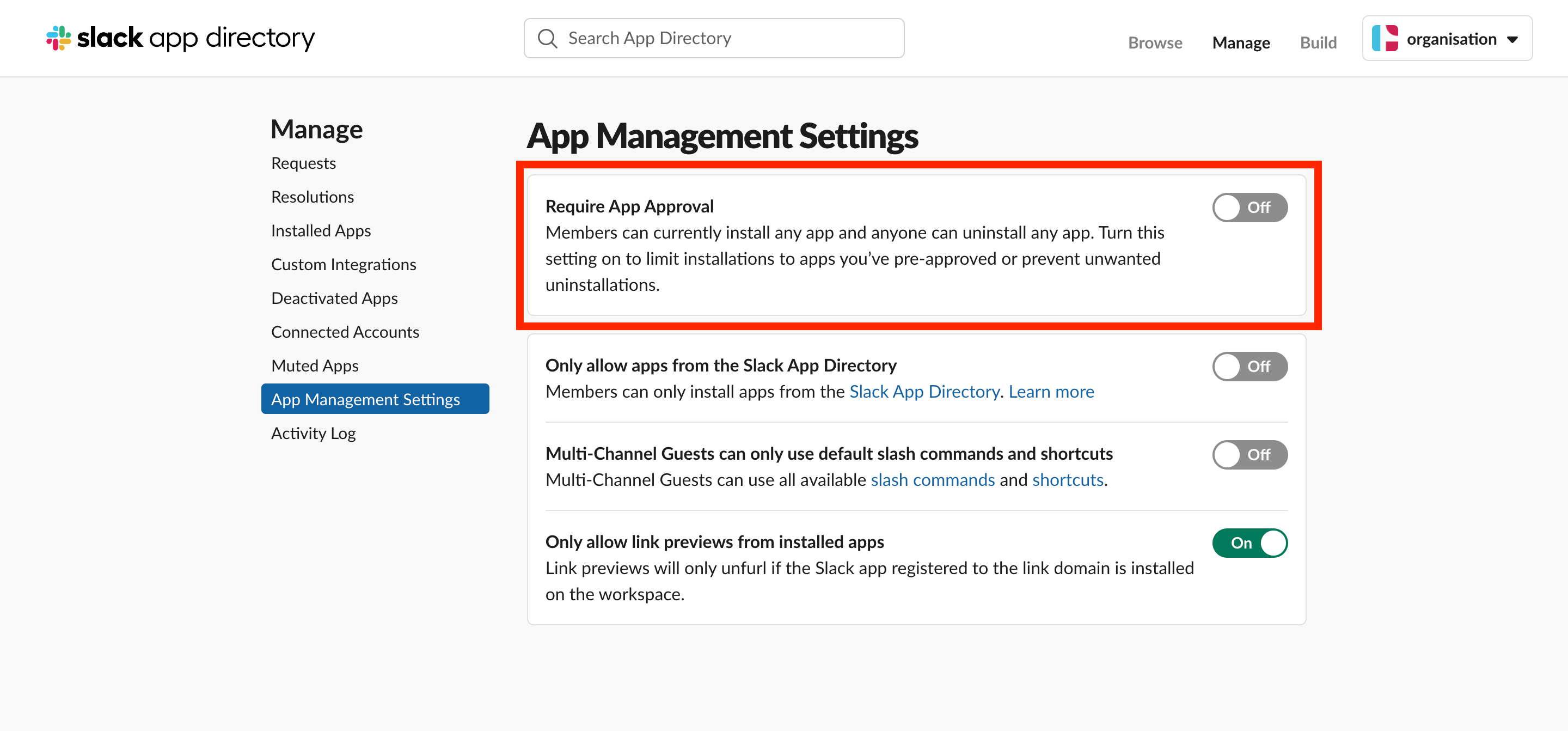
After the Require App Approval setting has been turned off, you will not need to get approval from your workspace administrator or owner to install Claude onto your Slack.
Alternatively, you can simply request the workspace owner or administrator to approve your app request for Claude.
3. Update Your Slack App
If the App Approval settings have been changed or you have been granted permissions by your workspace owner or administrator and yet you are unable to install Claude onto your Slack, it might be best to update your Slack app.
You can update your Slack app by following the steps below:
Step 1: Launch the Slack app on your device, and then click on the Slack option from the device menu bar at the top right corner of the screen.
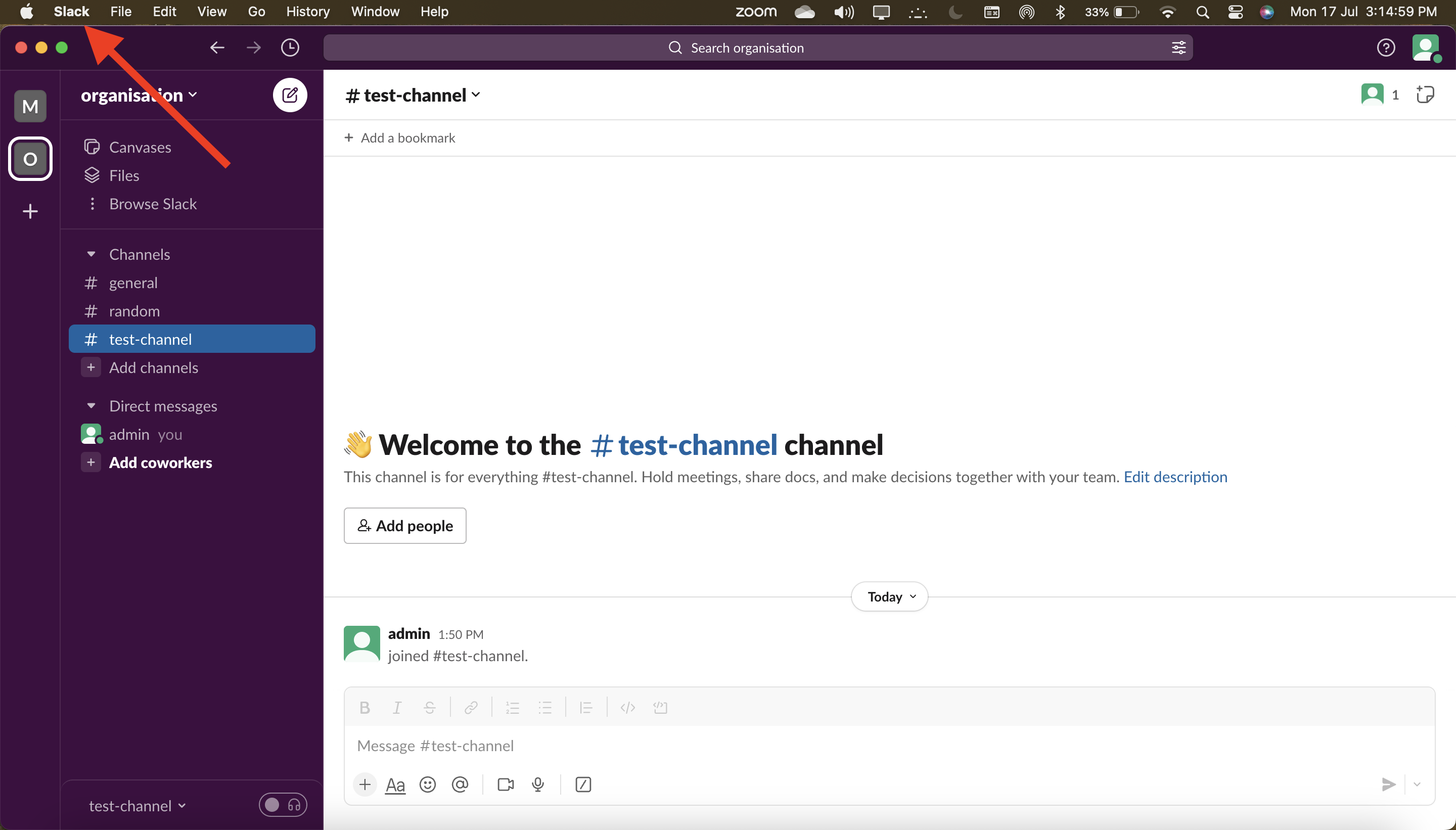
Step 2: When a dropdown menu appears, click on Check for Updates to see if there are any updates for your Slack app.
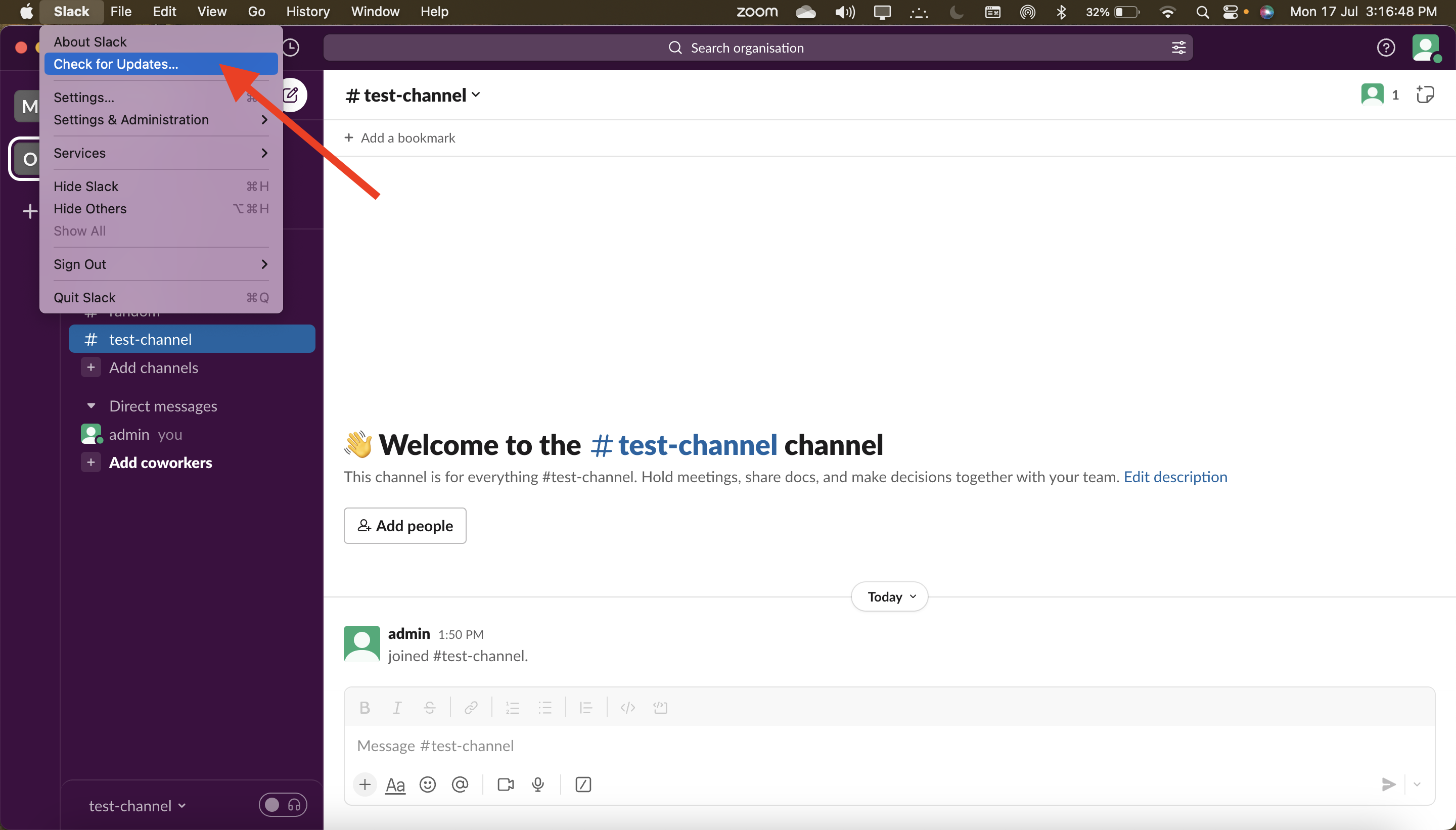
Step 3: Click on the Restart to apply update button from the popup prompt that appears on your screen.
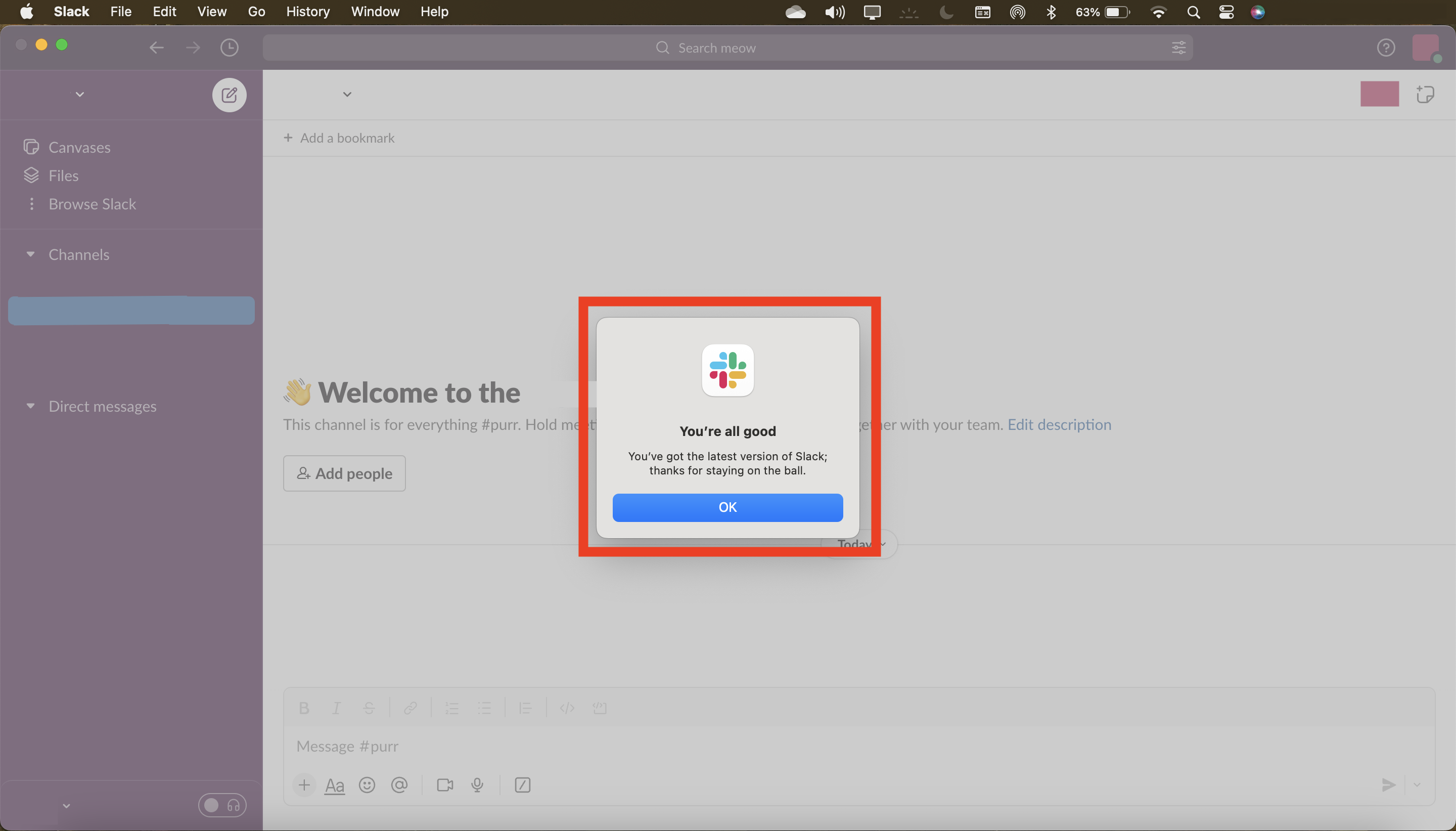
Your Slack will then restart and be updated to the latest version, and you will then be able to install Claude onto your Slack.
4. Reach Out to Slack Customer Support
If none of the previous methods have helped, it is best to reach out to Slack’s Customer Support team so that they can provide you with the necessary assistance.
You can reach out to them via their Contact Us page, which is simple and intuitive.
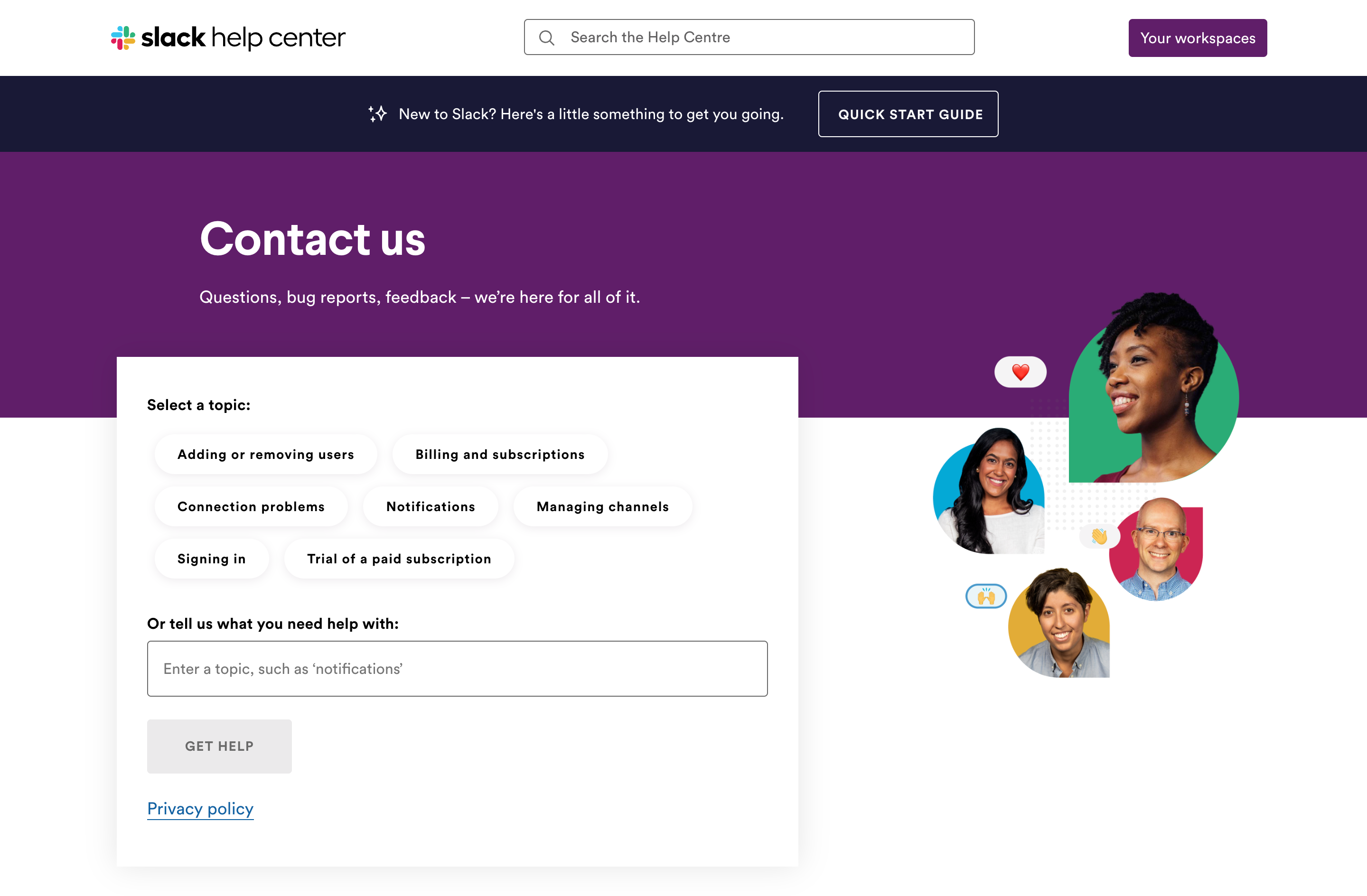
Once notified about your problem, they will reach out to you promptly.