Are you also wondering why Claude is not responding to your prompts and instructions properly?
If you answered yes, you are not the only one.
Claude is a popular AI chatbot assistant that was developed by Anthropic PBS to assist you with anything and everything.
Claude is incredibly intuitive, and you can give it prompts and commands in natural language, just like you would to a real-life assistant!
However, recently many users have been facing issues while using Claude.
If you are one of these people, read on to find out more and learn how to solve your problem.

Why is There No Response or Slow Response in Claude?
Users often face this issue of Claude not responding fast enough, or even not responding at all when they give it a prompt or instruction to respond to.
This is understandably a frustrating issue since the chatbot is not working as you would have expected it to.
Here are a few possible causes for Claude’s problem:
1. Weak Network Connection
A weak or slow network connection to the internet can greatly affect Claude’s functioning and response time.
This is because Claude requires the internet to function properly.
As such, if your network connection is not of a good enough quality, it will definitely hinder Claude’s performance and speed, so much so that it might take very long to respond, or the request may time out and it may not respond at all.
2. Too Much Cache in Your Browser
Caches are small bits of data that are stored in the browser to allow for smoother and faster functioning when visiting the same website.
However, too much cache can also be detrimental to the browser’s speed as it will act as an unnecessary load that slows down its performance.
As such, this might be the reason why Claude is not responding fast enough or even not responding at all.
3. Technical Issues with Claude
There may be some internal technical problems with Claude, like bugs or glitches, which are interfering with its performance and ability to process information.
As such, it might be slowing down its response time, or even bringing it to a complete halt.
This might be why you are facing this current issue with Claude where it is responding slowly, or not responding at all.
How to Fix No Response or Slow Response in Claude?
1. Check Your Network Connection
To check whether you have a good quality network connection, you can administer a speed test.
To carry out a speed test for your network connection, follow the steps below:
Step 1: Go to speedtest.net.
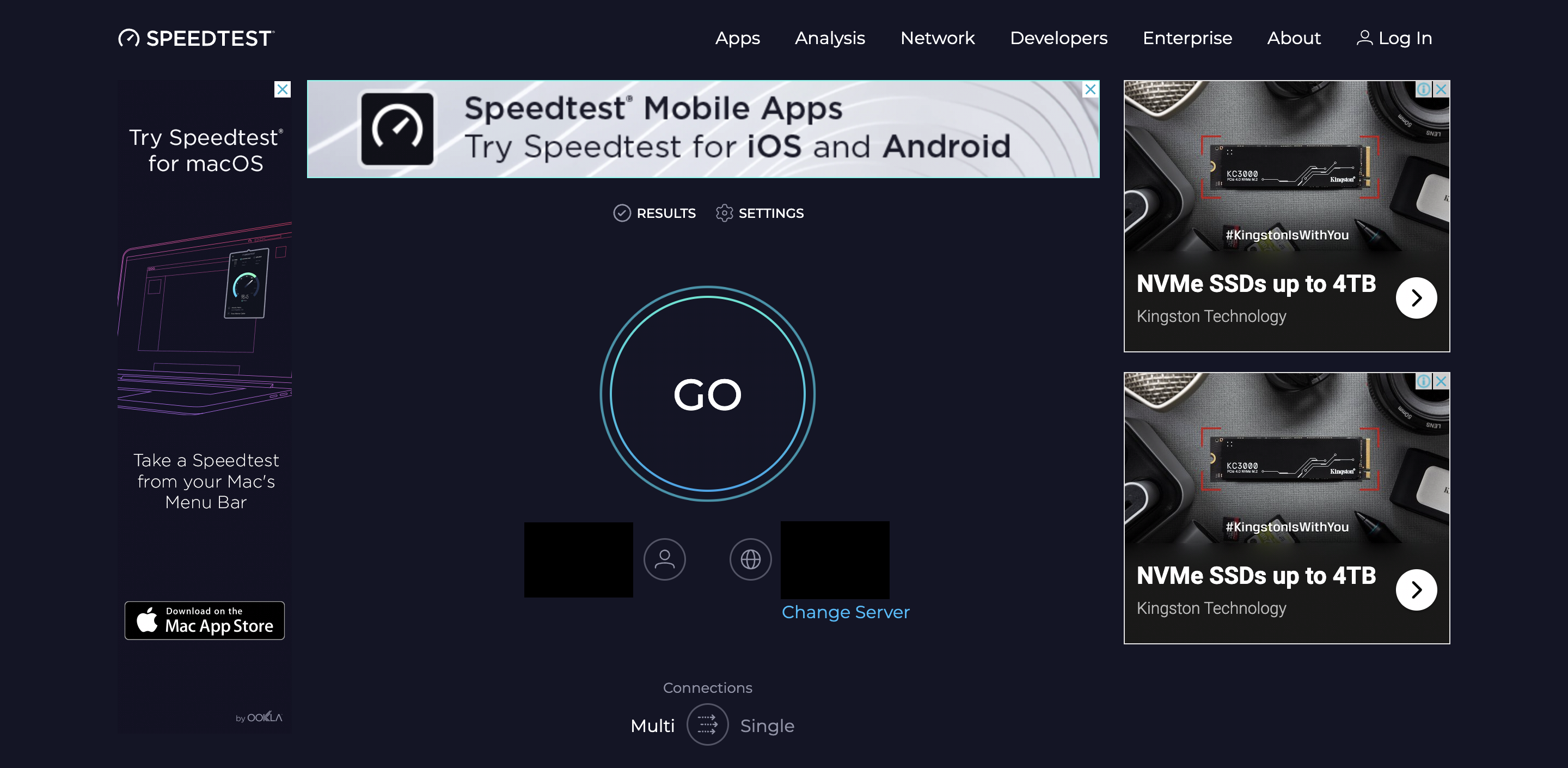
Step 2: Click on the “GO” button on your screen to begin the speed test.
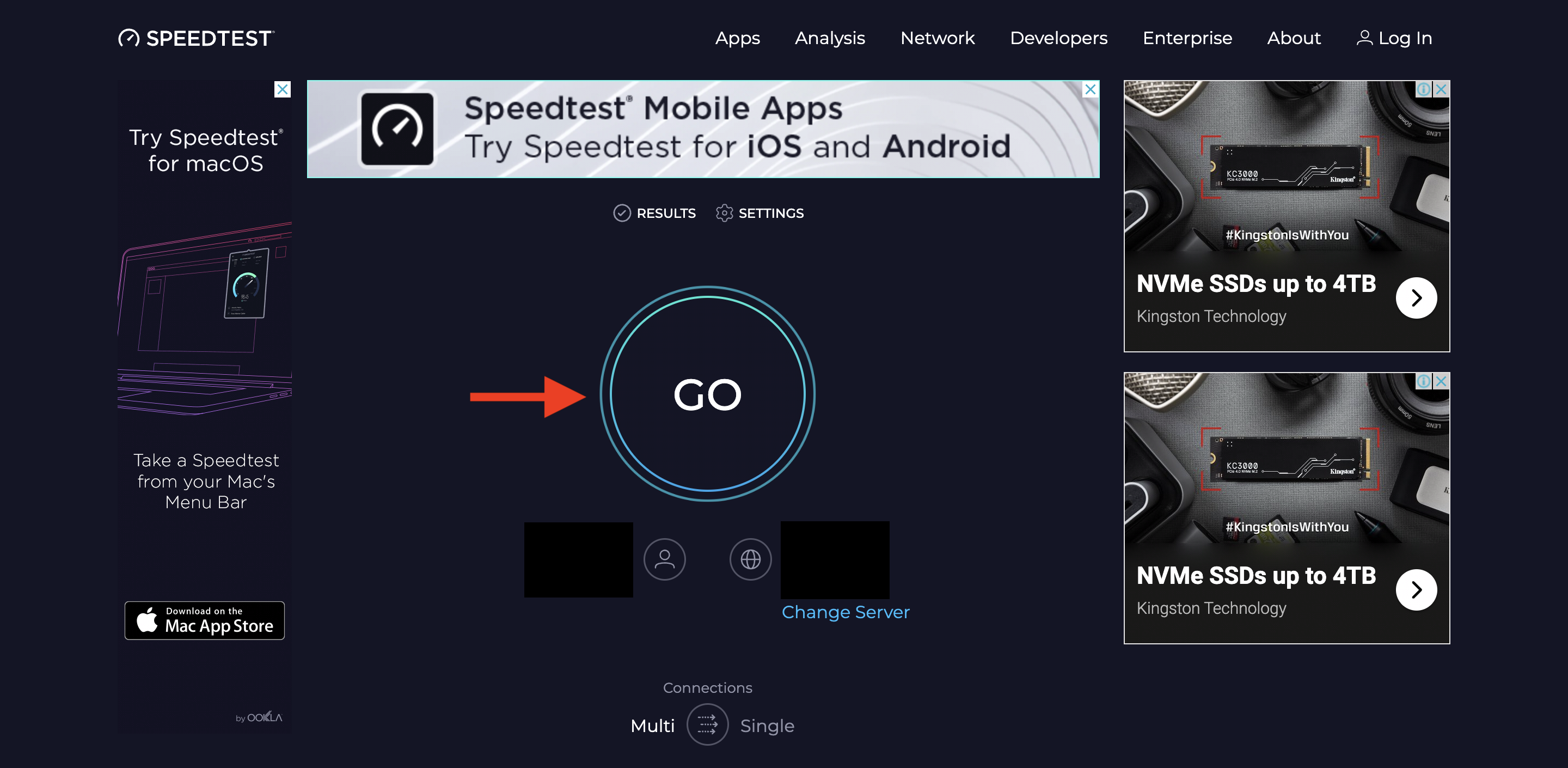
Step 3: Wait for the site to give you a report regarding your internet connection’s speed.
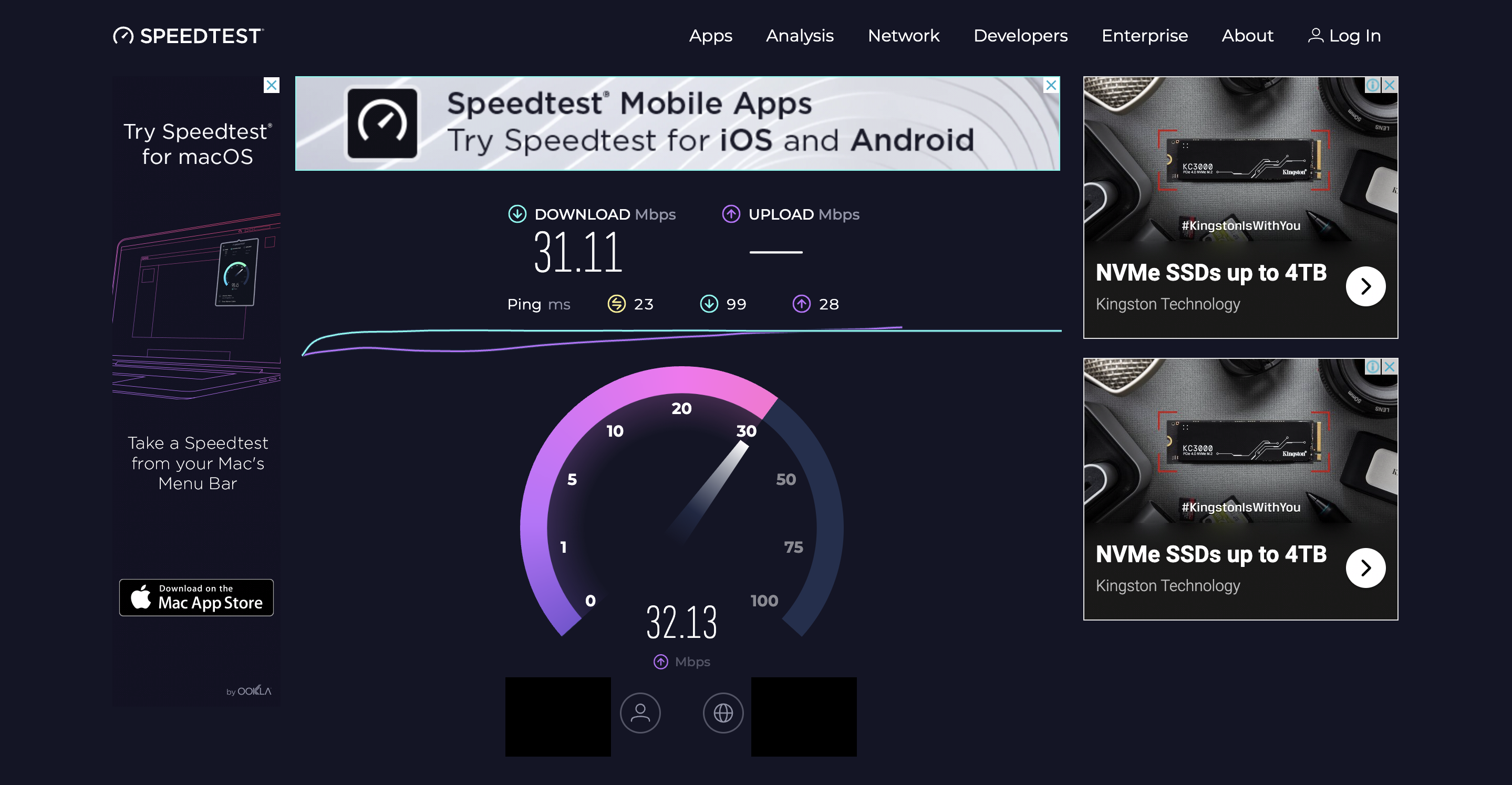
Step 4: Once the report is ready, you can view it and check your ping rate, which is given in yellow.
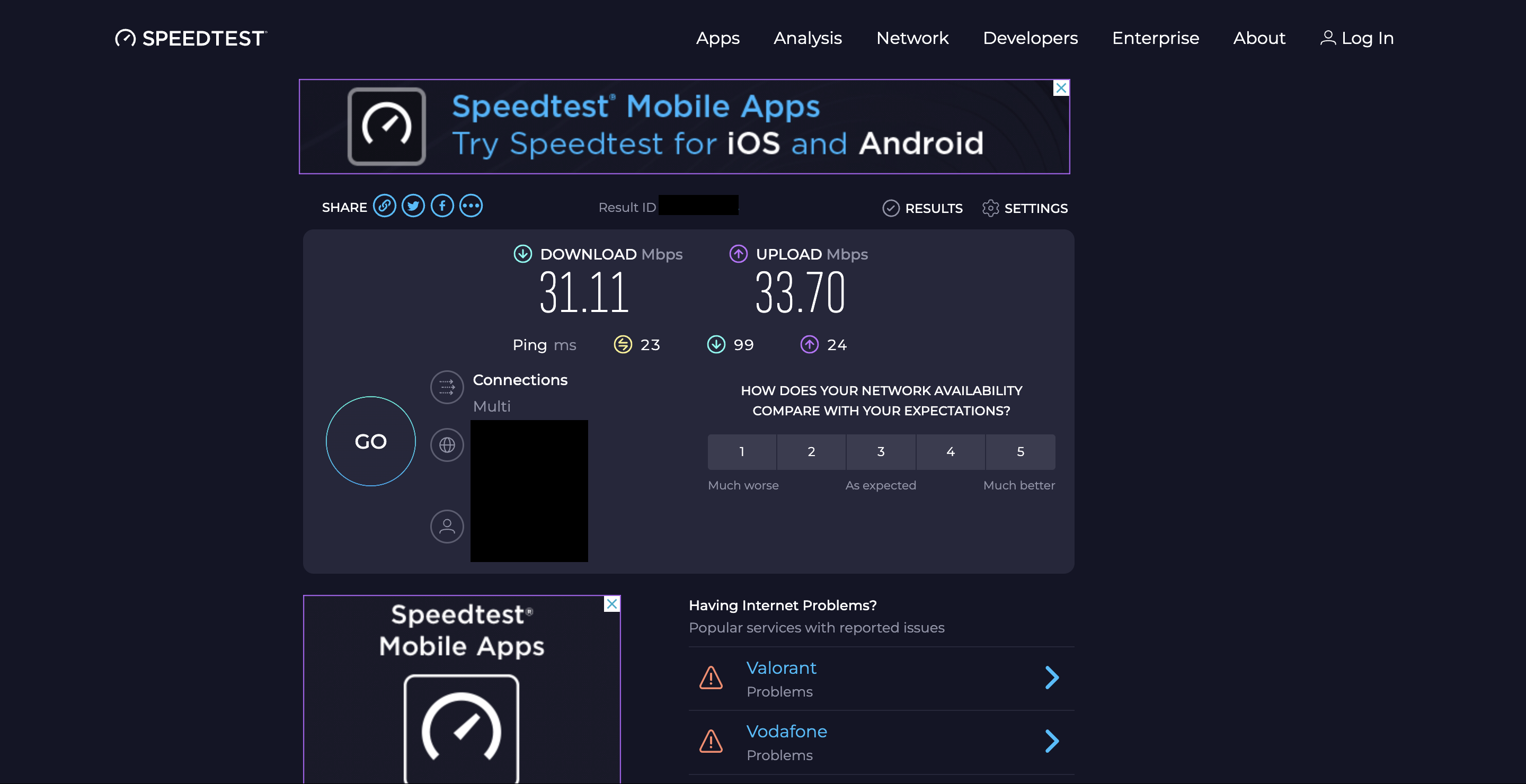
A ping rate of 100 ms or lower is the most ideal speed to run Claude efficiently.
Remember: the lower the ping, the better the quality.
If you have a poor internet connection, you can try to reset your router to refresh your network connection.
To reset your router, follow the steps below:
Step 1: Look for the reset button on your router.
Step 2: Long press the reset button for a few seconds.
Step 3: Release the reset button and wait for the router to light back up again.
Step 4: Once the lights are back, reconnect your device to your router again.
Your connection will be reset and the network will be faster.
If this still does not work, you can try using alternative networks, such as your mobile data or hotspot connection.
2. Clear the Cache in Your Browser
Clearing your browser’s cache depends on which browser you use.
To clear the cache in your Google Chrome browser, follow the steps below:
Step 1: Open your Google Chrome browser.
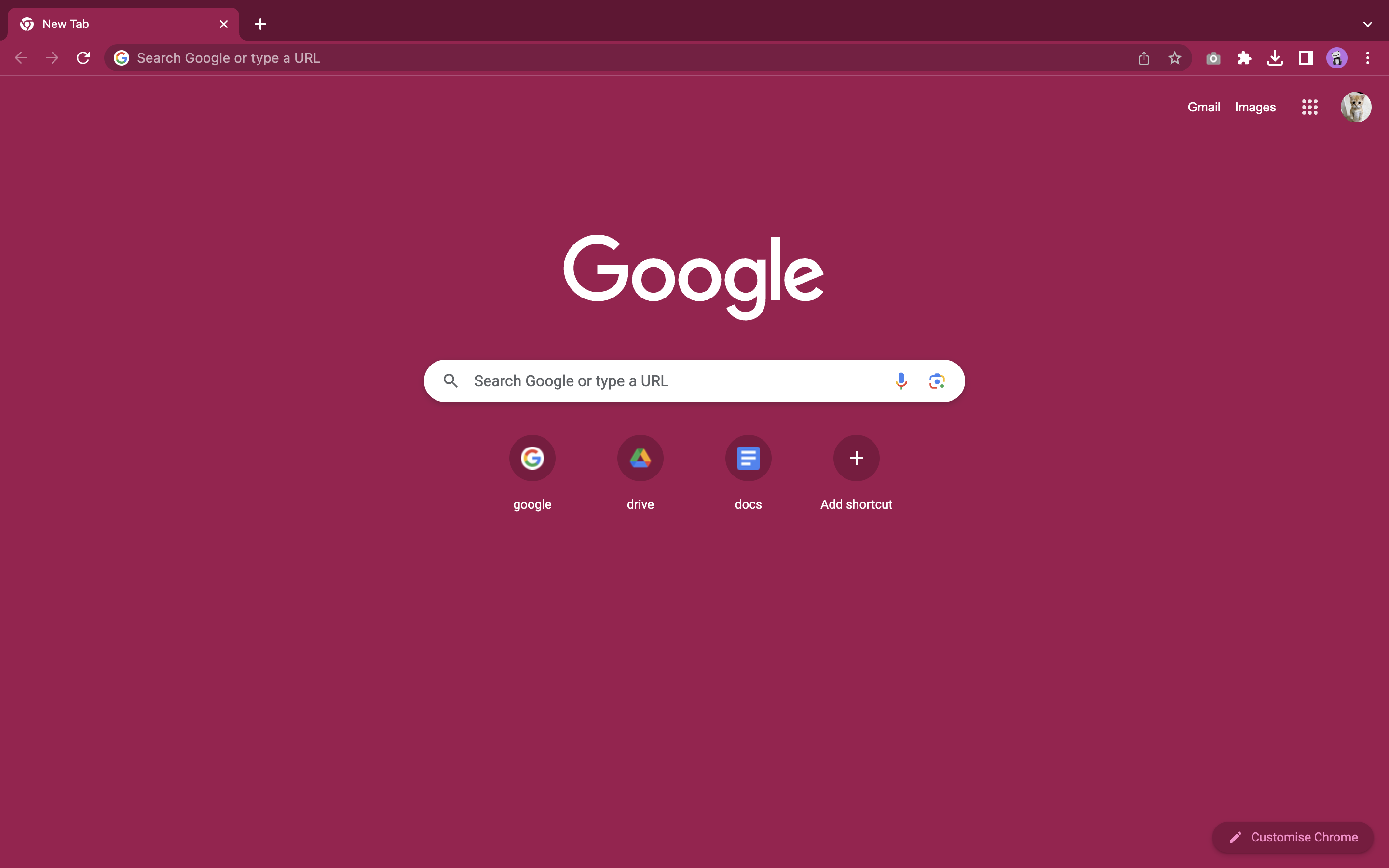
Step 2: Click on the three vertical dots in the top right corner of the screen.
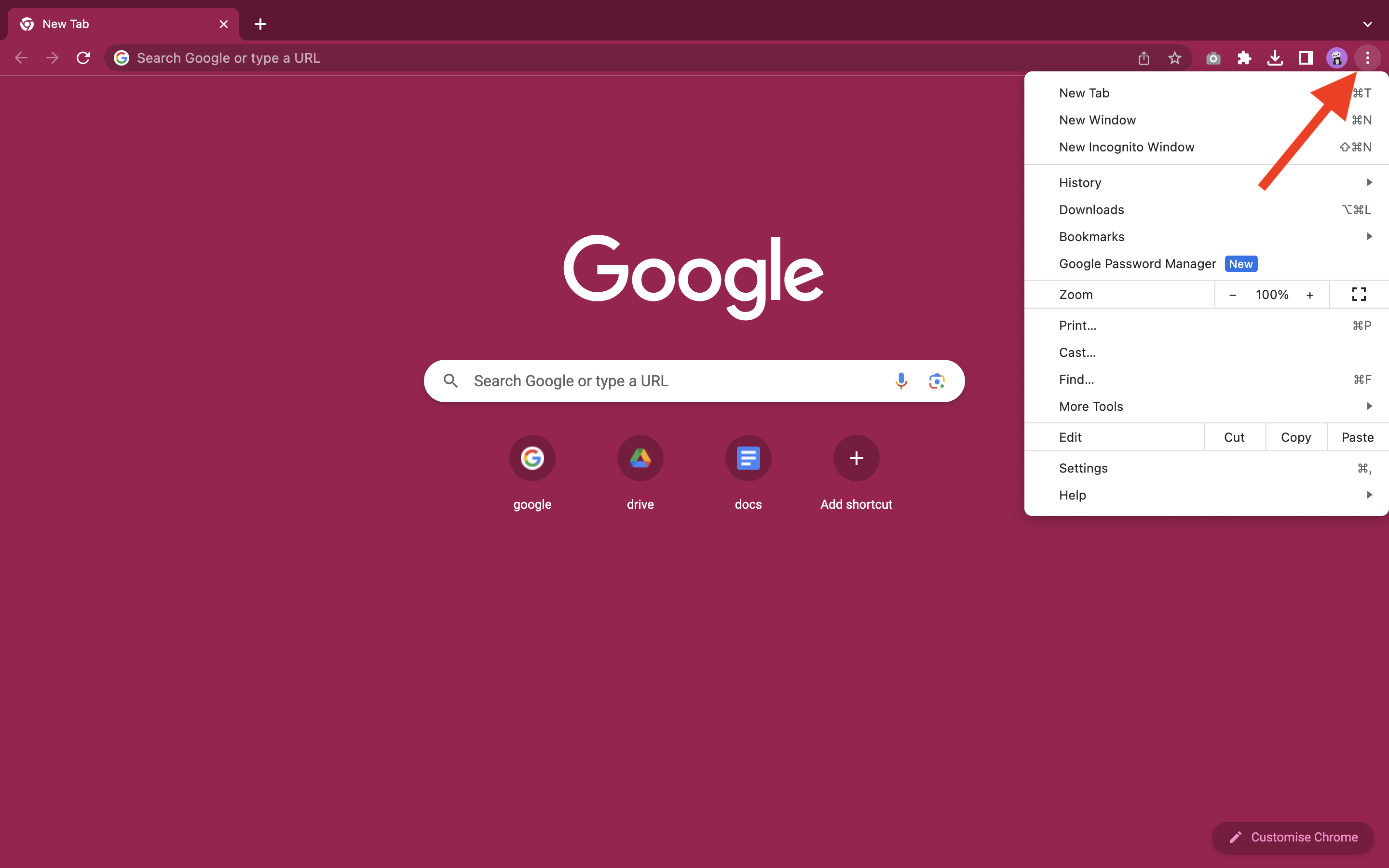
Step 3: Click on More Tools from the menu that appears.
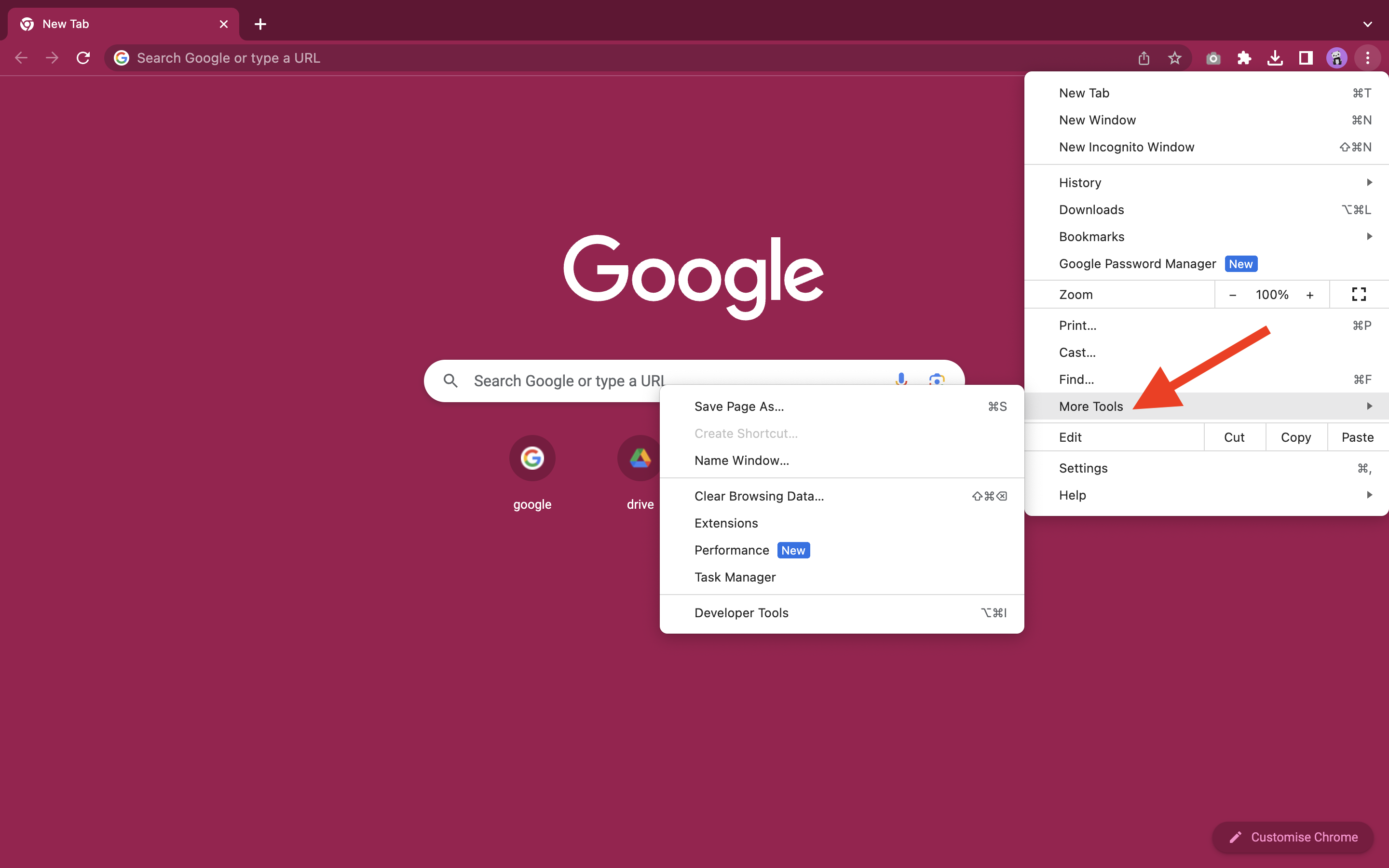
Step 4: Click on Clear Browsing Data… from the More Tools menu.
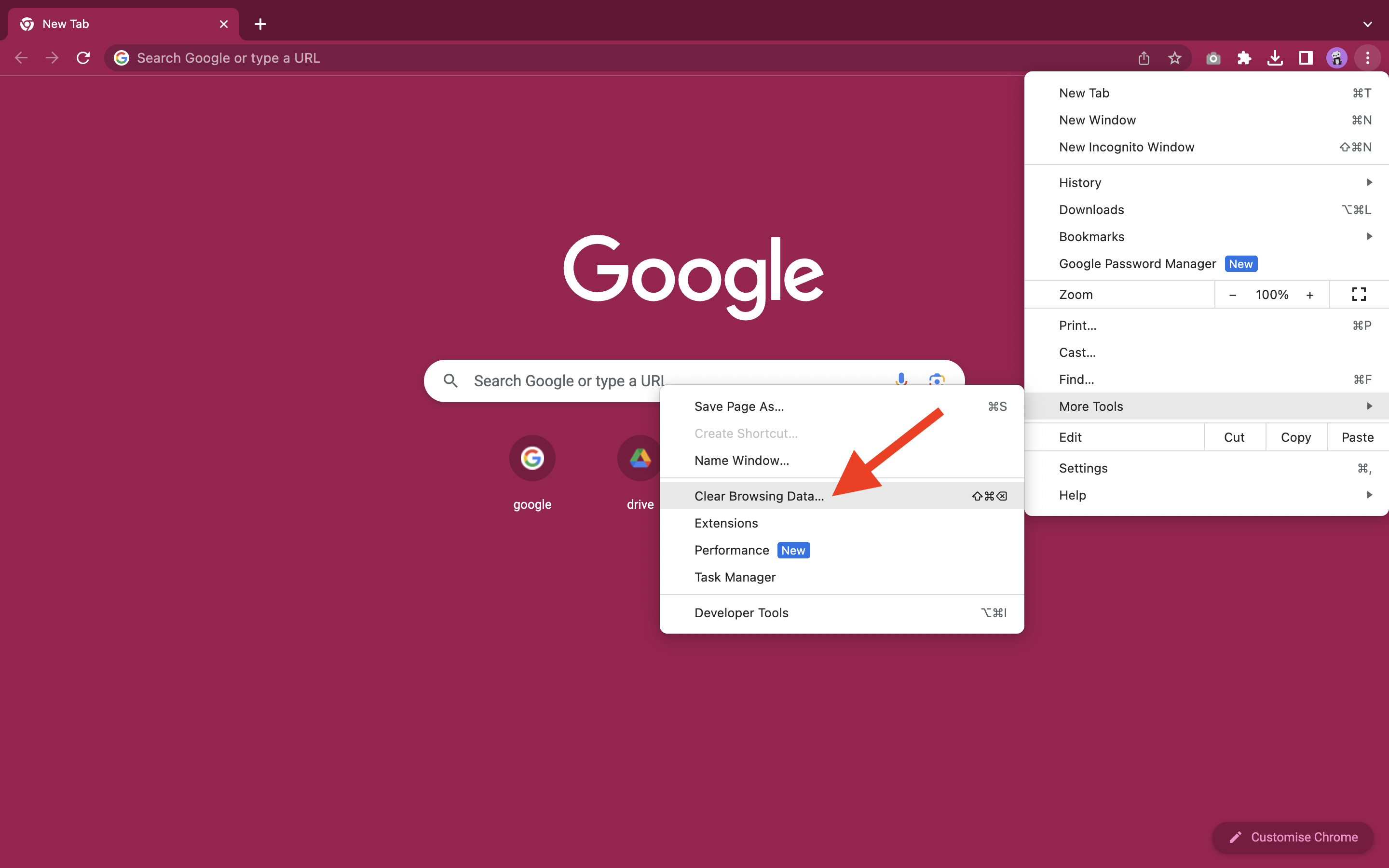
Step 5: Select the time frame and the type of cache and data you would like to delete from your browser and then click on Clear data.
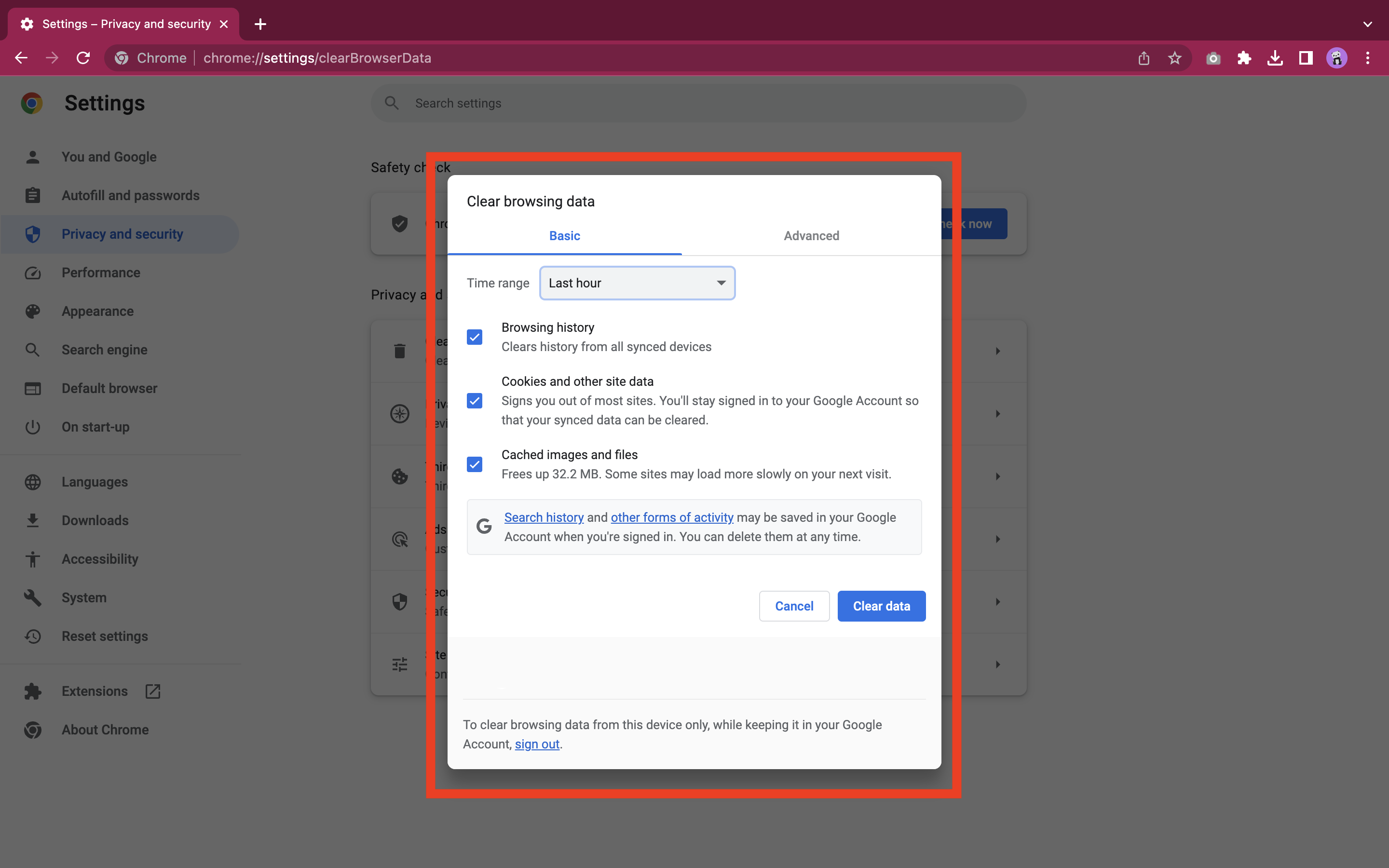
This will instantly clear all the selected types of cache and other data you selected within the specified time frame.
If you had any windows open, they will be reloaded and refreshed.
You will then be able to have a smoother experience while using Claude.
3. Use a Different Browser
If the problem still persists, there might be an issue with your current browser.
You can simply visit Claude on a different browser by entering the link in your new browser’s search bar.
4. Reset the Chat with Claude
If you are still experiencing the same problem, it might be best to reset your chat history with Claude to refresh its memory.
Note that resetting the chat history with Claude will make it lose all memory and anything you have taught it in your previous conversations.
To reset Claude, simply type /reset in the text box and press Send.
This will give you a fresh start and a completely blank new slate to use Claude.
5. Try Again Later
If the issue still persists after trying everything, it might be that the problem is caused by an internal error with Claude.
As such, it is best to wait and try again later.
In fact, users often report that Claude would go back to normal after leaving it for a while when they faced issues with it.