Are you also wondering why Claude is not working for you or responding to you in Slack?
If so, you have come to the right place for answers.
Claude is a highly intelligent and intuitive AI chatbot program developed by Anthropic PBC which helps you in whatever way you want it to!
However, users have recently been facing issues with using Claude, especially in their Slack channels.
As such, many are now wondering why this is happening, and how to fix it.
If you are one of these people, read on to find out more.

Why is Claude Not Working or Responding in Slack?
Many users are facing this issue of Claude not working or responding on their Slack when they tag it in their Slack channels and give it a prompt or instruction.
There are a few possible reasons for this, which you can find below:
1. Claude Has Been Temporarily Disabled for Slack
Anthropic recently announced that it will be disabling installations of Claude for Slack until further notice.
While only the installations have been paused, this may have had some effect on those of you who already had Claude installed before this announcement.
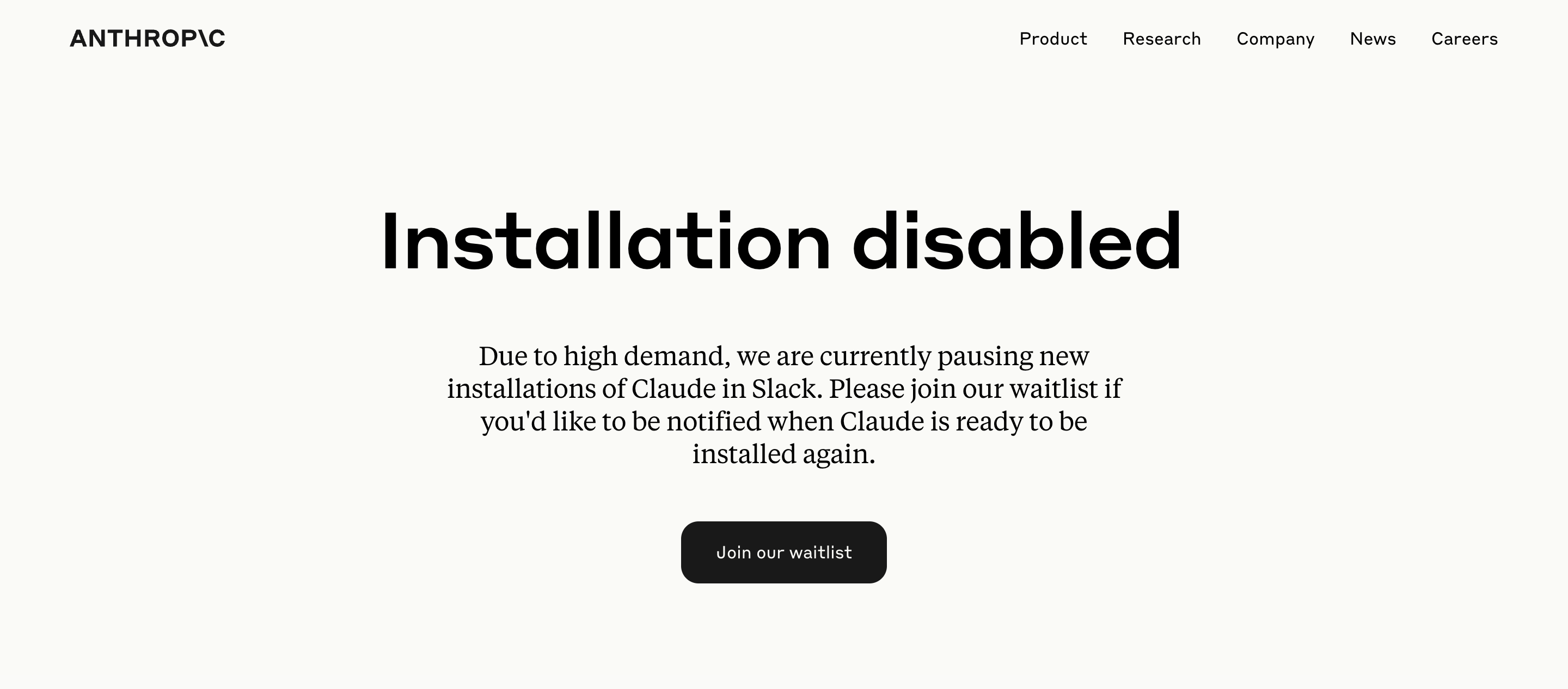
It is possible that the currently installed versions of Claude on Slack might have had their functionality impacted due to this halt in installations.
2. Technical Issues with Claude or Slack
Claude or Slack could be facing some temporary technical issues like bugs, glitches, or errors which are interfering with its proper functioning.
Such bugs and glitches may be preventing the proper processes from happening when you tag Claude in your Slack channel and give it a prompt or instruction.
Since these instructions or prompts cannot be properly processed, Claude is unable to respond to you on Slack.
3. Your Slack App is Not Up to Date
It is important to have the latest version of Slack to use Claude, since there may be some bugs in older versions.
It is also possible that the older versions cannot support Claude properly, which the latest version may be better equipped to do.
Regardless, an updated version of Slack is highly recommended for a smooth experience.
4. Issues with Your Network Connection
A slow or bad network connection may be slowing down your Slack app or Claude, making it hard for it to work or respond to your prompts and instructions properly.
The quality of your internet connection can thus greatly affect the way Claude and Slack function.
As such, this might be why you are facing this issue.
How to Fix Claude Not Working or Responding in Slack
1. Try Again Later
If Claude not working or not responding to you in Slack has only recently become a problem, you should wait and try again later to see if its functions go back to normal.
Many users who were facing this issue reported that the problem went away on its own after a while and that they could use Claude as normal again later on.
It might be caused by a temporary bug, which will probably reset itself.
As such, all you might need to do is give it some time to work properly again.
2. Check Your Network Connection
If the problem still persists, it is best to check your network connection and see that it is working at a desirable speed.
You can do this by running a speed test to see how fast the internet is for your network connection.
To run an internet speed test, follow the directions below:
Step 1: Go to speedtest.net.
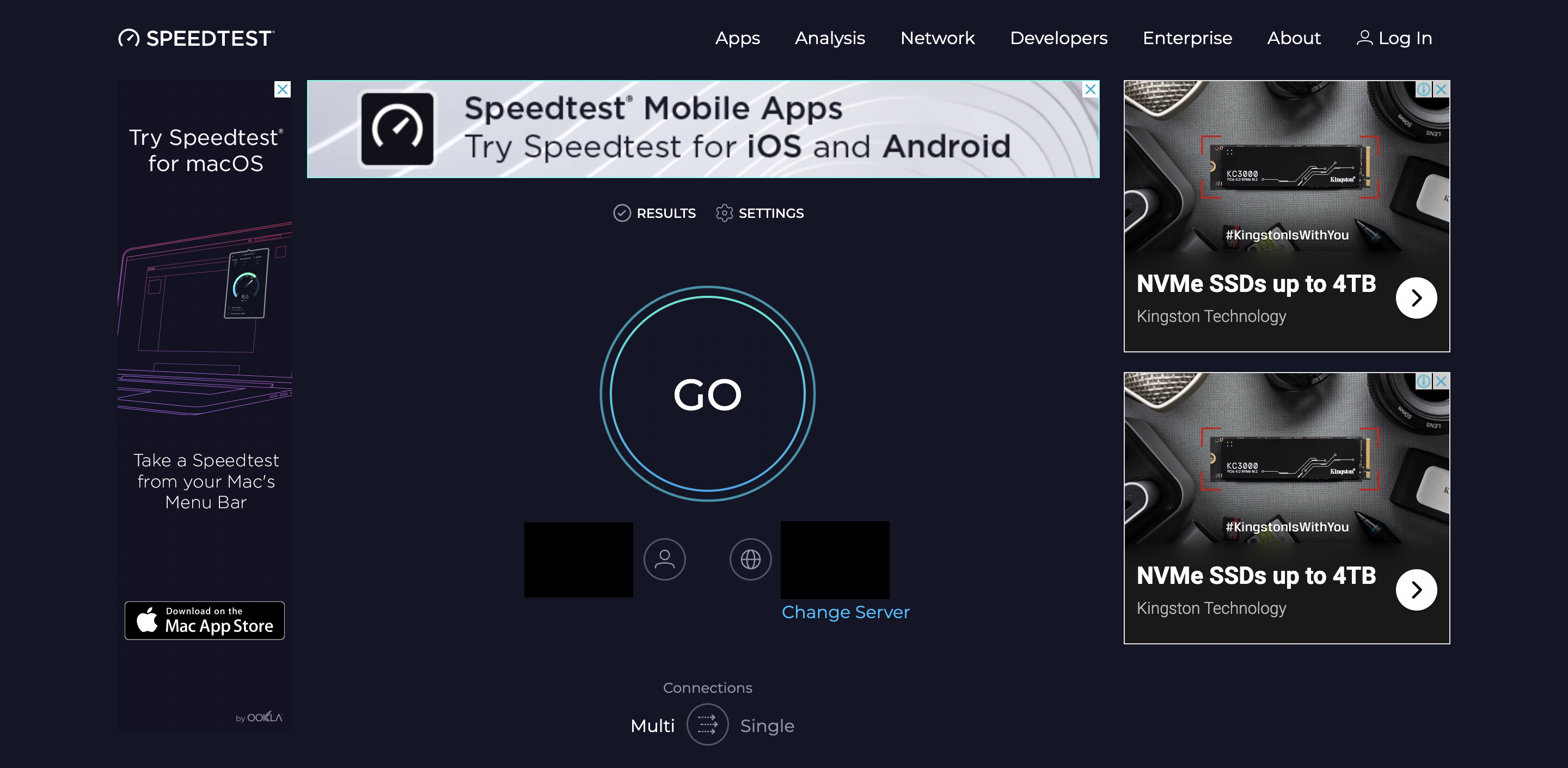
Step 2: Click on the “GO” button on your screen to begin the speed test.
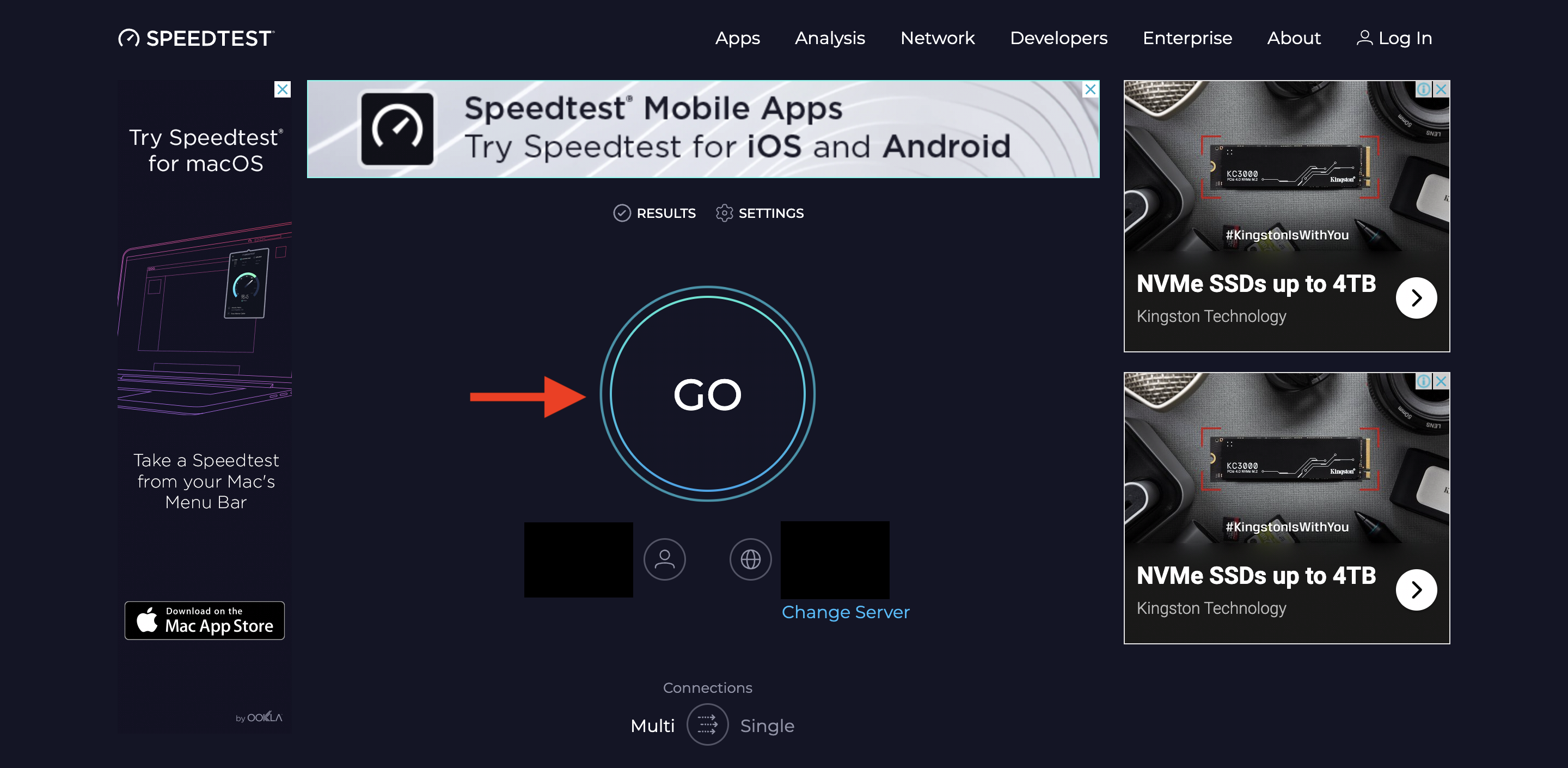
Step 3: Wait for the site to give you a report regarding your internet connection’s speed.
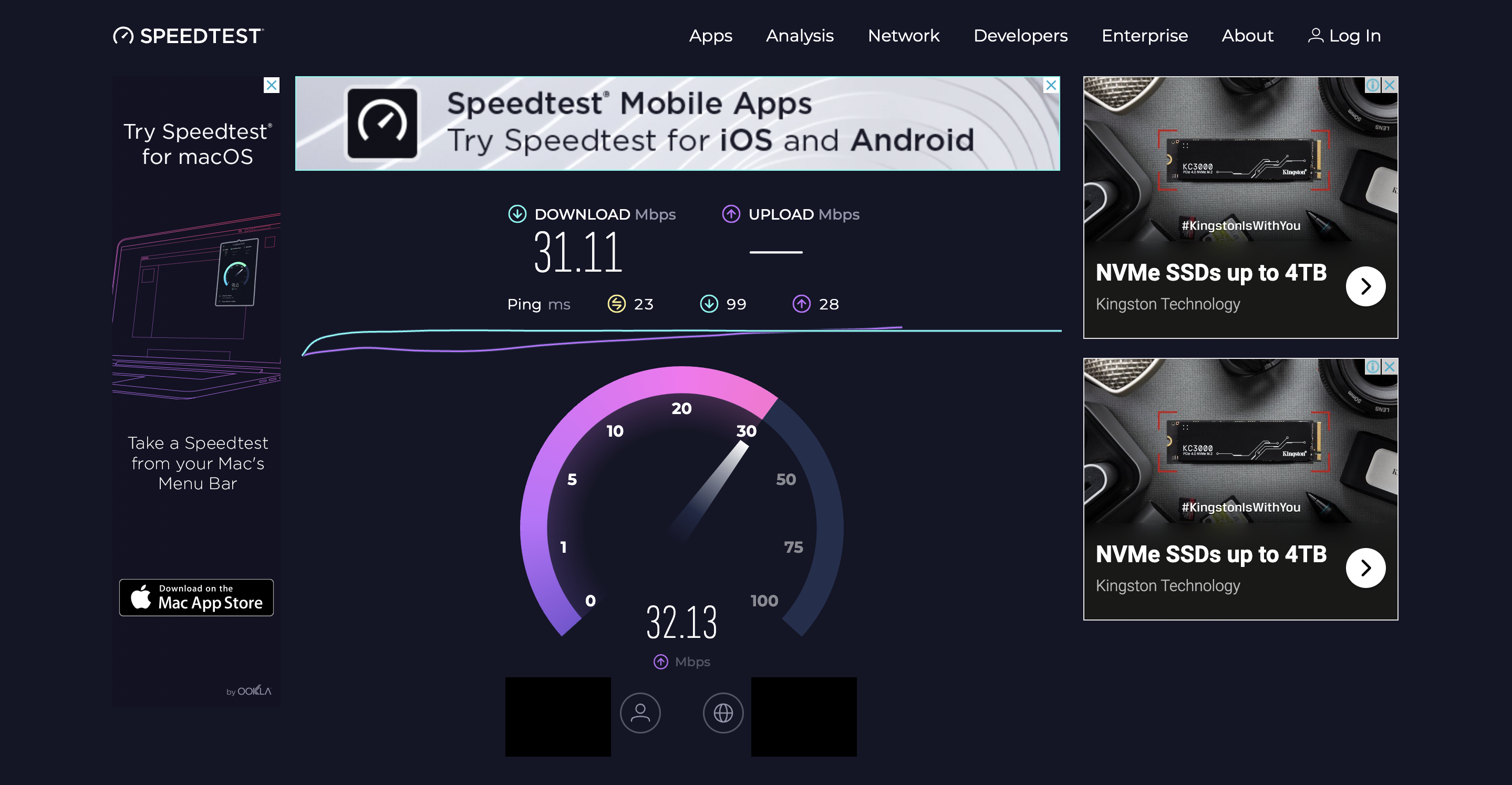
Step 4: Once the report is ready, you can view it and check your ping rate, which is given in yellow.
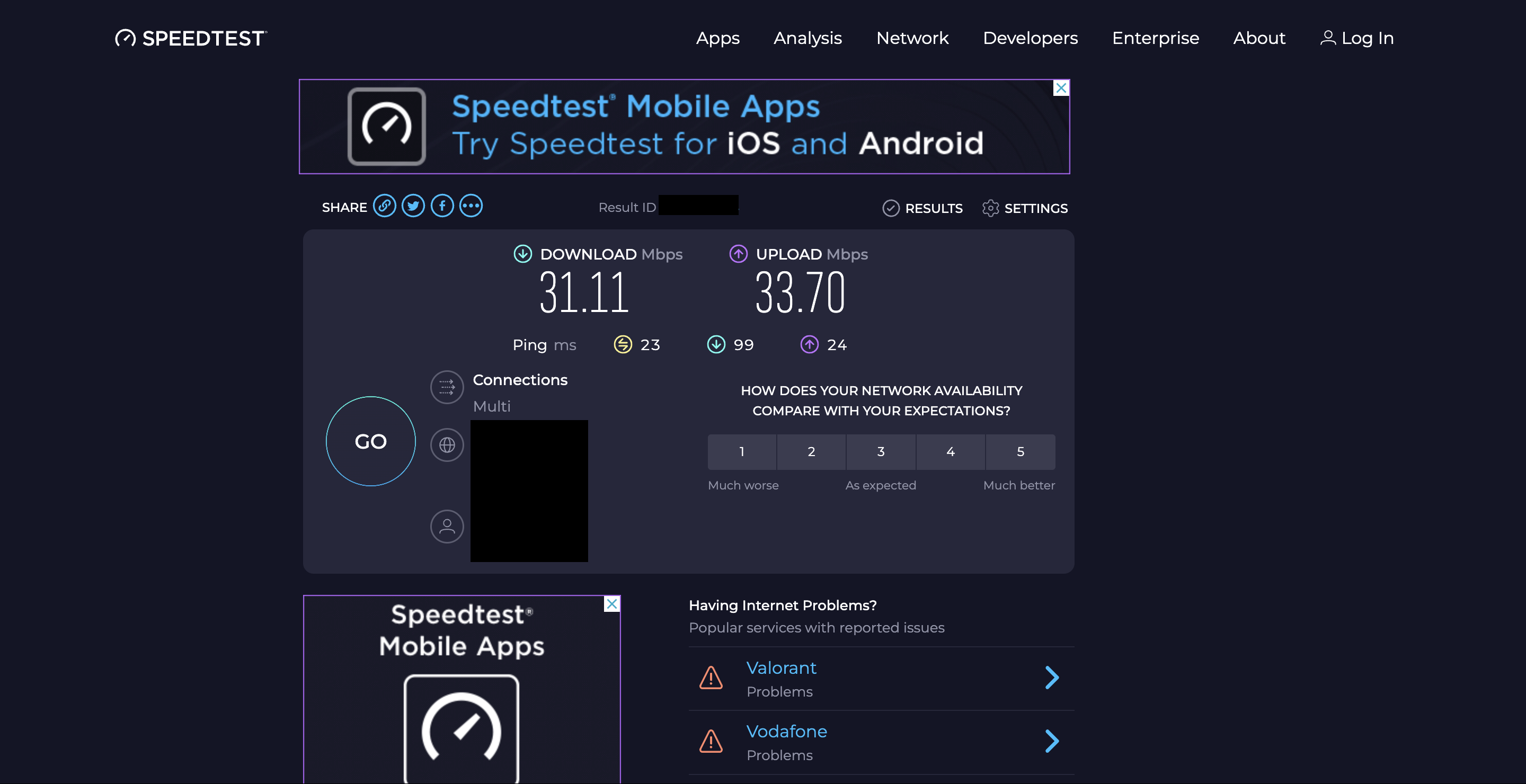
A desirable ping rate to run Claude on Slack is 100 ms or lower.
If you have a poor internet connection, you can try to reset your router or connect to a different connection, such as your Mobile Data or Hotspot.
To reset your router, follow the steps below:
Step 1: Look for the reset button on your router.
Step 2: Long press the reset button for a few seconds.
Step 3: Release the reset button and wait for the router to light back up again.
Step 4: Once the lights are back, reconnect your device to your router again.
Your connection will be reset and the network will be faster.
3. Update Your Slack App
Keep your Slack app up to date to make sure that there are no bugs that may be interfering with Claude’s functionality.
To update your Slack to the latest version, follow the steps below:
Step 1: Launch the Slack app on your device, and then click on the Slack option from the device menu bar at the top right corner of the screen.
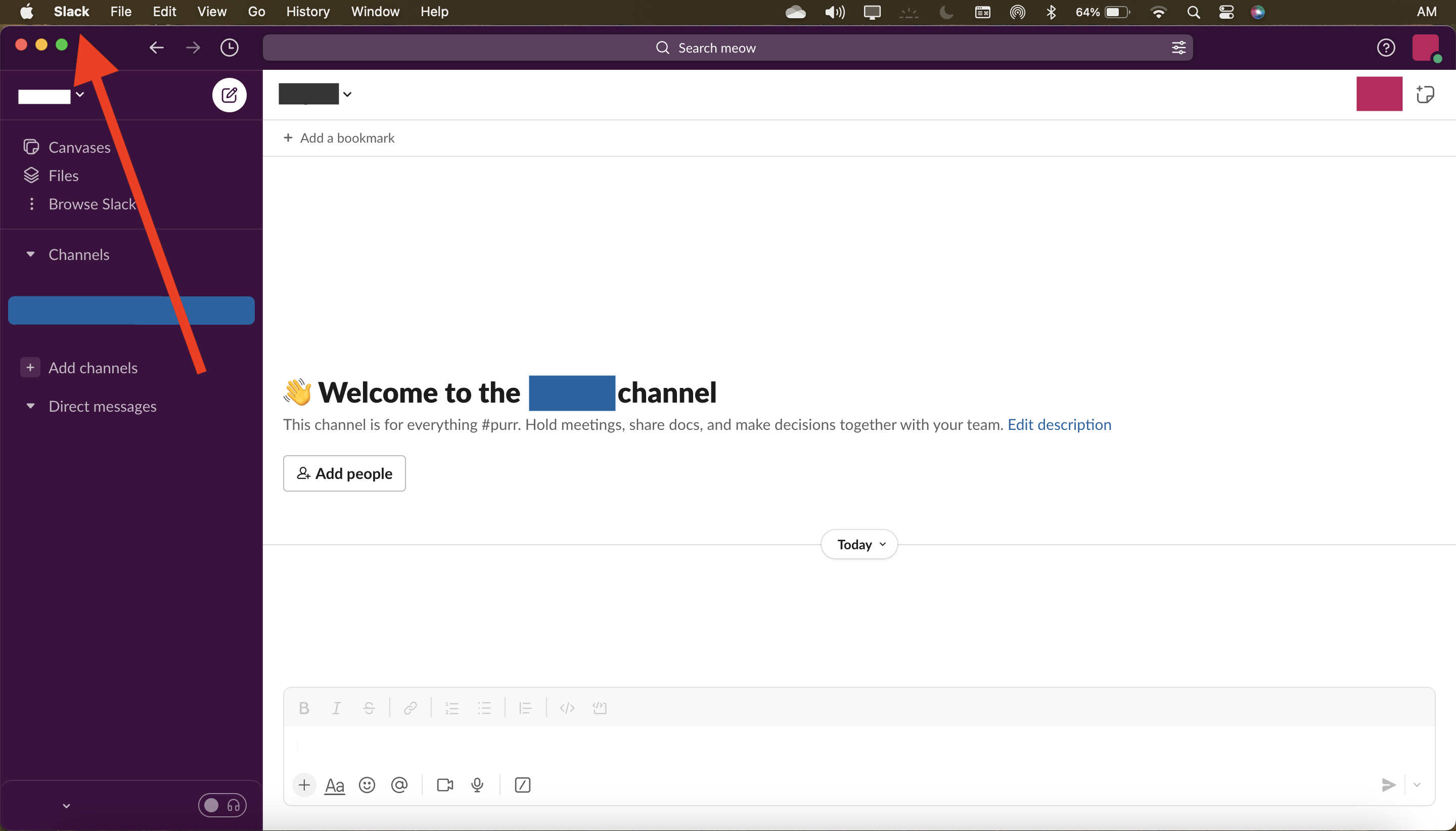
Step 2: When a dropdown menu appears, click on Check for Updates to see if there are any updates for your Slack app.
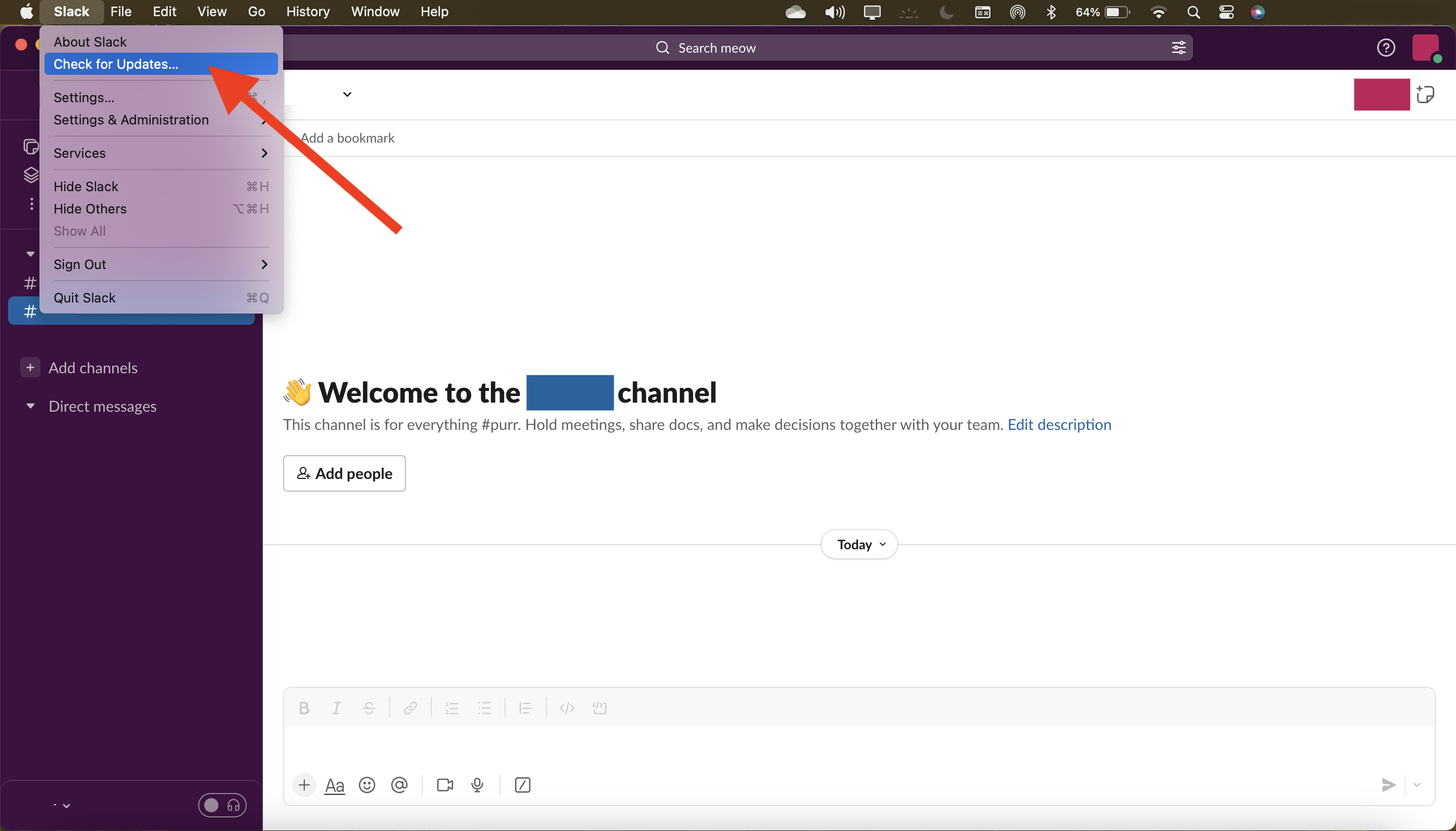
Step 3: Click on the Restart to apply update button from the popup prompt that appears on your screen.
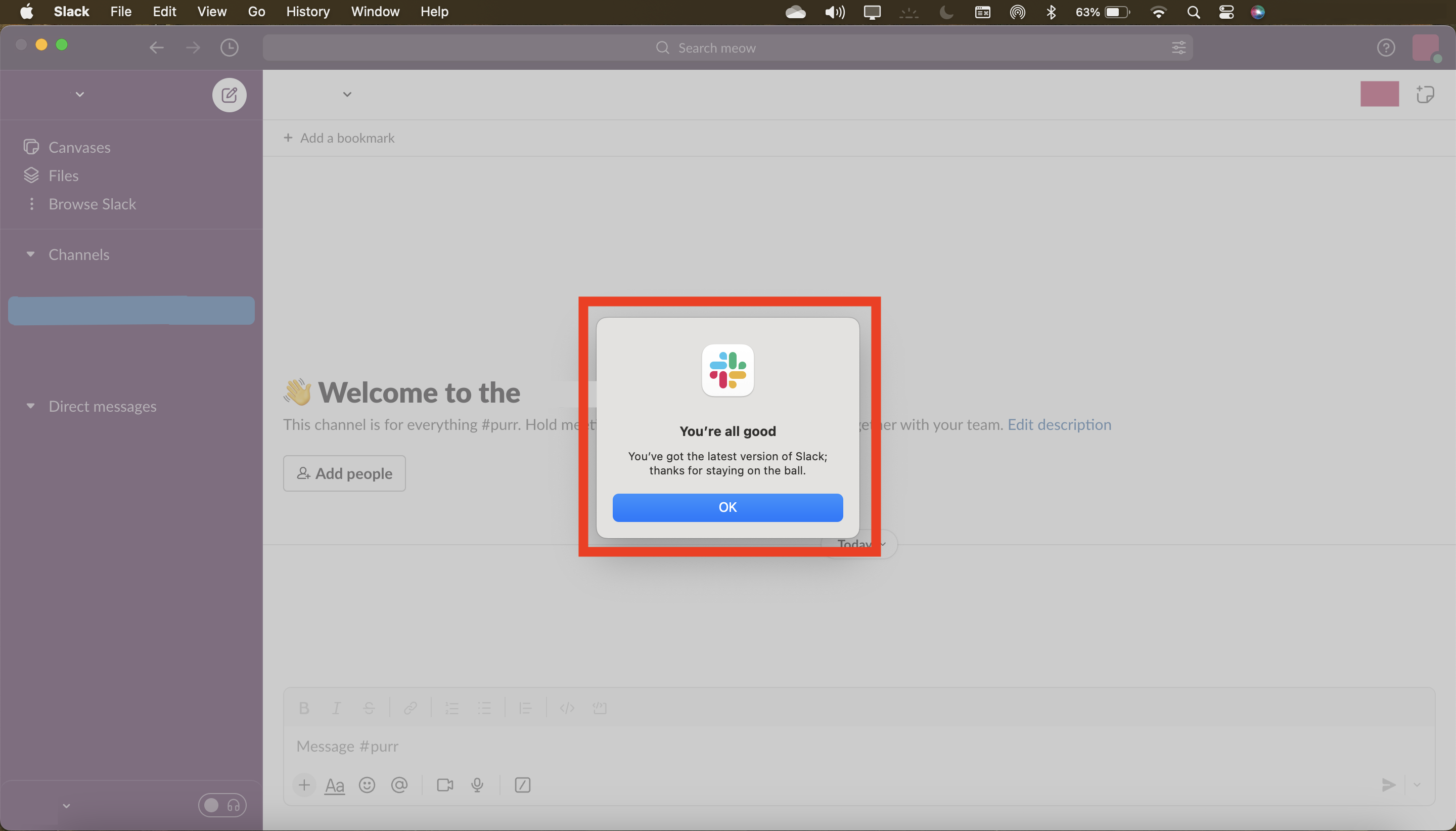
Your Slack will then restart and be updated to the latest version, allowing you to use Claude normally.
4. Reset Claude in Slack
If nothing else works, you can reset Claude in Slack to make it regain its functionality.
Note that resetting Claude in Slack will cause it to lose its previous memory.
To reset your Claude app in Slack, simply type /reset into your chat with Claude and press Send.
Claude will then be reset and you will be able to use it afresh.