Silly Tavern AI, an upgrade of Tavern AI, is an advanced chatbox application to chat with your favourite virtual characters or characters created by you.
You need to use the Silly Tavern AI application on your computer and it works on Android devices too.
However, many users have reported that they are facing the issue of Silly Tavern AI not working or not responding.
This article will discuss why is Silly Tavern AI not working or not responding and how can you fix it.
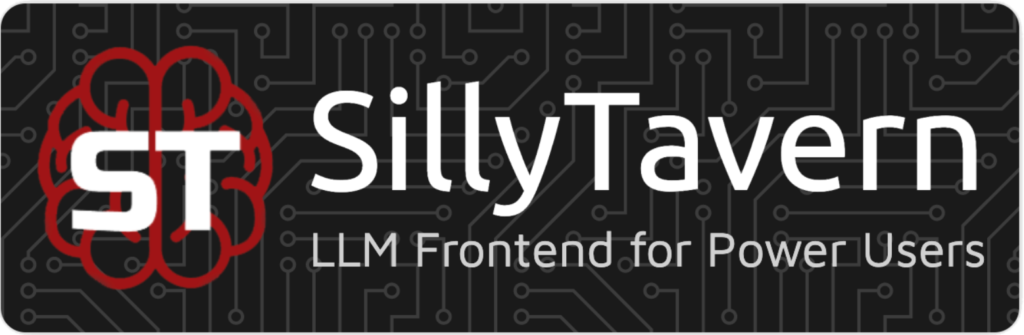
Why Is Silly Tavern AI Not Working Or Not Responding?
The Silly Tavern AI not working or not responding issue can be caused by any of the following reasons:
1. Internet Connectivity
To run Silly Tavern AI smoothly, it requires stable internet connectivity. If there are fluctuations in the internet speed or no internet then the application will not work or respond.
2. Outdated Application
If the Silly Tavern AI application that you are using is outdated then it will not run properly. Outdated application often lacks bug fixes, performance improvements and the latest features.
3. Not Providing Specific Data
Silly Tavern AI is under development so the AI is not trained enough to respond to data that does not provide full or specific details.
When you do not provide specific information or detailed data on your chat, it will not respond.
4. Server Issues
The server of the Silly Tavern AI experience issues as it is under development due to which the application becomes slow and it will not be able to respond.
The server issues are due to server maintenance, overload or other technical glitches which leads to the application not working.
5. Problem With Google Colab
Google Colab is a cloud-based platform that allows one to run and execute codes. It may not be the exact cause but internet disruptions or temporary server issues may cause problems.
Silly Tavern AI may have requirements or specifications like updated versions or library support that are not compatible with Google Colab which can issue in working.
How Can You Fix Silly Tavern AI Not Working Or Not Responding Issue?
To fix the issue of Silly Tavern AI not working or not responding then you can follow the methods mentioned below.
1. Check Your Internet Connectivity
Sometimes the internet connection is not stable which does not allow the chatbox application to respond. Check your internet connection and that the speed is high.
You can check internet connectivity speed through Fast.com or Speedtest.net.

You can also check the modem and router if they are working. To check it follow the steps mentioned below:
- Turn off your modem and router. Wait for a few seconds and then turn it on again.
- You can switch from Ethernet to Wi-fi or vice-versa.
- You can reduce the number of devices connected to Wi-Fi to boost the speed of the internet.
- Ensure you are receiving a strong Wi-fi signal.
2. Update The Application
Check for regular updates for SillyTavern AI as the development team makes the update to run the application smoothly.
Ensure that you always download the latest update which will fix any bug and improve the performance of the Silly Tavern application.
Please note that the instructions in this section are to update Silly Tavern assuming that you have already installed it once.
Following are the instructions to update Silly Tavern for your OS.
For Linux/Termux, you need to install it via Git. So to update enter the following command inside the Silly Tavern directory.
cd SillyTavern to get the correct folder
git pull for an update
./start.sh or bash start.sh to start Silly Tavern
For Windows/MacOS, run UpdateAndStart.bat located in the Silly Tavern installation base folder. But if it does not work then try the following update methods.
It is recommended to install Silly Tavern via Git,
When you install via git clone then you can update via git pull. Type the command in the command line in the Silly Tavern folder. To learn how to open a command prompt in a folder, click here.
Alternatively, you can use GitHub Desktop if you have already installed it. Use the Repository menu to select Pull.
If you installed via Zip Folder, then it is a lengthy process and it is not recommended to install Silly Tavern via Zip Folder.
- Download the new zip folder.
- Extract the files from the zip folder outside the current Silly Tavern installation folder.
- Now repeat the steps of all set-up procedures that you previously did to install Silly Tavern for your OS.
- Copy the files or folders that you may have customized earlier from your old Silly Tavern installation folder to the new one. You do not need every folder just copy what you need.
- Paste those folders into the Public folder with secrets.json in the base folder of a new installation.
- Now start the Silly Tavern again. If it works then you can delete the old Silly Tavern folder.
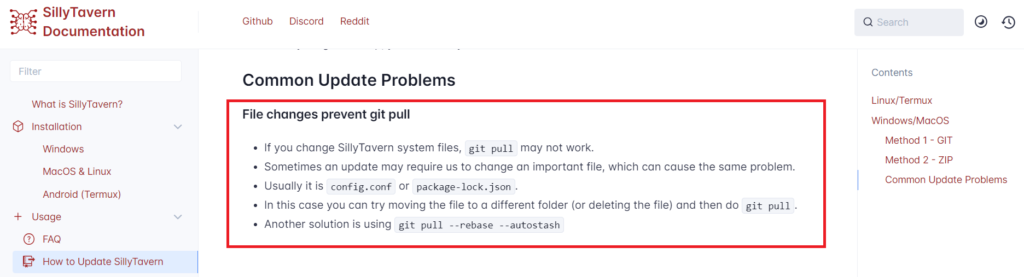
3. Provide Specific Data
To get proper responses in the chatbox, ensure that you provide sufficient and specific data when conversing with the character.
If you provide insufficient data then the character will not respond.
4. Wait For Some Time
If Silly Tavern AI is not working or not responding due to server issues then the best thing to do in such cases where you have no control is to wait till the development team has completed its maintenance work.
To effectively run the application, the application goes through maintenance which may cause it to remain offline.
The server-related issues are usually temporary and resolves with time so you can wait before trying to use the application.
5. Clear Cookies And Cache Data
If you use the Silly Tavern AI in Google Colab then the browser is used to run the application.
So clearing the cache and data of your browser can free up storage space which gets accumulated over a period of time. This will also improve the performance of your device.
For the Google Chrome web browser,
- You can go to “Settings” by clicking on three vertical dots located in the top right corner.
- From the left panel, click on “Privacy and Security”.
- Scroll down to “Clear Browsing Data” and click on it.
- Click on “Clear Data” to confirm.

6. Resolve Google Colab Issues
If you are using Google Colab to run the code of Silly Tavern AI then you can try the following methods to resolve any issue with it.
Restart Runtime
- Open Google Colab, click on the “Runtime” tab located in the top menu.
- From the drop-down menu, click on “Restart runtime”.
- After the runtime restarts, you can access the Silly Tavern AI and check if the issue is resolved.
Reset Runtime
- Open Google Colab, click on the “Runtime” tab located in the top menu.
- From the drop-down menu, click on “Factory reset runtime”.
- This will reset all the runtimes bringing them back to the initial state. Please note that it will also reset any modification you made in the runtime.
Try Different Browsers
- If you use Google Colab on a web browser, then try a different browser than the one you previously used to access Silly Tavern AI.
- Sometimes browser-specific issues can interfere with the web applications so trying a different browser will help to resolve the issue.
