Experiencing issues with your PlayStation VR2 (PSVR2) controllers can be frustrating, especially when you’re all set for an immersive gaming session.
Pairing problems are common and can often be resolved with a few troubleshooting steps.
The error usually occurs if the controller is not able to communicate with the PS5 properly.
In this blog post, we’ll guide you through detailed steps to fix issues with your PSVR2 controllers not working or pairing correctly.
How To Fix PlayStation VR2 (PSVR2) Controller Issues
To fix the PSVR2 Controller issue, first check the physical damage, and battery level, turn off all other connections and pair the PSVR2 alone. If it doesn’t work try to modify the general settings. At last Update the Software.

Step 1: Check the Basics
Before diving into more complex solutions, ensure that the basics are covered:
- Make sure your PSVR2 Controllers and console are powered on.
- Confirm that all three controllers are charged. If the battery is low, charge them using a USB-C cable.
- During the charging process, the status indicator on your controller will “blink white” slowly. Once the charge is full, the status indicator will “switch off,” along with the controller itself.
- Check for any physical damage to the controllers or USB ports that might be causing connection issues.
Step 2: Restart Your Devices
A simple restart can often resolve electronic glitches:
- Turn off your PSVR2 Controller and PlayStation console.
- Unplug the power cable from the console and wait for a couple of minutes.
- Reconnect the power cable and turn on both the console and the Controllers.
- Attempt to pair the controllers again.
Step 3: Reset Your Controllers

To reset the PlayStation 5’s controllers, which can help resolve issues with pairing or technical misconfigurations, follow these concise steps:
- Power off your PS5 console.
- Locate the small reset button on the back of the controllers near the L2/R2 shoulder button.
- Use a small tool (like a paperclip) to press and hold the reset button for about 5 seconds.
- Release the reset button.
- Connect the controller to the PS5 with a USB cable and press the PS button to pair it again.
This process will reset the controller to its factory settings.
Step 4: Update The Controllers Software
Outdated firmware can cause connectivity issues. So update to the latest version to avoid unnecessary fixes.
To Update Firmware:
- Navigate to the “Settings” menu on your PlayStation console.
- Select “Devices” and then “System Software Update” > “VR2 Controller.“
- Select the controllers one by one (Headset, L2, R2)
- Look for any available updates for your PSVR2 Controllers.
- Download and install any updates, then try pairing the controllers again.
Step 5: Pair Controllers Manually
If automatic pairing fails, pair the controllers manually:
- Go to the “Settings” menu on your console.
- Select “Devices” and then “Bluetooth Devices”.
- Press and hold the “Create” button (or the equivalent button on your controller) and the“PS” button simultaneously until the controller light starts to flash.
- Select the controller from the list of devices on your console to complete the manual pairing.
Step 6: Toggle Feedback Settings
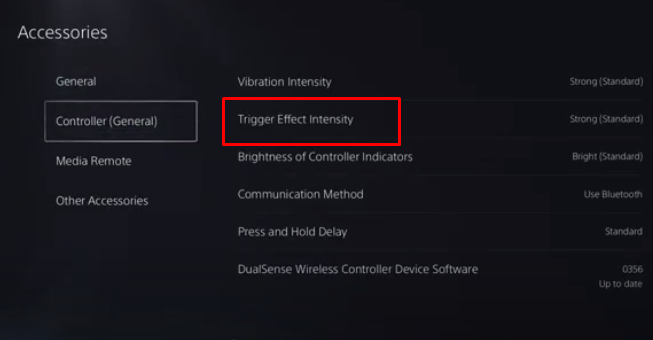
Many users reported that modifying Feedback settings in the PS5 console fixes the issue. Yet it is temporary, still, you can go with the option.
- First, ensure your PSVR2 is connected to your console.
- Check that your controller is fully charged and synced with your PS5.
- Navigate to “Settings” > “Accessories“, then choose the “Controller (General) “option.
- Select “Trigger Effect Intensity” and switch it off.
- Reactivate the “Trigger Effect Intensity” setting.
- It’s been noted in discussions that this approach has resolved issues for at least two users, with their controllers functioning correctly over an extended period.
Step 7: Inspect the Port and Controllers
The problem may stem from hardware, such as a malfunctioning USB port or a defect in the Controller itself.
- Detach the Controller from paring and connect a different Controller to see if it functions properly.
- Should the alternative Controller also fail to work, this could indicate a problem with the Bluetooth sensor.
- However, if the second Controller operates without issue, verify the original Controller’s functionality by connecting it to other devices, such as a laptop or PC.
- Alternatively, connect the controller to USB and check the working status. If it works fine, the issue is with the Bluetooth sensor.
Step 8: Calibrating the Motion Sensors
Calibrating the motion sensors helps you to optimize the motion sensor technically and can help fix tracking issues.
Here’s how to do it:
- Turn on the PSVR2 headset and connect it to the PS4 console.
- From the PS4 menu, go to “Settings” > “Devices” > “PVR Controller.(VR Controller, Controller L1/L1)
- Select “Adjust PlayStation Camera” and follow the on-screen instructions to calibrate the motion sensors.
Step 9: Reinstalling Controller Device Drivers
If updating the PSVR2 software does not fix the error, you can try reinstalling the VR device drivers. Here are the steps to follow:
- Turn off your PlayStation 4 console and unplug the PSVR2 headset.
- Go to the PlayStation Home screen and select “Settings”.
- Scroll down and select “Devices”.
- Select “Sense Controller L1”.
- Select “Remove Device”.
- Follow the on-screen instructions to remove the device.
- Restart your PlayStation 4 console.
- Plug in the PSVR2 headset and follow the on-screen instructions to reinstall the device.
- Follow the same step for all three controllers
Step 10: Contact Customer Support
If none of the above steps work, there may be a hardware issue:
- Reach out to respective customer support for further assistance.
- Provide them with details of the steps you’ve already taken to resolve the issue.
- If necessary, arrange for the repair or replacement of your defective controllers.
- You can also reach out to them via social media such as Instagram, and Facebook.
