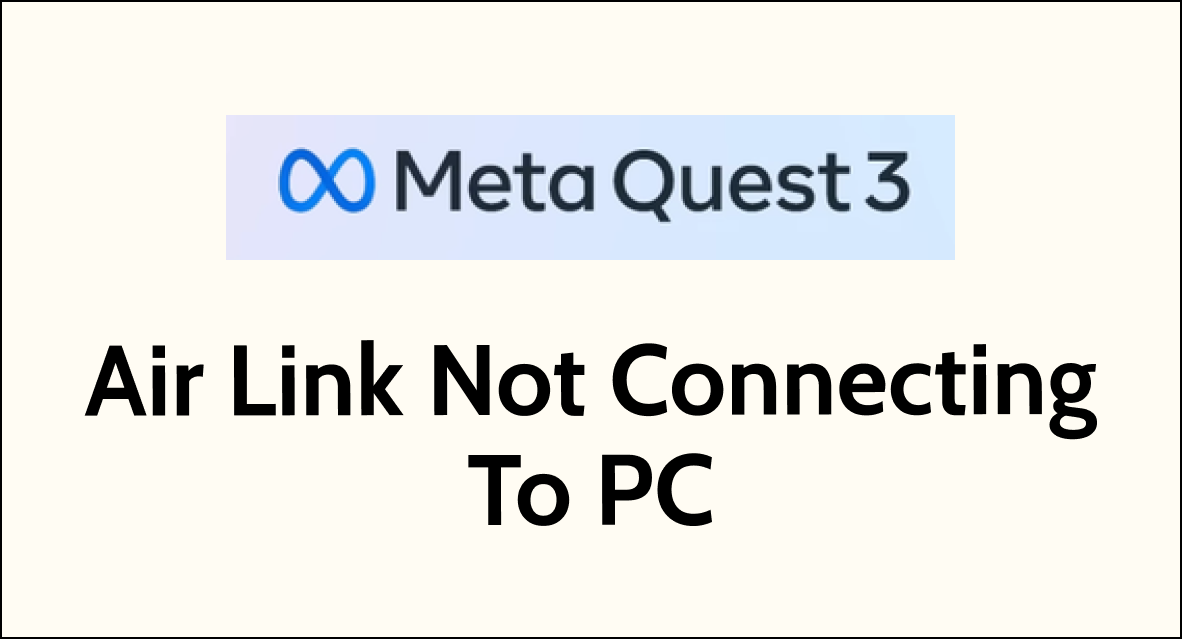Are you experiencing frustration with your Meta Quest 3 Air Link not connecting to your PC?
The Air Link feature is designed to seamlessly bridge your Meta Quest 3 headset with your PC, providing an immersive VR experience.
However, technical glitches can disrupt this connection, leaving users searching for solutions.
In this guide, we will explore effective methods to troubleshoot and resolve the issue of the Meta Quest 3 Air Link not connecting to your PC.
How to Fix Meta Quest 3 Air Link Not Connecting to PC?
If you are not able to connect the Air Link to your PC then you should make sure that the PC and Headset are connected to the same Wifi, Ensure that the software is up to date and try updating the graphic card.
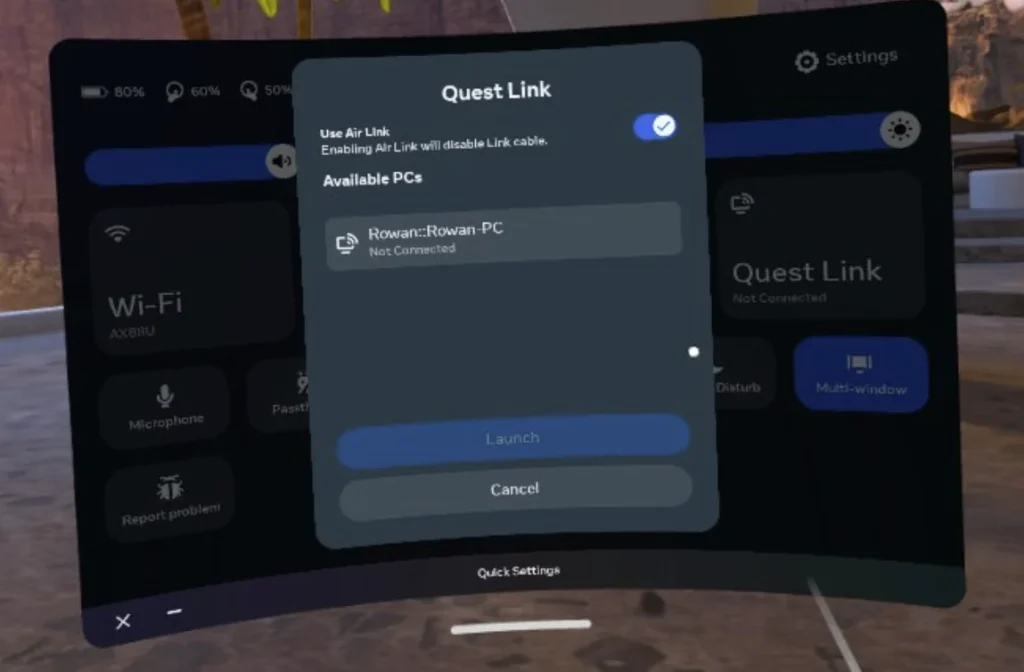
Down below, we have discussed the solution in step-by-step detail.
1. Check Wi-Fi Connection
The first step to troubleshoot Air Link connection issues is to check the Wi-Fi connection.
Make sure that the PC and the headset are connected to the same Wi-Fi network.
If the PC is connected to a different network, the headset won’t be able to connect to it.
2. Wi-Fi Signal Strength
Another factor to consider is the Wi-Fi signal strength.
If the signal is weak, the headset may not be able to connect to the PC.
To check the signal strength, move the headset closer to the router.
If the signal strength improves, it means that the signal was weak.
Try moving the router closer to the headset or use a Wi-Fi extender to improve the signal strength.
3. Restart Oculus App and Meta Quest 3
Restarting the Oculus App on the PC and the Meta Quest 3 can also help fix the issue.
Close the Oculus App on the PC, restart the Meta Quest 3, and then restart the Oculus App on the PC.
4. Update Software
Make sure both your Meta Quest 3 and the Oculus PC software are updated to the latest versions. Out of date software could cause connection issues.
Here are the steps to update both Meta Quest 3 and the Oculus PC:
- On your Meta Quest 3, go to the Settings menu by tapping the Oculus button on the controller.
- Select “System” and then “Software Update.”
- If an update is available, it will show here. Select “Install Update” to begin downloading and installing the latest version.
- For the Oculus PC software, open the Oculus app on your computer.
- Go to the “Settings” tab and select “Beta” from the menu on the left.
- Check if an update is available under the “Public Test Channel” section. If so, select “Opt In” to download the update.
- You can also check for updates by selecting the “Check for Updates” button under the “General” section of the Settings.
- Restart both your Meta Quest 3 and PC once the updates have been installed. This ensures the latest software versions are active.
5. Update graphics card Drivers
Updating the graphics card drivers on the PC can also help fix the issue.
Ensure that the graphics card drivers are up to date.
Outdated drivers can cause compatibility issues and prevent the Air Link from connecting to the PC.
Here are the steps to update the graphics card Drivers:
- Right-click on the Windows start button and select “Device Manager“.
- In Device Manager, expand the “Display adapters” section.
- Right-click on your graphics card and select “Update driver“.
- Select “Search automatically for drivers“. This allows Windows to check online for the latest version.
6. Check Device Manager
Ensure that your PC’s device manager recognizes the Quest Air Link.
Go to the Device Manager, find the Quest Air Link, and make sure it is enabled.
If it is not enabled, right-click on it and select “Enable.”
Here are the steps to check the device manager:
- Press the Windows key + X on your keyboard.
- Select Device Manager from the list of options.
- Expand the Network adapters section.
- Look for your Wi-Fi adapter in the list.
- If there’s a yellow exclamation mark next to your Wi-Fi adapter, it means there’s a problem with the driver. Right-click on the adapter and select Update driver to download and install the latest driver.
7. Disable VPN and Firewall
If the PC has a VPN or firewall enabled, it may prevent the Air Link from connecting to the PC.
Disable the VPN and firewall temporarily to see if it fixes the issue.
Here are the steps to disable the VPN and Firewall:
- Go to Settings > Network & Internet.
- Click on “VPN” in the left menu and disconnect from any active VPN connections.
- Go back to Network & Internet and click on “Firewall & network protection“.
- Click on “Open Windows Security” which will launch the Windows Security app.
- Select “Firewall & network protection” on the left.
- Click on “Turn on/off firewall” and select “Turn off firewall“.
- Try connecting to Air Link again on your Meta Quest 3.
- If it works, you can then try selectively enabling the firewall by adding exceptions for the Oculus software.
- If VPN was the issue, consider disabling it temporarily or whitelisting the Oculus software
8. Contact Meta Support
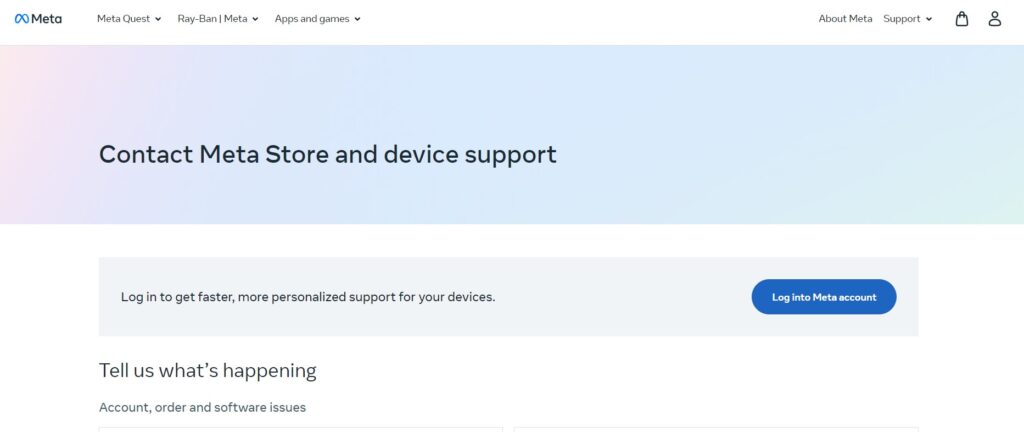
If none of the above steps resolve the issue, contact Meta Support for further assistance.
They may be able to provide additional troubleshooting steps or replace the device if necessary.