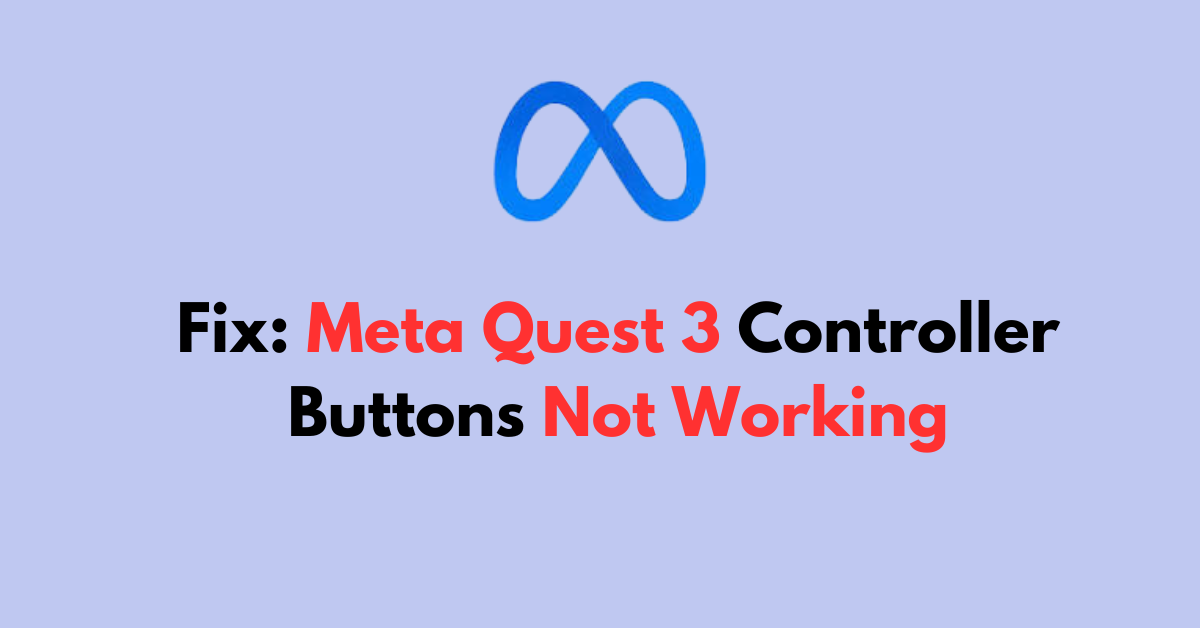Are you experiencing the frustration of pressing buttons on your Meta Quest 3 controller with no response?
For Meta Quest 3 users, encountering issues with controller buttons not responding can be frustrating, especially when it interrupts gameplay or navigation.
In this article, we’ll walk you through the process to get your Meta Quest 3 controller buttons back to functioning properly.
How to Fix Meta Quest 3 Controller Buttons Not Working?
Make sure that the controller has sufficient charge, try cleaning the controller buttons, and ensure that the software is up to date.

Down below, we have discussed the solution in step-by-step detail.
1. restart the device
Restarting your device is often the first and simplest step to fix temporary glitches and issues with its operation.
This act of turning the device off and then on again can refresh the system, clear memory caches, and interrupt any errors that were causing problems.
Here are the steps to restart your Meta Quest 3 headset:
Using the Headset:
- Press and hold the power button on the right side of the headset until the power menu appears.
- Select “Restart” to reboot the headset.
Using the Meta App:
- Open the Meta app on your smartphone while ensuring that your headset is powered on.
- Select your headset and navigate to “Headset Settings.”
- Open “Advanced Settings” and select “Restart” to reboot the headset.
2. Check The Battery
Make sure the batteries have enough charge to operate properly by checking the LED indicator when you press a button.
If the LED is dim or unlit, the batteries may need to be replaced or recharged.
Also, double-check that the batteries are inserted according to the correct orientation as indicated by the compartment’s diagram.
3. check Controller Buttons
Inspect the controller buttons to ensure they are clean and free from any debris that could be causing them to stick or become unresponsive.
Press each button individually to feel for the appropriate tactile feedback, which indicates that the button is functioning properly.
If any button feels different or does not provide a response, it may need further cleaning or possibly repair.
4. Check for Obstructions
Make sure that the area around your controller is free of objects that could block its line of sight to the headset or interfere with its tracking capabilities.
Objects that obstruct the controller’s sensors can prevent accurate tracking and cause button presses to not register correctly.
Clearing the space around you will help maintain a strong connection between the controller and the headset for the best VR experience.
5. Check For Update
Keeping your Meta Quest 3’s firmware updated is crucial because updates often include fixes for bugs and improvements to the system’s performance.
If your controller is experiencing issues, an outdated firmware could be the cause, so check for the latest updates.
Here are the steps to check for and install updates on your Meta Quest 3 headset:
Using the Meta App:
- Open the Meta app on your smartphone while ensuring that your headset is powered on.
- Select your headset and navigate to “Headset Settings.”
- Open “Advanced Settings” and select “Software Update” to check for the current software version. If a new version is available, a button to download the update will appear.
Using the Headset:
- Press the Meta logo on the right side of your controller to bring up the menu.
- Navigate to “Settings” and select “System.”
- Scroll down to “Software Update” and check for available updates. If a new version is available, you can initiate the update from this menu.
5. Reset the Controller
Performing a factory reset on your headset can resolve persistent issues by restoring the device to its original software state.
This process will erase all data, including installed games and saved settings, so it should be used as a last resort.
Before proceeding, ensure you have backup for any important data, and then follow the headset’s instructions to initiate a factory reset.
Here are the steps to reset the controller:
- Check the battery (charge if low) and update firmware via the Oculus app.
- Press and hold B/Y and Oculus/Menu buttons until the LED flashes red/white, then release.
- Use the Oculus app or headset settings to reconnect the controller.
- Verify all buttons and tracking functions correctly after re-pairing.
6. Contact meta support
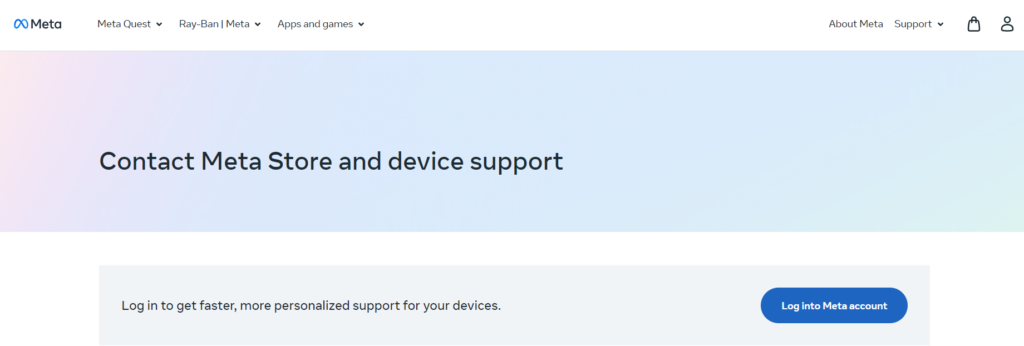
If all previous troubleshooting steps fail to resolve the issue with your Meta Quest 3 controller, it’s time to seek professional assistance.
You can reach out to the Meta Quest support team for expert advice and potential repairs for your device.