Are you experiencing the frustration of your Meta Quest 3 refusing to connect to your PS5?
Many users encounter difficulties when trying to pair these devices.
In this article, we’ll address the common challenges and provide you with a detailed guide on how to connect your Meta Quest 3 to your PS5.
How to Fix Meta Quest 3 not connecting to PS5
If you are not able to connect to PS5 to Meta Quest 3 then you should make sure that both devices are connected to the same network and try using virtual desktop or remote play.

Down below, we have discussed the solution in step-by-step detail.
1. Restart Your Devices
Sometimes a simple restart can resolve connectivity issues.
Try turning off both your PS5 and Meta Quest 3, then turning them back on.
After restarting both devices, check if the issue persists or not.
2. Connect Both Devices to the same network
Connecting the Meta Quest 3 headset and PS5 devices to the same network ensures seamless communication between them, which is necessary for features like setup, content sharing, and multiplayer gaming.
It eliminates potential network barriers that can prevent device pairing and synchronization, resolving issues related to connectivity.
3. Check for Interference
Other electronic devices can interfere with your Wi-Fi signal. Make sure there are no large electronics between your PS5, Wi-Fi router, and Meta Quest 3.
Devices such as microwaves, cordless phones, and even other routers can cause interference with your Wi-Fi signal, leading to a weak or unstable connection.
It’s best to position your Wi-Fi router in a central location, away from these devices, to minimize potential interference.
4. Update Your Devices
Make sure that both your PS5 and Meta Quest 3 are updated to their latest firmware versions.
Outdated software can often cause connectivity issues.
steps to update PS5:
- Turn on your PS5 and connect it to the internet.
- Navigate to the Settings menu from the home screen.
- Select System > System Software > System Software Update and Settings.
- Choose Update System Software and select Update Using Internet.
- If an update is available, follow the on-screen instructions to download and install it.
- After the update, your PS5 will restart to complete the installation process.
Steps To Update Meta Quest 3:
- Turn on your Meta Quest 3 headset and ensure it’s connected to a Wi-Fi network.
- The Meta Quest 3 typically updates automatically when connected to Wi-Fi and when the headset is not in use. Make sure your headset is charged or connected to a power source.
- To manually check for updates, put on your headset and open the Settings menu.
- Select System and then Software Update to see if there are any updates available.
- If an update is available, you will have the option to Download or Install the update. Follow the on-screen prompts to complete the process.
5. Use Virtual Desktop or Remote Play
To connect Meta Quest 3 to your PS5 console, you’ll likely need to use a third-party application like Virtual Desktop.
This app allows you to stream your PS5’s gameplay to your Meta Quest 3 headset over Wi-Fi.
steps to use Virtual Desktop:
- Install Virtual Desktop on your Meta Quest 3.
- Set up Virtual Desktop Streamer on your PS5.
- Connect both devices to the same Wi-Fi network.
- Launch Virtual Desktop on your Meta Quest 3 and connect to your PS5.
steps to use remote play on PS5:
- Enable Remote Play on your PS5.
- Install a Remote Play app on a compatible device.
- Stream your PS5 to that device and then use the Meta Quest 3 to view and interact with your PS5’s output.
6. Contact Meta Support
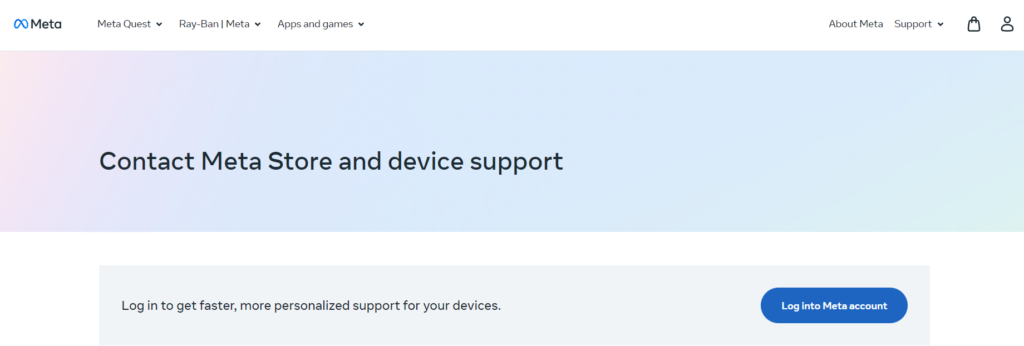
If none of the above steps work, consider reaching out to Meta’s support team or checking online forums for assistance from the community.
Users often share their solutions to common problems, which could be helpful.
