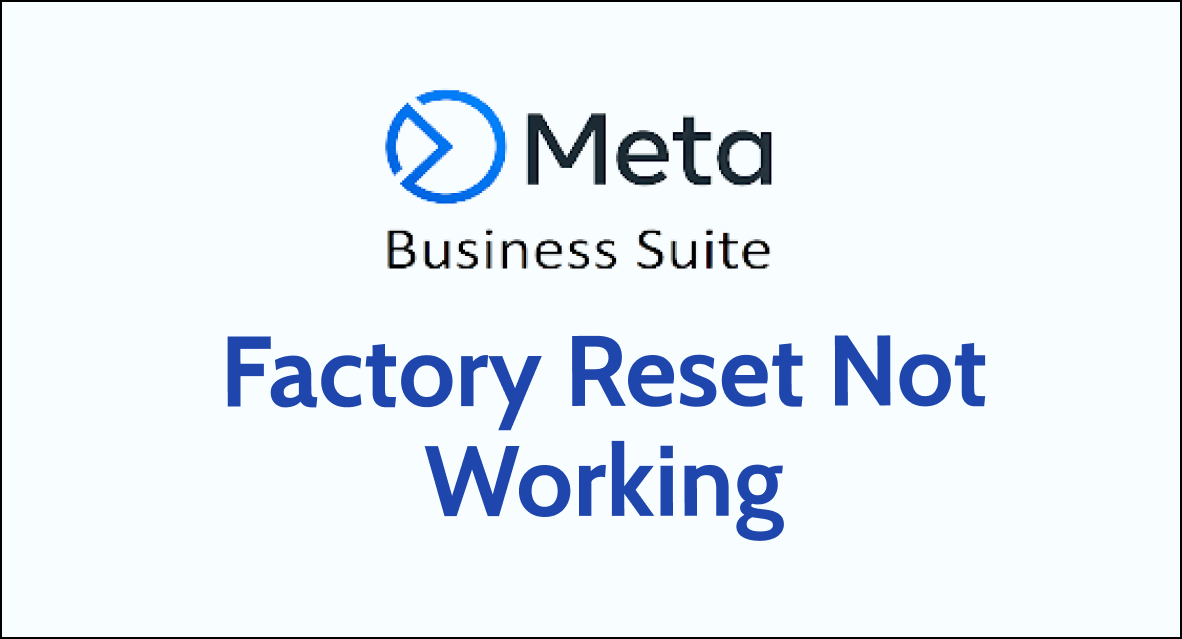When your Meta Quest 3 isn’t behaving as it should, performing a factory reset is often the go-to solution.
However, sometimes the factory reset itself may not work correctly, leaving you in a bit of a virtual reality.
If you find yourself stuck with a non-responsive headset even after attempting a reset, it’s crucial to know the right steps to fix the issue.
In this article, we’ll provide a step-by-step guide on how to troubleshoot and resolve problems when a factory reset on the Meta Quest 3 doesn’t go as planned.
What Happens When You Factory Reset Your Meta Quest 3?
When you do a factory reset on your Meta Quest 3, it erases everything, including your account details, any games you’ve downloaded, and all your saved stuff.
You can reset it using the Meta Quest app on your phone or by pressing and holding the power button and the volume down button on the headset until it asks if you want to reset.
Here are a few reasons why you might want to reset your headset:
- If you’re having ongoing problems with how it works, a reset might fix these issues.
- If you have to send your headset back to Meta for them to check it out, they might tell you to reset it first.
- If you want to make your headset like new again, maybe because you’re selling it or giving it away, a reset can help do that.
It’s a good idea to turn off your Quest 3, wait a little bit, and then turn it back on before you reset it.
This helps make sure it’s fresh and ready for the reset. Once you’ve reset it, you’ll get instructions on the screen to help you set it up again and connect it to your other devices.
How to Fix Meta Quest 3 Factory Reset Not Working?
If you are not able to factory reset the Meta Quest 3, make sure the headset has more than 50% charging available, try to factory reset through the app, and ensure that the headset is up to date.

Down below, we have discussed the solution in step-by-step detail.
1. Charge Your Headset
Ensure your headset is sufficiently charged. A low battery can sometimes hinder the reset process.
It’s recommended to have at least a 50% charge before attempting a factory reset.
2. Perform a Hard Reset
Before attempting another factory reset, try a hard reset by holding down the power button for at least 10 seconds.
This can sometimes resolve issues that prevent a factory reset from initiating.
3. Factory Reset Using the Meta Quest App
If the headset itself isn’t responding to factory reset commands, you can try using the Meta Quest app on your phone.
To Factory Reset Using the Meta Quest App, follow these steps:
- Open the Meta Quest app on your phone.
- Tap on the Menu and then select Devices.
- Choose your headset and navigate to Advanced Settings.
- Select Factory Reset and confirm your choice.
4. Check for Meta Quest 3 Update
Before attempting the factory reset again, ensure that your Meta Quest 3 is running the latest software version.
An outdated system may have bugs that could prevent the factory reset from functioning properly.
Here are the steps to Check for Software Updates on your Meta Quest 3 headset:
Using the Meta App:
- Open the Meta app on your smartphone while ensuring that your headset is powered on.
- Select your headset and navigate to “Headset Settings.”
- Open “Advanced Settings” and select “Software Update” to check for the current software version. If a new version is available, a button to download the update will appear.
Using the Headset:
- Press the Meta logo on the right side of your controller to bring up the menu.
- Navigate to “Settings” and select “System.”
- Scroll down to “Software Update” and check for available updates. If a new version is available, you can initiate the update from this menu.
5. Contact Meta Support
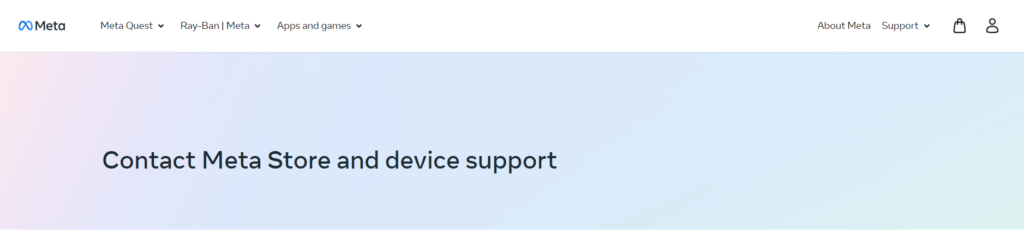
If none of the above steps work, contact Meta Support for further assistance.
They may be able to help you troubleshoot the problem or provide a solution.