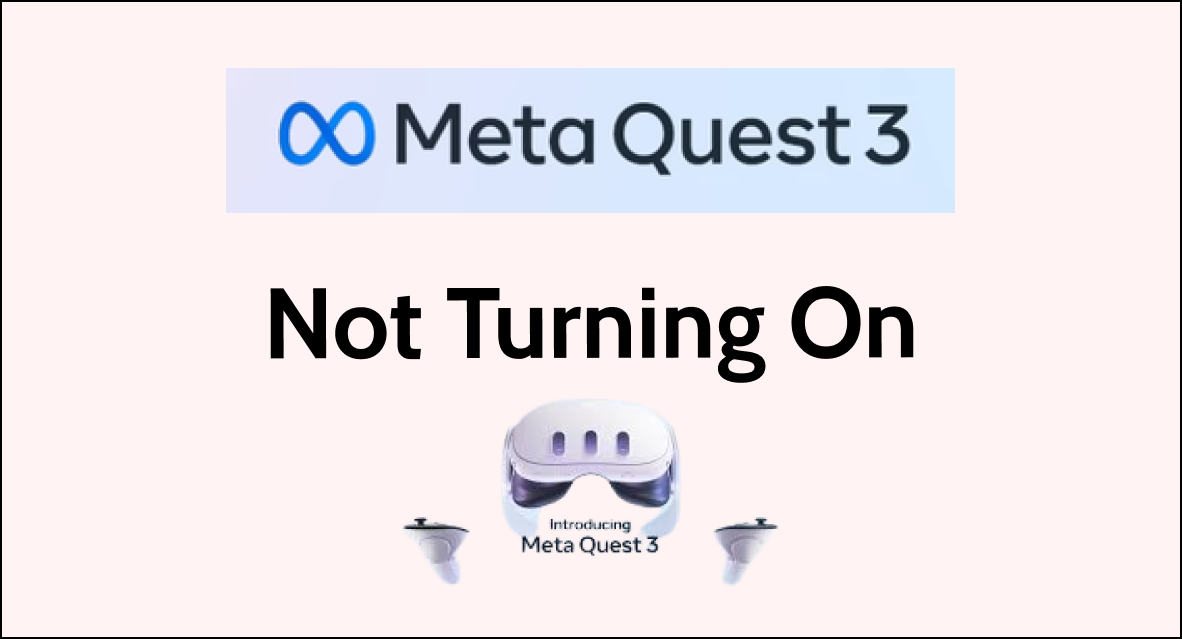The Meta Quest 3 is a powerful and popular virtual reality headset, but like any electronic device, it can encounter issues, such as not turning on.
If you’re having trouble turning on your Meta Quest 3, it can be frustrating and concerning.
However, there are several steps you can take to troubleshoot and fix the issue.
In this article, we will explore a range of troubleshooting methods and solutions to address the issue of the Meta Quest 3 not turning on.
How to Fix Meta Quest 3 Not Turning On?
If your Meta Quest 3 is turning on, you should ensure that the headset has sufficient charging, check that the power button is working fine, and consider factory resetting the headset.

Down below, we have discussed the solution in step-by-step detail.
1. Charge Your Headset
The first thing you should do is make sure your headset has sufficient charge.
Plug it into a power source and wait for it to charge fully.
If the battery is completely drained, it may take a few minutes for the device to respond.
2. Check the Power Button
Make sure that the button is not stuck or jammed.
If it is, try pressing it a few times to see if it becomes unstuck. If the button is not stuck, check to see if the battery is charged.
3. Adjust Eye Relief and Reboot
Another solution to try is adjusting the eye relief and rebooting the device.
First, remove the headset and adjust the eye relief by sliding the lenses closer or further away from your eyes.
Then, reboot the device by holding down the power button for 10 seconds until it turns off.
Wait a few seconds, then press the power button again to turn it back on.
Here are the steps to adjust the eye relief and reboot a VR headset:
- Begin by removing the facial interface from the headset. Locate the eye relief adjustment buttons on the interior of the interface, situated near the lenses.
- Press and hold one of the buttons while grasping the edge of the interface. Slide the interface gently forward or backward to achieve a setting that provides a clear focal point.
- Repeat this process for the button on the opposite side, matching the depth adjustment on both sides for symmetry. Adjusting the eye relief properly helps ensure a comfortable and immersive viewing experience.
- To reboot the device, hold down the power button for 10 seconds until it shuts off completely.
- Allow a short wait period after shutdown is confirmed, then press the power button again to restart the unit. Sometimes a reboot is needed to apply any interface changes fully.
4. Restart Your Headset
If your device is still not turning on, try restarting it.
Press and hold the power button for 10-15 seconds until the device powers off.
Wait a few seconds, then press the power button again to turn it back on.
5. Check the Battery
If your headset is not turning on, it’s possible that the battery is depleted.
Check the battery level by pressing the power button once.
If the battery is low, plug in the headset and wait until it is fully charged before trying to turn it on again.
To check the battery level of your VR headset, follow these steps:
- To check the current battery level, press the power button briefly to view the indicator. This allows confirmation of remaining power without initiating startup.
- If the battery is detected to have low charge remaining, connect the supplied power cable to charge the internal battery fully. Low battery can sometimes cause operational issues.
- Once charging has commenced, allow the headset to charge completely undisturbed until the battery reaches maximum capacity. This ensures optimal power is available to support full functionality.
- Once charging is fully complete as indicated, attempt powering on the headset again. A fully charged.
6. Perform a Factory Reset
If none of the above steps work, you may need to perform a factory reset.
This will erase all data on your device, so make sure to back up any important files before proceeding.
To perform a factory reset, follow these steps:
- Turn off your device.
- Press and hold the power and volume down buttons simultaneously until the boot screen appears.
- Use the volume buttons to navigate to “Factory Reset” and press the power button to select it.
- Confirm that you want to perform a factory reset by selecting “Yes” and pressing the power button.
7. Contact Meta Support
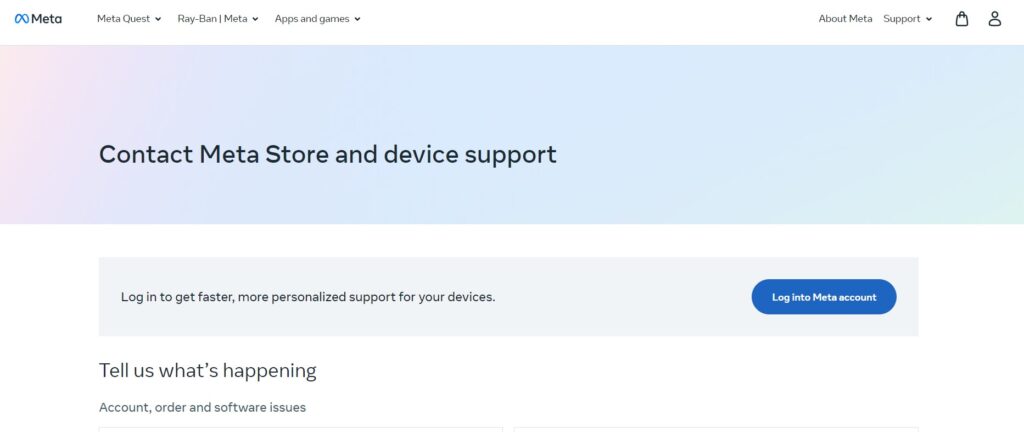
If none of the above steps work, you should contact Meta Support for assistance.
They may be able to diagnose and fix the issue remotely, or they may advise you to send your device in for repairs.