When diving into the immersive world of virtual reality with the Meta Quest 3, hand tracking is one of the key features that enhances the user experience by allowing natural interaction within the VR space.
However, encountering issues with hand tracking can be frustrating and detract from the seamless experience that the technology is designed to provide.
Understanding and troubleshooting the reasons behind hand-tracking malfunctions is essential for getting back to a fully immersive VR experience.
In this blog, let’s see the step-by-step troubleshooting steps on Meta Quest 3 hand tracking not Wwrking.
Why Meta Quest 3 Hand Tracking Not Working
If the hand tracking on your Meta Quest 3 is not working, there could be several factors at play. Here are some common reasons and their solutions:
1. Lighting Conditions
Hand-tracking technology relies on proper lighting. If the room is too dark or too brightly lit with direct sunlight, the cameras may struggle to detect your hands.
2. Software Issues
Ensure your Meta Quest 3 firmware is up to date. Outdated software can lead to performance issues, including hand-tracking problems.
3. Hand Visibility
If your hands are too close to your face or out of the camera’s line of sight, they won’t be tracked.
4. Settings Configuration
Sometimes, the settings may not be configured correctly for hand tracking. Go to your device settings and ensure that the hand-tracking feature is enabled.
5. Environmental Interference
Reflective surfaces, electronics, and other infrared light sources can interfere with the cameras’ ability to track your hand. Remove any gloves, wristbands, or other accessories that could obscure your hands or reflect light.
How To Fix Meta Quest 3 Hand Tracking Not Working Issue
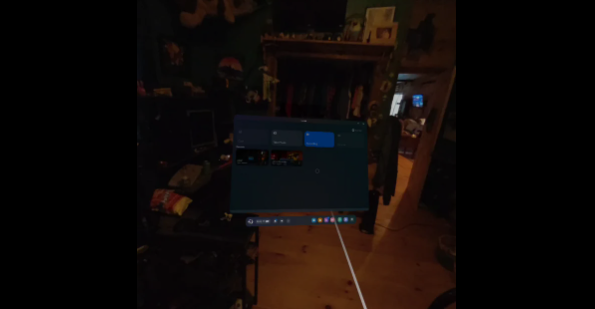
To fix Meta Quest 3 hand tracking not working, power cycle your headset
Step 1: Power Cycle Your Headset
A simple but often effective solution is to power off your Meta Quest 3 and then turn it back on. This can resolve temporary glitches that may be affecting hand tracking.
To Restart Your Meta Quest 3 Device:
- Press and hold the circle button located on the left side of the device for about 3 seconds.
- The Meta logo will appear, indicating that the device is restarting.
- Release the button and wait for the device to fully restart.
Step 2: Check Your Environment
Hand tracking requires proper lighting and a suitable environment. Make sure you’re in a well-lit area, but avoid direct sunlight, which can interfere with the sensors.
Also, ensure your play area is clear of reflective surfaces and objects that could cause tracking issues. Keep the play area clean and remove any object which disturbs the tracking signal.
In contrast, a very dark room will also lead to tracking issues. Increase the lighting in the room. Hand-tracking technology relies on the headset’s cameras to see and track your hands, and insufficient light can hinder this process. Turn on more lights to provide a well-lit environment.
Step 3: Clean the Meta Quest3 Sensors
The Meta Quest 3 uses cameras to track your hands. Make sure these cameras are clean and unobstructed. Use a microfiber cloth to gently wipe the lenses.
Step 4: Ensure Your Hands Are Visible
For the hand tracking to work, your hands need to be within the view of the headset’s cameras. Keep your hands in front of you and avoid wearing gloves or anything that might obscure your hands.
Step 5: Update Your Metaquest 3 Software
Running the latest software is crucial for optimal performance. Check for any available updates for your Meta Quest 3 and install them. These updates often contain fixes for known issues, including hand-tracking problems.
To access the software update menu on your Meta Quest 3, follow these steps:
- Press the “Oculus button” on your right “Touch controller” to bring up the universal menu.
- Look to the left side of the universal menu and point your controller at the clock.
- Move your controller to the top right corner and select the “Settings gear” icon.
- In the “Settings” menu, choose the “System” option.
- From the list on the left, select “Software Update” to check for available updates.
Step 6: Reset Meta Quest 3 Tracking
If the above steps don’t work, try resetting your tracking settings. Go to the settings menu in your headset, find the tracking options, and recalibrate or reset them.
To re-enable headset tracking on your Meta Quest device, follow these steps:
- Put on your headset to access the universal menu.
- Hover over the clock on the left side of the universal menu.
- Select the “Settings” option located at the top right corner of the panel.
- Choose “System” from the menu on the left side of the “Settings panel.“
- Scroll down and find the “Headset Tracking” option.
- Click on the “toggle to turn 6DoF” (six degrees of freedom) tracking back on.
Step 7: Inspect MetaQuest 3 Switching Option
Users on Reddit reported that enabling automatic switching of the controller resolves the tracking issue on Meta Quest 3.
- Go into the “Settings” menu and click on “Devices.“
- Select “hands and controllers“
- Verify that the hand-tracking feature is set up correctly. Toggle on the “Automatic Switching Feature”
Step 8: Contact Support
If you’ve tried all the troubleshooting steps and hand tracking is still not working, it might be time to contact Meta support. They can provide additional assistance and, if necessary, service your headset.
To reach out for assistance, navigate to the support page at https://meta.com/help/quest/. On this page, you have the option to contact the support team through email or engage with them via live chat.