Are you experiencing issues with iMessage not syncing on your Apple Vision Pro? Don’t worry, you’re not alone.
Many users encounter this frustrating problem, but the good news is that there are several effective solutions available.
In this comprehensive guide, we will explore the common reasons behind iMessage syncing issues and provide step-by-step instructions on how to fix them.

How To Fix iMessage Not Syncing On Apple Vision Pro?
Ensure iMessage is enabled, check text message forwarding, and verify Apple ID. Moreover, you may also, enable sync settings, and turn off and on iMessage. If nothing works, then contact Apple support.
1. Ensure Message Is Enabled
This step ensures that iMessage is turned on for your Apple ID.
By navigating to Settings > [your name] > iCloud and verifying that the “Messages” option is enabled, you can ensure that iMessage is active and ready to sync across your devices.
2. Check Text Message Forwarding
This fix involves checking the text message forwarding settings on your iPhone.
To check Text Message Forwarding settings on your iPhone, follow these steps:
- Open the Settings app on your iPhone.
- Scroll down and tap on “Messages.”
- Tap on “Text Message Forwarding.”
If you don’t see the Text Message Forwarding option, try the following troubleshooting steps:
- Turn off iMessage on your iPhone, then turn it back on.
- Tap on “Send & Receive,” tap on “Use Your Apple ID for iMessage,” then sign in with the same Apple ID used on your other devices.
- If the issue persists, restart both your iPhone and the device you want to set up for Text Message Forwarding
This allows messages to be forwarded from your iPhone to your Apple Vision Pro, ensuring synchronization.
3. Verify Apple ID
Ensuring that both your Apple Vision Pro and iPhone are signed in with the same Apple ID is crucial for syncing messages across devices.
This step ensures that the devices are linked to the same Apple ID, allowing for seamless iMessage synchronization.
4. Enable Sync Settings
If you’re experiencing issues with iMessages not syncing across multiple Apple devices, enabling sync settings is essential.
This may involve navigating to the settings on other Apple devices, such as an iPad or MacBook, and ensuring that the sync settings for messages are enabled.
To enable sync settings for iMessage on your Apple devices, you can follow these steps:
- On iPhone, iPad, or iPod touch:
- Go to “Settings” and tap on your Apple ID at the top of the screen.
- Tap “iCloud” and ensure that “Messages” is turned on.
- On Mac:
- Open the Messages app and click on “Messages” in the menu bar.
- Select “Preferences” and go to the “iMessage” tab.
- Ensure that the “Enable Messages in iCloud” option is checked.
This allows messages to be synchronized across all linked devices.
5. Turn Off And On iMessage
Sometimes, simply turning off iMessage and then turning it back on can help resolve syncing issues.
By navigating to Settings > Messages, turning off iMessage, and then turning it back on, you can refresh the iMessage service, potentially resolving any synchronization issues.
Additionally, ensuring that “Use Your Apple ID for iMessage” is selected under “Send & Receive” can help ensure proper synchronization.
6. Contact Apple Support
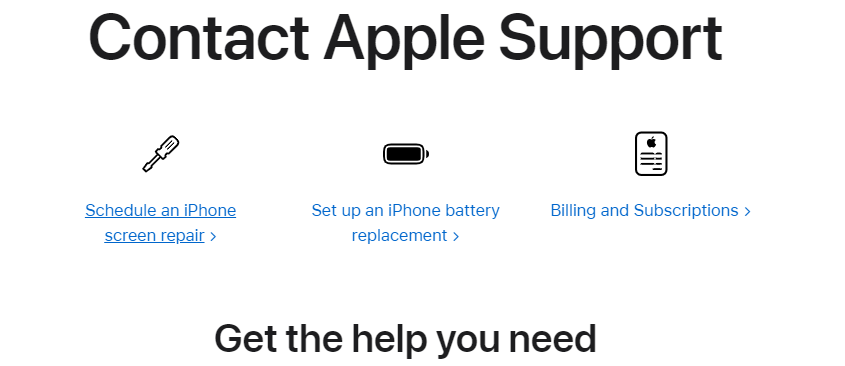
By following these detailed explanations and implementing the fixes, you can troubleshoot and resolve iMessage syncing issues on your Apple Vision Pro.
If none of the above steps resolve the issue, it’s recommended to contact Apple Support for further assistance.
