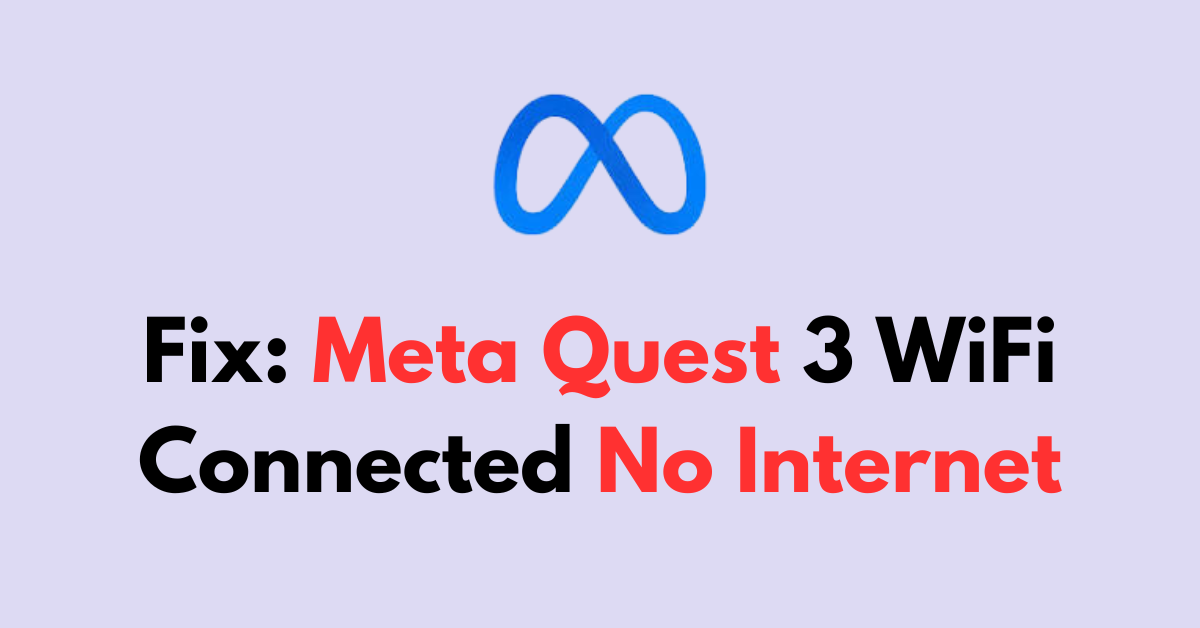Are you facing the frustrating issue of your Meta Quest 3 showing as connected to Wi-Fi but unable to access the internet?
This common problem can hinder your VR experience.
In this article, we will guide you through the process of fixing the “Wi-Fi connected, no internet” issue on your Meta Quest 3.
How to Fix Meta Quest 3 wifi connected no internet?
If you have an issue with no internet connection but wifi is connected into Meta Quest 3, you should make sure that there is no interference between the devices and try forgetting and reconnect to Wi-Fi.

Down below, we have discussed the solution in step-by-step detail.
1. Check Your Internet Connection
First, ensure that your internet connection is active. Check other devices on the same network to see if they can access the internet.
If they can’t, the problem might be with your internet service provider or your router.
steps to Check your internet connection:
- Turn off your router or modem, wait for a few seconds, and then turn it back on.
- If the problem persists, you can reset your network settings on your device. Go to the network settings menu and look for an option to reset or restart network settings.
- If possible, try connecting to the internet using a different device, such as a smartphone or tablet, to see if the issue is specific to your device.
2. Restart Your Devices
A simple but often effective step is to restart both your Meta Quest 3 and your router.
This can clear temporary glitches affecting the connection.
steps to Restart Your Devices:
- Turn off Meta Quest 3: Press and hold the power button, then select “Power off.”
- Unplug Router: Remove the power cable from your router.
- Wait 30 Seconds: Allow the devices to remain unplugged for a brief period.
- Reconnect Power: Plug the router back into the power outlet.
- Power on Router: Wait for the router to complete its startup process.
- Turn on Meta Quest 3: Press the power button to switch the headset back on.
3. Check for Wi-Fi interference
Other electronic devices and physical obstructions can interfere with Wi-Fi signals. Try moving closer to the router or removing obstacles.
Additionally, consider changing the Wi-Fi channel on your router to one that’s less congested, as this can sometimes improve connectivity issues.
4. Forget and Reconnect to Wi-Fi
Try forgetting the Wi-Fi network on your Quest 3 and then reconnect to it. This can sometimes resolve incorrect settings or conflicts.
steps to Forget and Reconnect to Wi-Fi:
- In your Meta Quest 3 headset, go to the settings menu.
- Choose the Wi-Fi option to see the list of networks.
- Click on the connected network and select “Forget” to remove it.
- Select the same network again from the list of available networks.
- Input the Wi-Fi password when prompted.
- Verify that you’re connected with internet access.
5. Check for Updates
Make sure that your Meta Quest 3 is running the latest software version. Outdated firmware can sometimes cause connectivity issues.
Here are the steps to check for and install updates on your Meta Quest 3 headset:
Using the Meta App:
- Open the Meta app on your smartphone while ensuring that your headset is powered on.
- Select your headset and navigate to “Headset Settings.”
- Open “Advanced Settings” and select “Software Update” to check for the current software version. If a new version is available, a button to download the update will appear.
Using the Headset:
- Press the Meta logo on the right side of your controller to bring up the menu.
- Navigate to “Settings” and select “System.”
- Scroll down to “Software Update” and check for available updates. If a new version is available, you can initiate the update from this menu.
6. Factory Reset Headset
If none of the above solutions work, consider doing a factory reset on your Meta Quest 3.
Be aware that this will erase all data on the device, so use this as a last resort.
To factory reset your Meta Quest 3 headset, you need to follow the steps below:
- Open the Meta app on your smartphone and make sure your headset is powered on.
- Select your headset and scroll down to open “Headset Settings.”
- Open “Advanced Settings” and hit “Factory Reset.”
- Hit “Reset” again and your headset will reboot.
- Once it’s powered back up, connect to a new device and enter your Wi-Fi details on your headset.
7. Contact Meta Support

If you’ve tried all of the above steps and your Meta Quest 3 still won’t connect to Wi-Fi, it may be time to reach out for help.
Contact Meta support for further assistance. They can provide additional troubleshooting steps and, if necessary, service or replace your headset.