Are you experiencing frustration due to the Meta Quest 3 store not working as expected?
The Meta Quest 3 is a fantastic device for virtual reality experiences, but issues with the store can be a major hindrance to your enjoyment.
If you’re encountering difficulties with the Meta Quest 3 store, you’re not alone.
In this article, we’ll guide you through the steps to troubleshoot and fix the Meta Quest 2 store issues.
How to Fix meta quest 3 store not working?
If you are facing issues with the Meta Quest 3 store, then you should check the server status and ensure that the app and headset are up to date.

Down below, we have discussed the solution in step-by-step detail.
1. Check Your Internet Connection
A stable internet connection is crucial for the Meta Quest Store to function correctly. Make sure that your Wi-Fi network or cellular data is working properly and that your device is connected to it.
Here are the Steps to Check Your Internet Connection:
- Turn off your router or modem, wait for a few seconds, and then turn it back on.
- If the problem persists, you can reset your network settings on your device. Go to the network settings menu and look for an option to reset or restart network settings.
- Try connecting your device to a different Wi-Fi network or switch to a cellular data network to see if the issue is specific to your current network.
- If possible, try connecting to the internet using a different device, such as a smartphone or tablet, to see if the issue is specific to your device.
2. Check for Service Outages
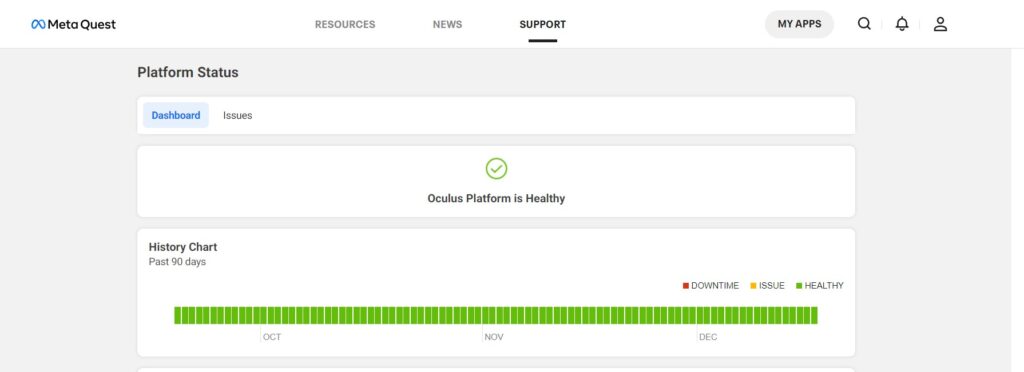
Occasionally, the problem might not be on your end.
Check Meta’s official server status page or community forums to see if there are any announcements regarding service outages or maintenance periods that could affect the store’s functionality.
3. Restart Your Headset
Sometimes, a simple restart can fix temporary software glitches that may be causing the store to malfunction.
Turn off your headset and turn it back on after a few seconds to see if this resolves the problem.
4. Update the Oculus App and Headset Software
Outdated software can lead to compatibility issues and may cause the store not to load.
To fix this, update the Oculus app on your smartphone and the headset’s firmware to the latest version. This can resolve many issues related to software glitches.
Here are the steps to check for and install updates on your Meta Quest 3 headset:
Using the Meta App:
- Open the Meta app on your smartphone while ensuring that your headset is powered on.
- Select your headset and navigate to “Headset Settings.”
- Open “Advanced Settings” and select “Software Update” to check for the current software version. If a new version is available, a button to download the update will appear.
Using the Headset:
- Press the Meta logo on the right side of your controller to bring up the menu.
- Navigate to “Settings” and select “System.”
- Scroll down to “Software Update” and check for available updates. If a new version is available, you can initiate the update from this menu.
5. Clear Headset and App Cache
Clear the cache of the Meta Quest app on your phone or in the headset to remove any corrupted data that might be causing the issue.
can help eliminate any temporary files or corrupted data that may be interfering with the app’s performance.
To clear the cache of the Meta Quest app on your phone and within the headset, follow these steps:
On Your Meta Quest Headset:
- Put on your Meta Quest headset and press the Oculus button on your right-hand controller to open the universal menu.
- Select ‘Settings‘ from the menu that appears.
- Find and select the ‘Storage‘ option within the settings.
- Locate and choose the ‘Clear Cache‘ option.
- Confirm the action to clear the cache when prompted.
On Android:
- Open Settings > Apps.
- Find and tap on the Meta Quest app.
- Tap on “Storage” or “Storage & cache.”
- Select “Clear cache” to remove temporary files.
- Optionally, you can tap on “Clear data” to delete all app data, including settings.
On iOS:
- Open Settings and go to the list of installed apps.
- Locate and tap on the Meta Quest app.
- Choose “Offload App” or “Delete App” to remove it.
- Visit the App Store and reinstall the Meta Quest app.
- Launch the app, log in, and the cache and data will be cleared during reinstallation.
6. Reinstall the Meta Quest app
If the issue persists, try uninstalling and then reinstalling the Meta Quest app on your smartphone.
Uninstall the Oculus app from your phone, then reinstall it from the app store. Log back into your account and reconnect your headset.
steps to Reinstall the Meta Quest app on your Android:
- Go to your device’s “Settings.”
- Tap on “Apps” or “Application Manager” (this might differ depending on your device).
- Find the Meta Quest app in the list and select it.
- Tap “Uninstall.”
- Open the Google Play Store on your device.
- Use the search function to find the Meta Quest app.
- Select the app and tap “Install.”
- Once installed, open the app and log in with your Meta account.
Steps To Reinstall The Meta Quest App On Your iOS:
- From your iPhone’s home screen, locate the Meta Quest app.
- Press and hold the app icon until a menu appears or all the icons start to jiggle.
- Tap “Remove App” or the “X” icon to uninstall the app.
- Open the App Store on your iPhone.
- Use the search function to find the Meta Quest app.
- Tap the cloud icon or “Get” to reinstall the app.
- Once the app is reinstalled, open it and log in with your Meta account.
7. Contact Meta Support
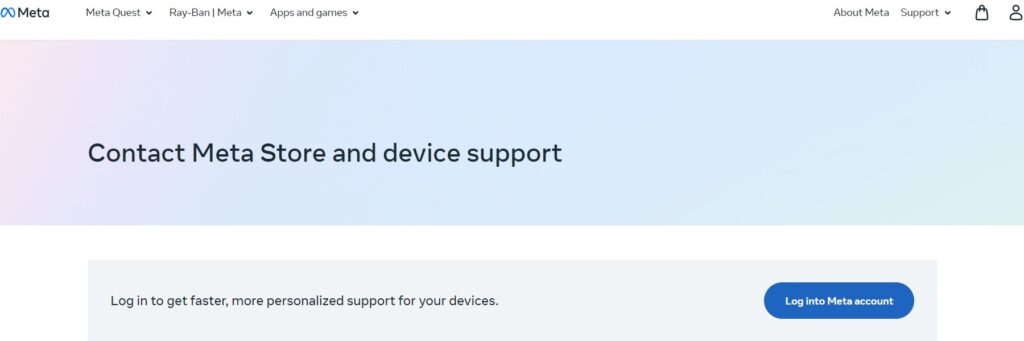
If none of the above steps work, it might be time to contact Meta support.
They can assist with troubleshooting steps specific to your situation and determine if your device needs servicing or replacement.
