The PlayStation VR2 (PSVR2) is designed to offer an immersive virtual reality experience on the PlayStation 5 (PS5).
However, users may occasionally encounter an error message stating “Too Many USB Devices Connected” when attempting to use their PSVR2 with their PS5. This error can prevent the PSVR2 from functioning correctly.
The error occurs mostly due to a low power supply to USB ports since multiple devices are connected to PS5.
This article provides a comprehensive guide to fixing the “Too Many USB Devices Connected” Error on the PlayStation VR2 (PSVR2) issue, ensuring you can get back to enjoying your VR experience as quickly as possible.
Why “Too Many USB Devices Connected” Error on PlayStation VR2 (PSVR2) for PS5 occur?

- You are trying to connect over three USB devices to the PlayStation VR2 simultaneously using a USB hub could be the issue.
- Insufficient power supply to your PS5, potentially due to a damaged power cord or a faulty power unit, especially in cases of a severe power surge, could be a factor.
- The USB cable used for connecting your device might be faulty, leading to electrical shorts.
- The USB port being used for the device connection may be malfunctioning or not operating correctly.
How To Fix “Too Many USB Devices Connected” Error on PlayStation VR2 (PSVR2) for PS5?
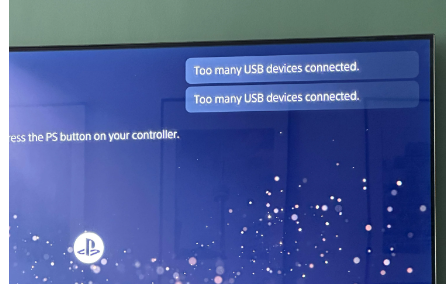
To fix the “Too Many USB Devices Connected” Error on PlayStation VR2 (PSVR2), first remove all the USB connections from the device, restart the system and reconnect it again. Also, check for any Physical damage to the USB and the Port.
Step 1: Disconnect Unnecessary USB Devices
Your PS5 has a limited number of USB ports, and having too many devices connected at once can trigger this error.
Begin by unplugging any non-essential USB devices from your PS5, such as external hard drives, USB hubs, or charging cables that are not in use. Then restart the PS5.
Step2: Power Cycle Your PS5 PlayStation VR2
Power cycling Your PS5 refreshes the application by removing any technical glitches causing temporary errors.
- Press and hold the power button on the front of the PS5 console until you hear two beeps, indicating it’s completely off.
- After the second beep, release the power button and wait for the power indicator lights to turn off completely.
- Unplug the power cord from the back of the PS5 and wait for a minute or two. This step ensures that the console’s memory is cleared and any residual power is dissipated.
- Plug it back into the PS5.
- Press the power button on the PS5 console once. The console will start up, and you’ll hear a single beep. The power indicator lights will turn on, and the PS5 will begin the start-up process.
Once the PS5 has restarted and reached the home screen, log in to your user account if necessary, and resume your activities.
Step 3: Check for Software Updates
Outdated system software can lead to compatibility issues with USB devices. So follow the steps to update the software to avoid unnecessary fixes.
To update the system software on your PS5:
- From the PS5 home screen, go to the “Settings” icon in the top right corner.
- Scroll down and select “System”.
- Choose “System Software Update and Settings”.
- Select “Update System Software” and then “Update Using Internet”.
- If an update is available, download and install it following the prompts.
- Wait for the update to complete without turning off your PS5.
- Confirm the update by checking the ‘System Software Update and Settings’ menu.
Step 4: Reconnect The PSVR2
With the PS5 updated and unnecessary USB devices disconnected, reconnect your PSVR2.
- Connect the PSVR2 processing unit to the PS5 using the USB cable that came with your VR set.
- Ensure that the PSVR2 is the only USB device connected at this time.
Step 5: Check the USB Cable and Ports
Faulty cables or ports can cause connection errors.
- Try using a different USB cable to connect your PSVR2 to the PS5.
- Test the PSVR2 on different USB ports to rule out a faulty port on your console.
- If you find a faulty USB, you need to replace it with a new one.
Step 6: Reset Your PS5’s USB Connections
This step involves refreshing the USB connections on your PS5.
- Navigate to “Settings” >“System” > “USB Connection Settings”.
- Select “Reset USB Ports” to refresh the connections.
Step 7: Rebuild PS5 Database
Rebuilding the database can resolve underlying system issues that might be causing the error.
- Power off your PS5 and enter “Safe Mode” by holding the power button until you hear a second beep.
- Connect the DualSense controller with a “USB cable” and press the “PS button.“
- Select “Rebuild Database” and wait for the process to complete, then, Restart your PS5.
Step 8: Contact Customer Support
If all else fails, there may be a deeper hardware issue with your PS5 or PSVR2.
- Reach out to PS5 Customer support for further assistance.
- They may provide additional troubleshooting steps or require you to send in your hardware for repair.
