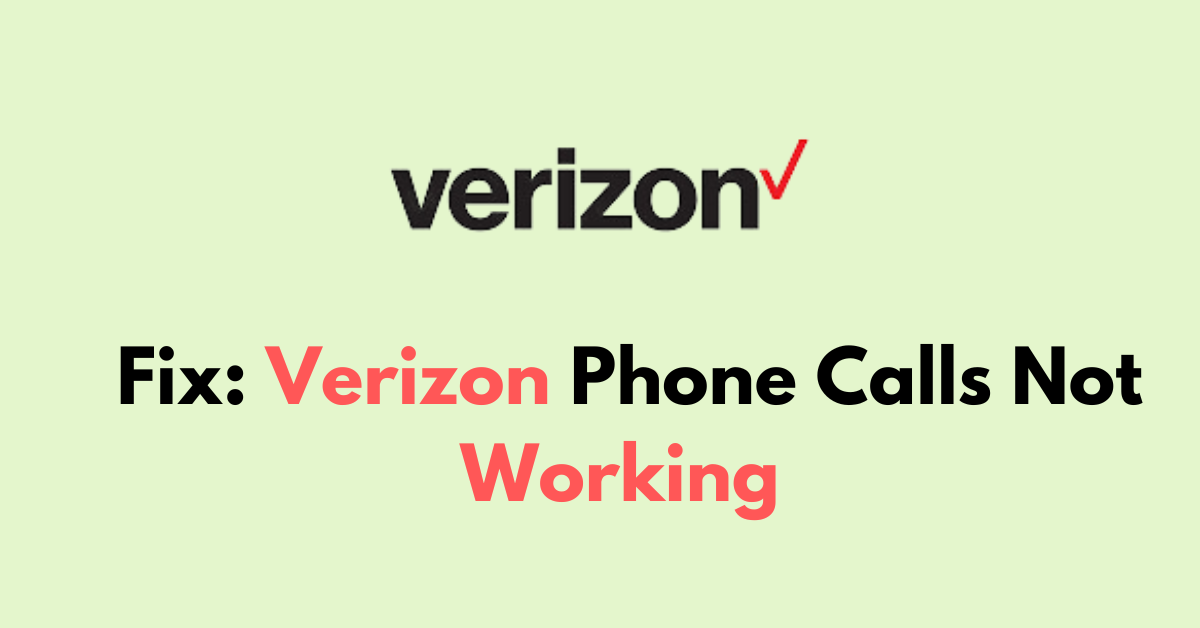Are you experiencing issues with making or receiving phone calls on your Verizon device?
It can be maddening when your lifeline to the world decides to take a sudden break, especially if you’re trying to make an important call.
In this article, we’ll provide you with step-by-step instructions to resolve the “Verizon Phone Calls Not Working” issue.
How to Fix Verizon phone calls not working?
To resolve the issue of the calls not working on Verizon, make sure that you haven’t enabled Do Not Disturb Mode or Airplane mode. Additionally, check the network coverage.

Down below, we have discussed the solution in step-by-step detail.
1. Restart Your Phone
A simple but often effective solution is to restart your phone. This can resolve temporary software glitches that might be causing call problems.
Restarting can also refresh your phone’s connection to cellular towers, potentially improving your signal strength.
To restart, simply power off your device, wait for a minute, and then turn it back on.
2. Ensure That Do Not Disturb Mode Isn’t On
If “Do Not Disturb” is enabled on your device, all calls will be silenced. This mode can prevent calls from coming through.
Steps To disable Do Not Disturb mode on Android:
- Swipe down from the top of your screen to open the quick settings panel.
- Tap the “Do Not Disturb” icon to turn the feature off.
Steps To disable Do Not Disturb mode on iOS:
- Open Control Center by swiping down from the top-right corner of the screen (or up from the bottom edge on older iPhones).
- Tap the crescent moon icon to turn off Do Not Disturb.
3. Check Airplane Mode
Ensure that Airplane Mode is not enabled on your phone. When Airplane Mode is on, all wireless connections are turned off, including the cellular network.
To check and disable Airplane Mode on Android:
- Swipe down from the top of the screen to access the quick settings.
- Look for the airplane icon.
- Tap the icon if it’s highlighted to turn off Airplane Mode.
To Check And Disable Airplane Mode On iOS:
- Open Control Center by swiping down from the top-right corner or up from the bottom edge of the screen.
- Look for the airplane icon.
- Tap the icon if it’s highlighted to turn off Airplane Mode.
4. Check Network Coverage
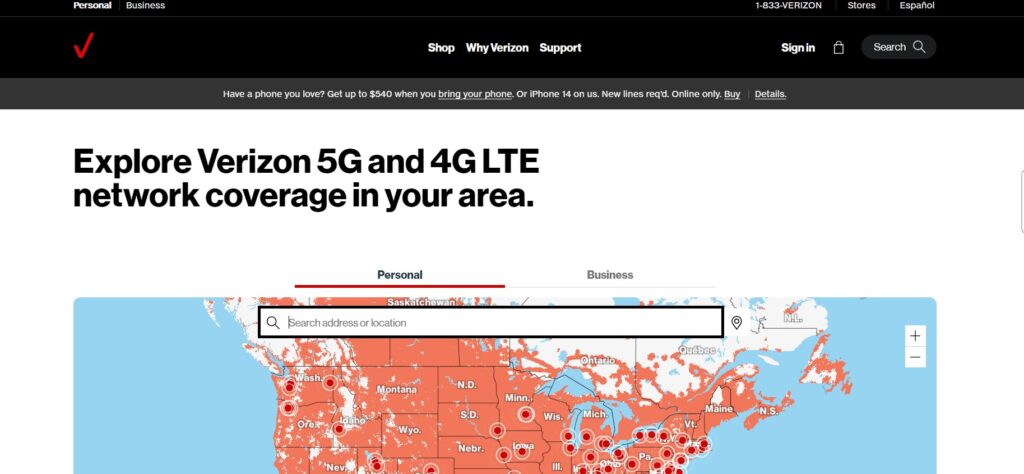
Being in an area with little or no network coverage can prevent calls from reaching you. Check your signal strength and move to a location with better coverage if necessary.
You can check Verizon’s website to see if there are any known issues.
5. Check for Outdated Device Software
Running outdated software can lead to various phone issues, including call problems.
Check for any available software updates for your phone and install them.
Steps To update the software on Android:
- Go to Settings > System > System update.
- Tap “Check for update” and follow instructions to download and install any available updates.
Steps To Update The Software On iOS:
- Go to Settings > General > Software Update.
- If an update is available, tap “Download and Install” and follow the on-screen instructions.
6. Reinsert SIM Card
Power down your device, remove the SIM card, and then reinstall it. This can help re-establish the connection to the network and resolve calling issues.
Make sure the SIM card is not damaged or dirty, as this can affect connectivity. If the SIM card looks worn or damaged, contact Verizon for a replacement.
7. Check If You Have enabled Call Forwarding
If you have call forwarding set up, your calls might be directed to another number. Check your call forwarding settings to make sure they’re configured correctly.
To review or change these settings, access the call settings on your device, or use specific dial codes to deactivate call forwarding if it’s unintentionally active.
If you’re unsure how to navigate these settings, Verizon’s customer service can provide guidance and help ensure that your calls are routed as intended.
To check or disable call forwarding on Android:
- Open the Phone app.
- Tap the three-dot menu or More settings.
- Select ‘Settings‘ then ‘Call forwarding‘.
- Review or change the settings as needed.
To Check Or Disable Call Forwarding On iOS:
- Go to Settings > Phone.
- Tap ‘Call Forwarding’.
- Toggle off ‘Call Forwarding‘ if it’s enabled.
8. Contact Verizon Support

If none of the above steps work, contact Verizon support for further assistance.
They can provide more detailed troubleshooting or inform you if there’s a more significant issue at play.